How to Change the Network Adapter Type in VMWare
Learn to safely use the VMXNET 3 adapter, or any other
2 min. read
Updated on
Read our disclosure page to find out how can you help Windows Report sustain the editorial team Read more
Key notes
- Sometimes, users need to change the network adapter type on their virtual machines, for various reasons.
- The VMXNET 3 adapter type provides advantages that other adapters do not, and is preferred by users.
- You can use the VMware Remote Console to add and manage network adapters on your virtual machine.
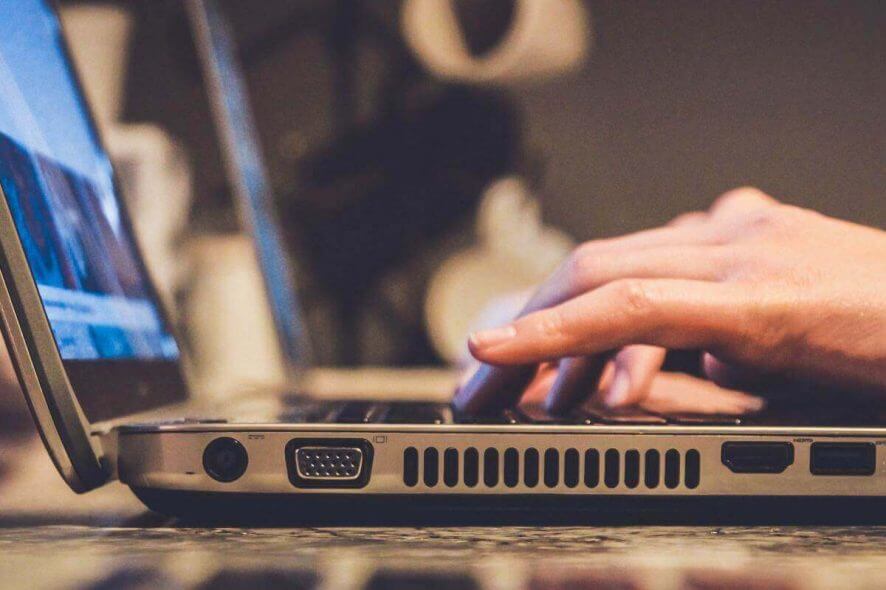
We all know that every virtual machine needs a Network Adapter for connectivity. However, there are many situations when you may need to change the network adapter type of a Virtual Machine.
VMware offers several types of virtual network adapters that can be added to your virtual machines. Relying on the OS version you install it will select a default adapter when you create a Virtual Machine.
Should I change my VM network adapter type?
For Windows, the default adapter is the Intel E1000. However, there is an adapter that will provide you with a better performance, which is the VMware VMXNET3 adapter.
It looks like some users often experience some problems while allocating a new network adapter type. One of the users described the issue on VMware forums:
When I create a new network card, or modify the existing card via the api the Adapter Type is set to E1000. How do I change the adapter type to VMXNET 3?
In this guide, we will explore how you can change the network adapter type by following some easy steps.
How can I change the network adapter type for VMWare?
You can configure the power-on connection setting, the MAC address, and the network connection of the virtual network adapter type at your virtual machine via Settings.
1. Navigate to the inventory and right-click on your virtual machine and press on Edit Settings.
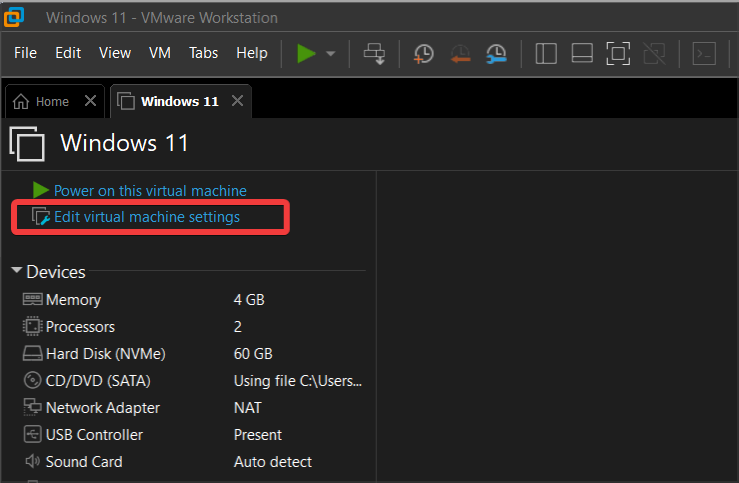
2. Go to the Virtual Hardware tab, and click Network adapter to expand it. Use the drop-down menu to choose the specific port group that you want to connect.
You will see a list of distributed and standard port groups that you can use to establish a connection.
3. Choose a network resource pool port group if you are interested in providing network adapter bandwidth from a reserved quota with the help of vSphere Network I/O Control version 3.
4. You can also change the Status settings to Connected or Connect at power on.
5. Now use the Adapter Type drop-down menu to choose the desired network adapter type.
6. Use the drop-down menu to assign the MAC address to either Automatic or Manual.
7. Allocate the bandwidth to the network adapter if it is connected to a distributed port group of a vSphere Network I/O Control version 3 enabled distributed switch.
8. It should be noted that allocating bandwidth to SR-IOV passthrough network adapters is prohibited.
9. Set the relative priority of the traffic from the virtual machine by using the Shares drop-down menu.
10. You need to set a minimum bandwidth for the VM network adapter when the VM is turned on. Use the Reservation text box to set the limit.
11. Finally, set a bandwidth limit for the Virtual Machine network adapter with the help of the Limit text box.
12. Click the OK button to save the new settings.
Once the new settings are saved successfully, you should now be able to see the new network adapter type.
There you go, a quick and easy guide on how to change the network adapter type of VMWare. If you found this solution helpful, let us know in the comments section below.
If you encounter any network adapter issues in VMWare you can check our article to solve the common issues that other users experienced.
We hope that you found our article helpful. Let us know if you encountered any difficulties in the comments section below.








User forum
0 messages