Set up Hyper-V USB Passthrough on Windows 11
Using an offline disk is the easiest option
4 min. read
Updated on
Read our disclosure page to find out how can you help Windows Report sustain the editorial team. Read more
Key notes
- Hyper-V, Microsoft's native virtualization software, can't access data on USB devices connected to the host system.
- This guide highlights the steps to attach a USB storage to Hyper-V.
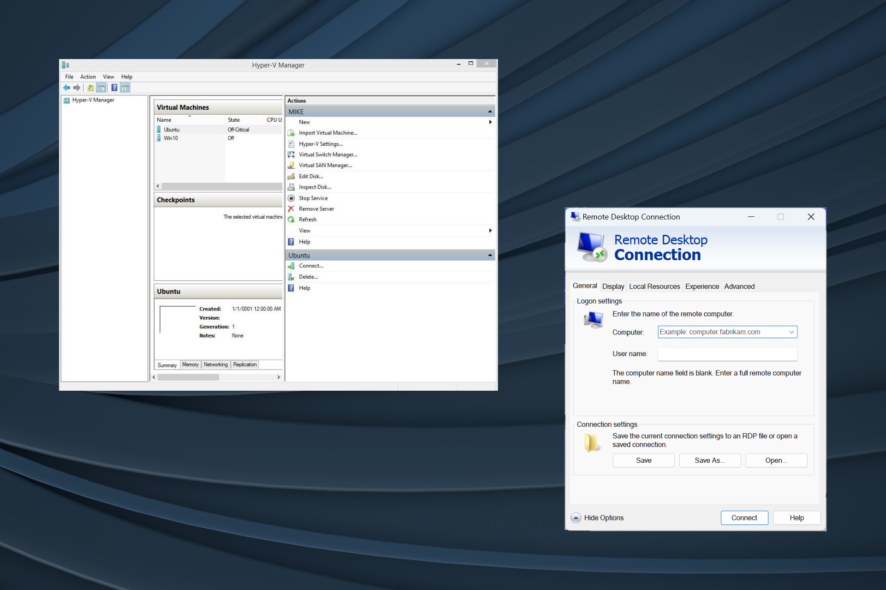
It’s the era of Virtual Machines, and Hyper-V is often the preferred option amongst users, given its wide array of customizations and user-friendly setup. But accessing data on USB storage, or passthrough, remains a problem in Hyper-V on Windows 11.
This is all the more important considering how common VMs are, be it for performance, testing software and applications, reducing cost, and isolation from host processes.
Does Hyper-V support USB passthrough?
Hyper-V doesn’t, by default, support USB passthrough since it runs independently from the host. But you can set up passthrough on a Hyper-V VM using the native methods and with a reliable tool.
Here are a few benefits of Hyper-V USB passthrough:
- Direct access to the USB storage doesn’t affect the performance, as is the case with emulation.
- Better testing of applications and software or sharing data.
- Hyper-V USB passthrough is easy to set up.
- Most USB devices are compatible with Hyper-V passthrough.
How do I enable Hyper-V USB Passthrough on Windows 11?
1. Set the USB disk as offline
- Press Windows + R to open Run, type diskmgmt.msc, and hit Ctrl + Shift + Enter.
- Locate the USB storage, right-click on it, and select Offline from the context menu.
- Open the Hyper-V Manager, locate the list of VMs, right-click the one that needs to access data on the USB device, and select Settings.
- Go to SCSI Controller from the navigation pane, select Hard Drive from the right, and click Add.
- Now, select Physical hard disk, choose your USB device from the dropdown menu, and click OK to save the changes.
To set up passthrough with a Hyper-V USB device in Windows 11, you will need to set it offline on the host system. That’s because a disk can’t be accessed from two systems simultaneously.
2. Enable Remote Desktop Protocol
- Press Windows + S to open Search, type Control Panel, and click on the relevant search result.
- Click System and Security.
- Choose Allow remote access under System.
- Tick the checkboxes for Allow Remote Assistance connections to this computer and Allow remote connections to this computer, then click Apply and OK to save the changes.
- Press Windows + R to open Run, type mstsc.exe in the text field, and hit Enter.
- Click on Show options.
- Go to the Local Resources tab, and click the More button under Local devices and resources.
- Now, expand Drives, and select the USB storage for which you want to set up passthrough on the Hyper-V machine.
- Similarly, tick the checkbox for Other supported Plug and Play (PnP) devices, and click OK to save the changes.
- Go to the General tab, enter the VM’s details, and click Connect at the bottom.
Remember, you can similarly set up Hyper-V USB passthrough in Windows 10. All you need is to enable the Remote Desktop.
3. Use Enhanced Session Mode
- Press Windows + S to open Search, type Hyper-V Manager in the text field, and click the relevant result.
- Identify the concerned hostname, right-click on it, and select Hyper-V Settings.
- Go to Enhanced Session Mode Policy under Server from the left pane, and tick the checkbox for Allow enhanced session mode.
- Now, go to Enhanced Session Mode under User, and tick the checkbox for Use enhanced session mode.
- Turn on the VM, and click Show options in the configuration window that appears.
- Go to the Local Resources tab, and click on More under Local devices and resources.
- Select the USB drive from the list, then click OK to save the changes, and finally click Connect.
- Once the Hyper-V Virtual Machine powers on, the USB device will be accessible.
4. With a third-party software
When the built-in options don’t work or seem too much of a hassle, you can always rely on third-party software.
To just transfer data between the two or create a backup, you can use AOMEI Centralized Backupper, an easy-to-use program that allows P2V data transfer.
Or you could choose from a plethora of other options. Just make sure to scan the program files before running the software.
Limitations of Hyper-V USB passthrough
- It poses a security risk to all three, the Hyper-V Virtual Machine, the Hyper-V host, and the USB storage.
- The host device may witness a reduced performance.
- Not all USB devices support Hyper-V passthrough, so compatibility can be an issue.
- Often, you need additional drivers to set up USB passthrough.
You now know how to enable USB passthrough in Hyper-V on Windows 11 and the previous iterations. For seamless connectivity, it’s recommended that you add a network adapter in Hyper-V, though the task is usually handled by administrators.
As a matter of fact, you can also boot VMware from a USB drive, something most users don’t know.
If you have any queries, drop a comment below, and we will get back to you as soon as possible.
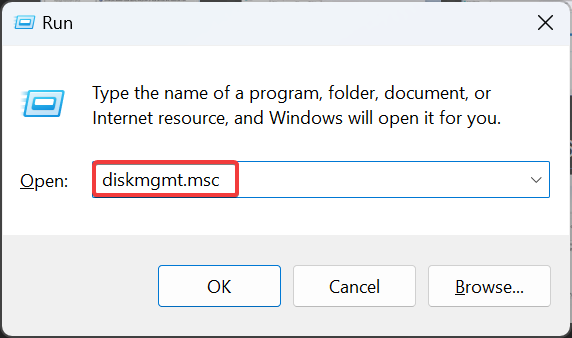
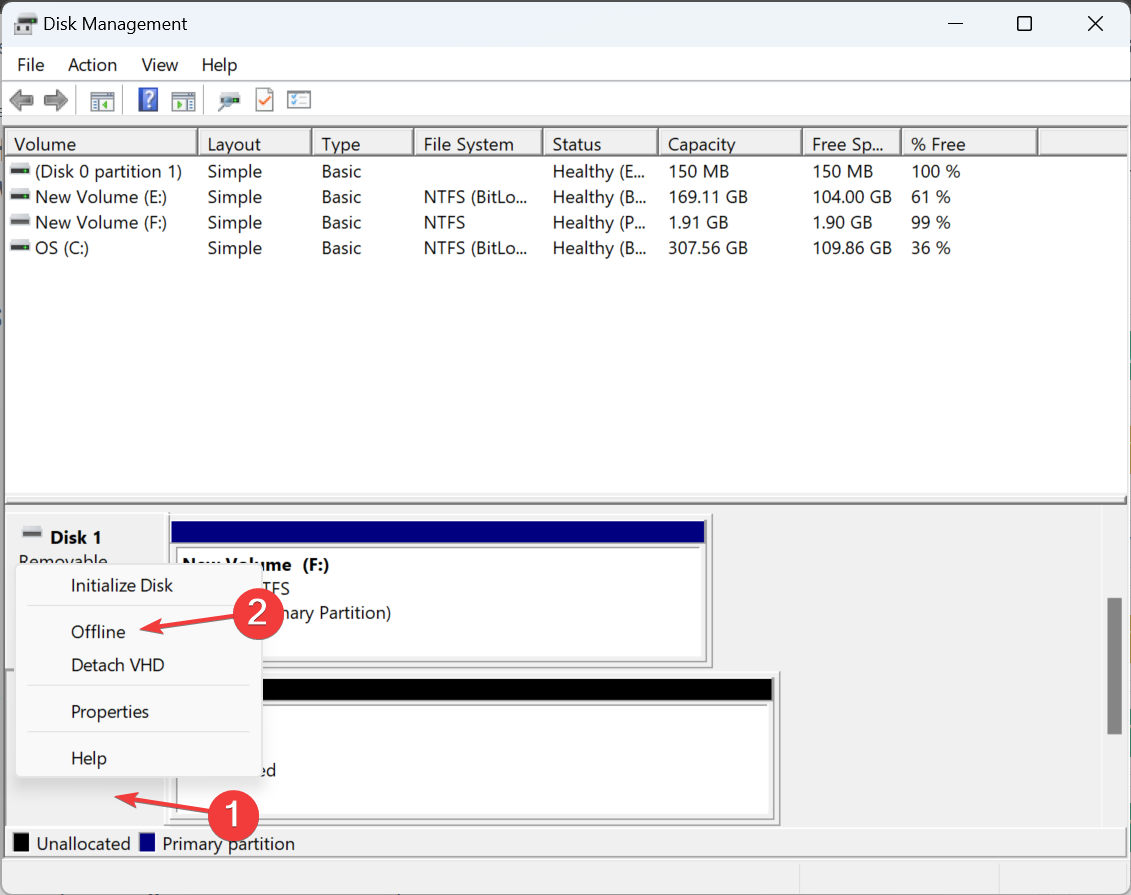
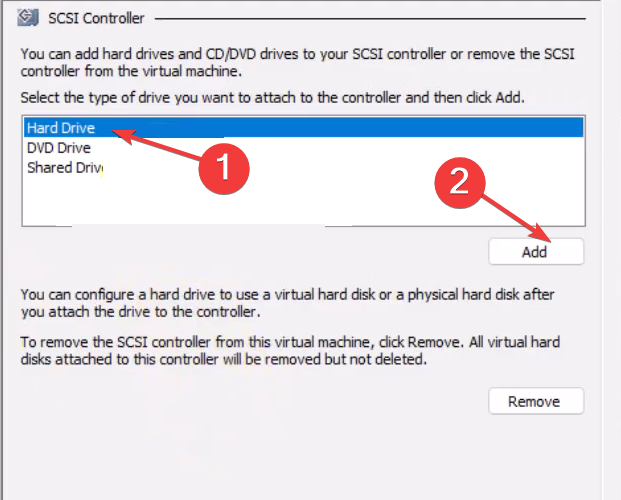
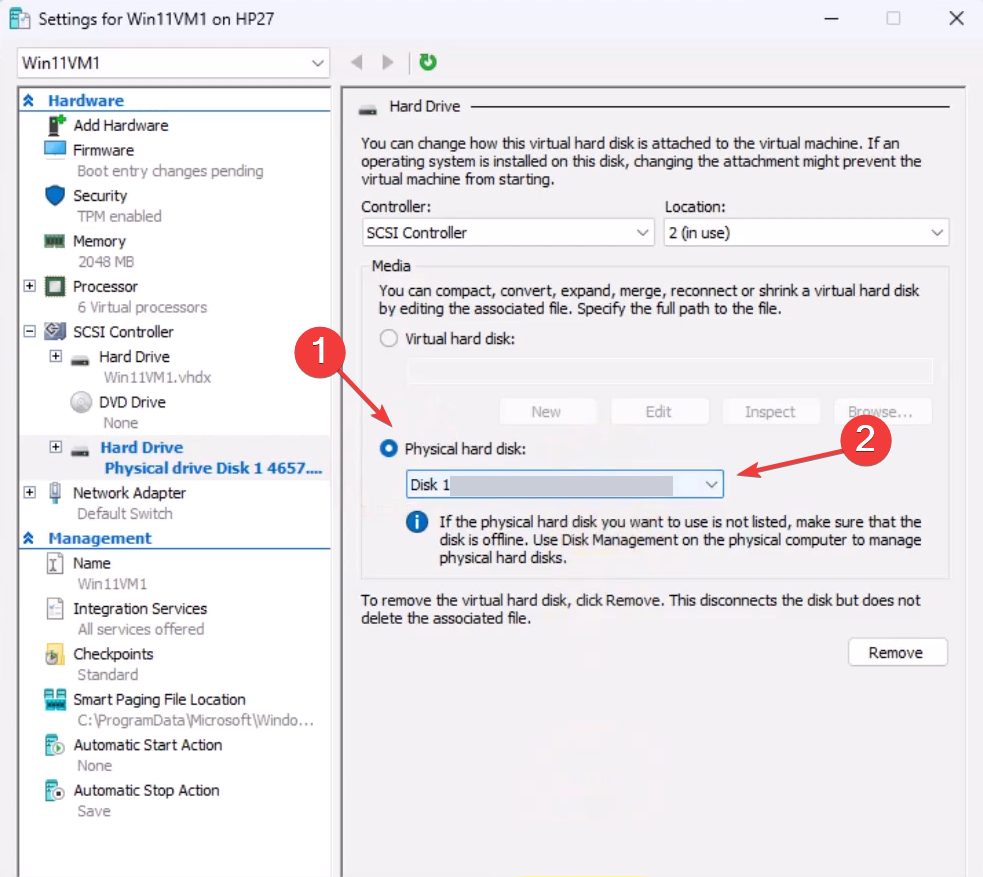
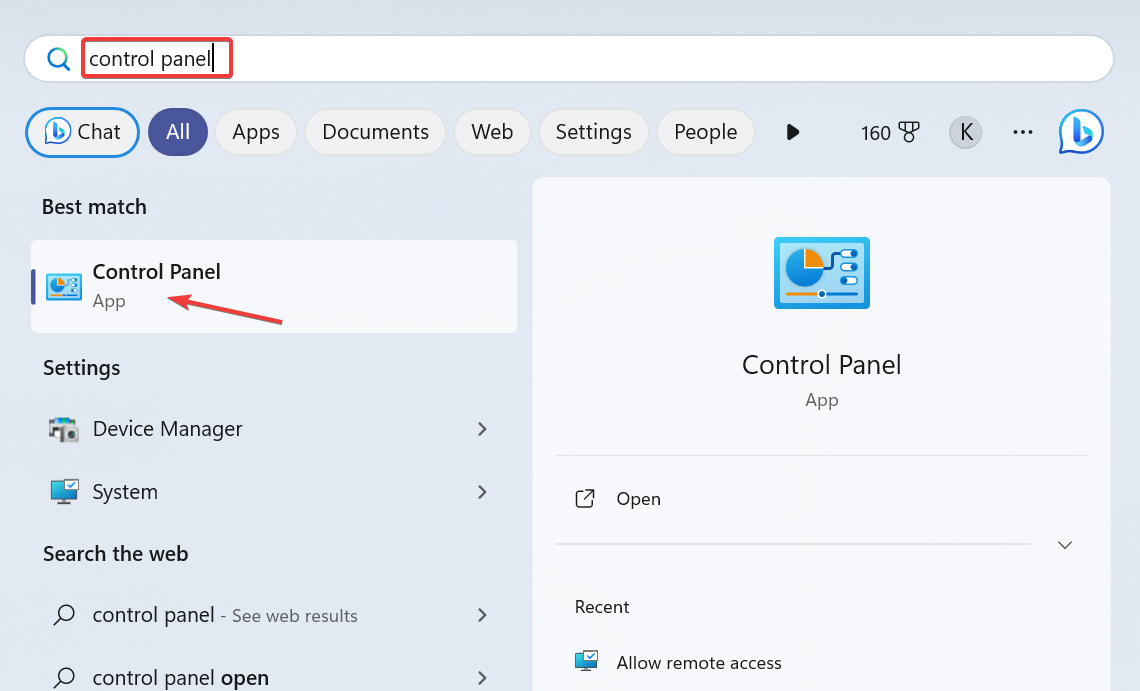
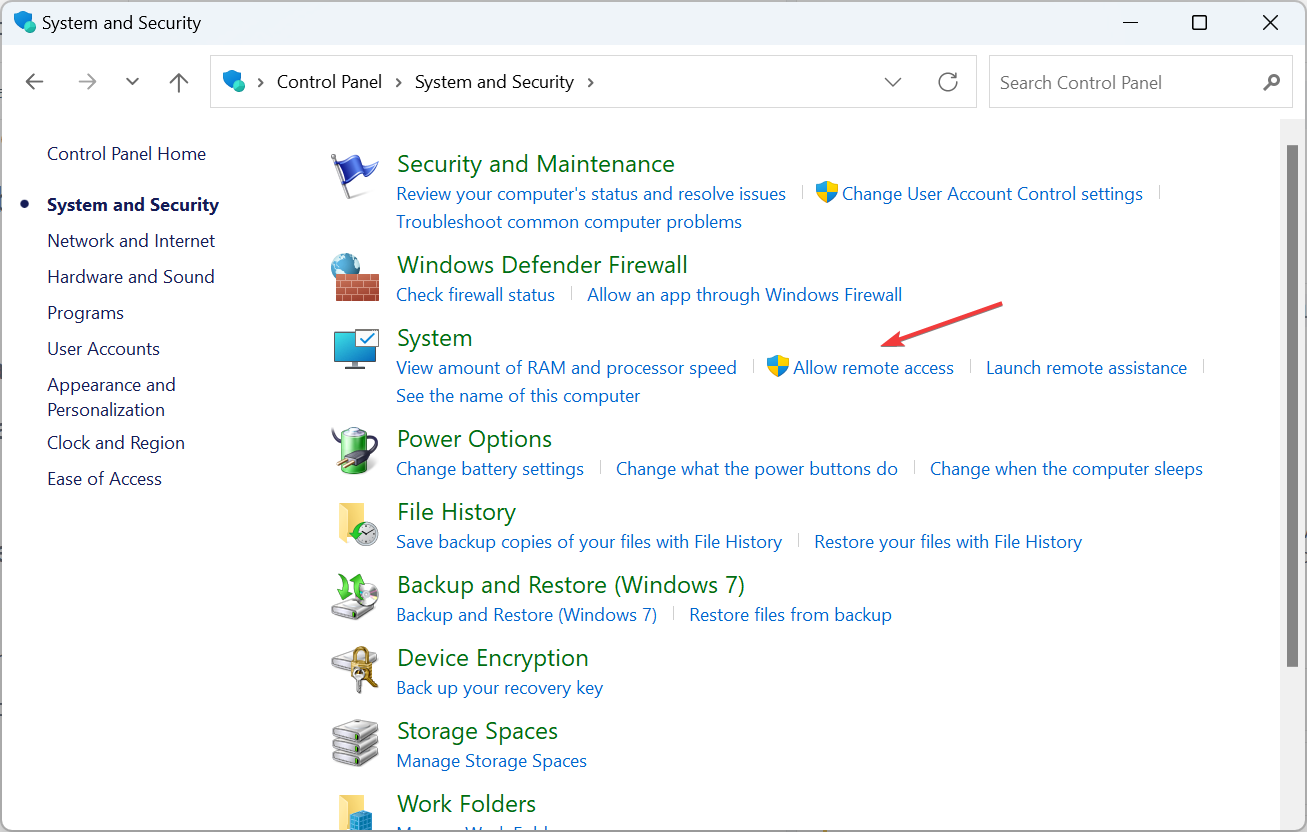
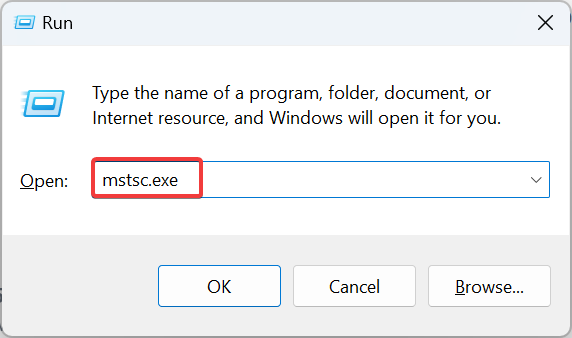
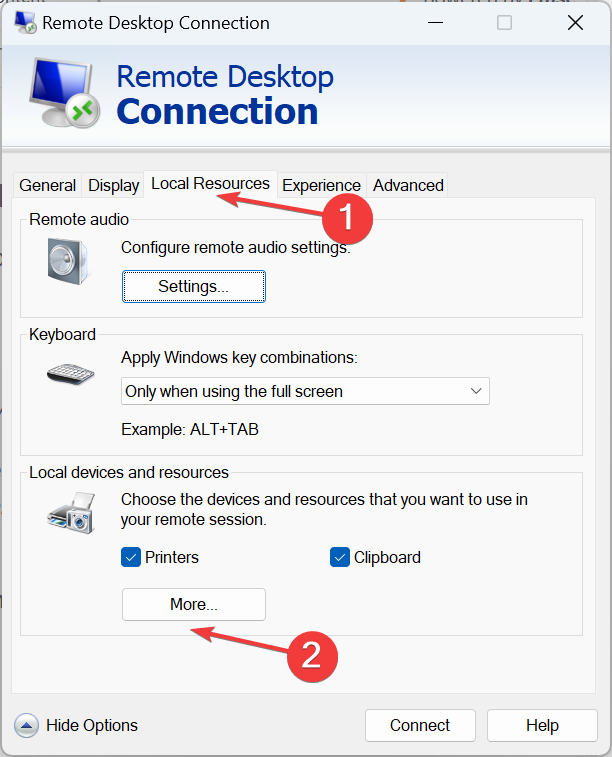
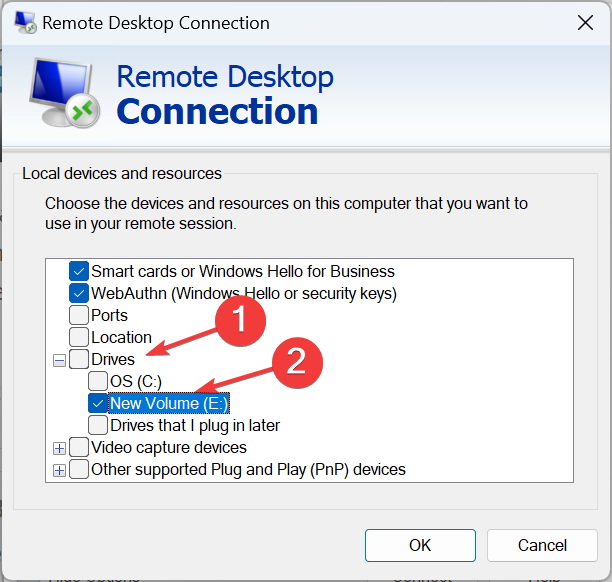
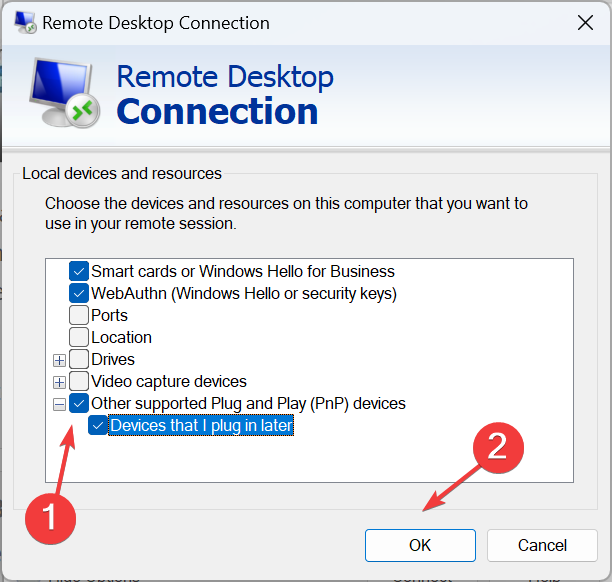
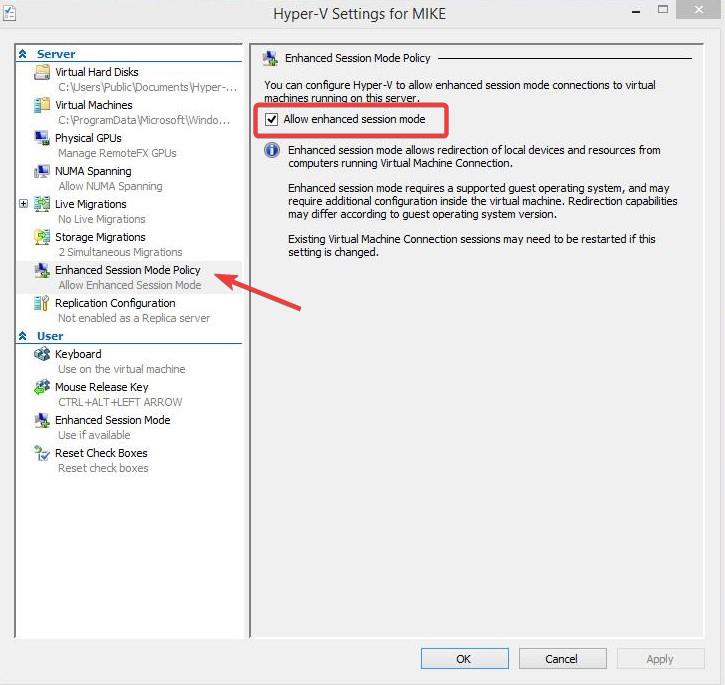
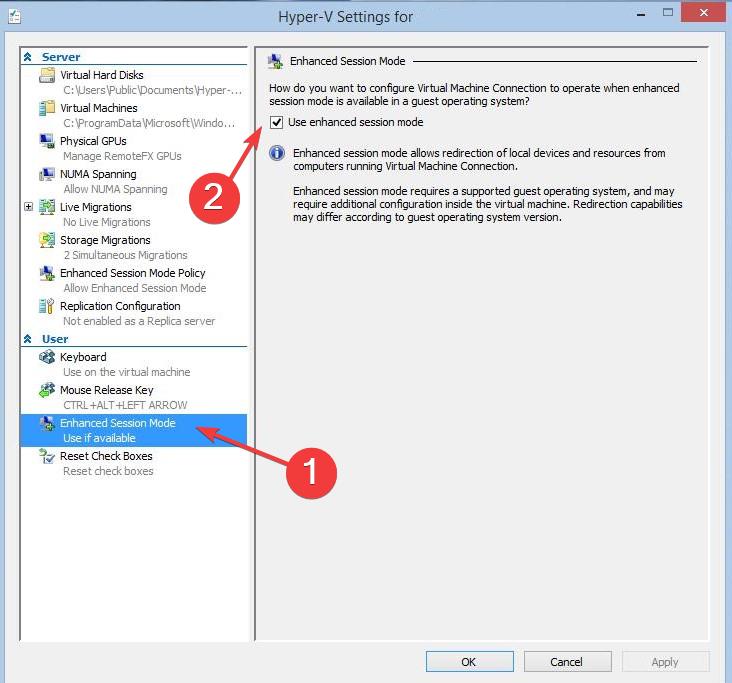
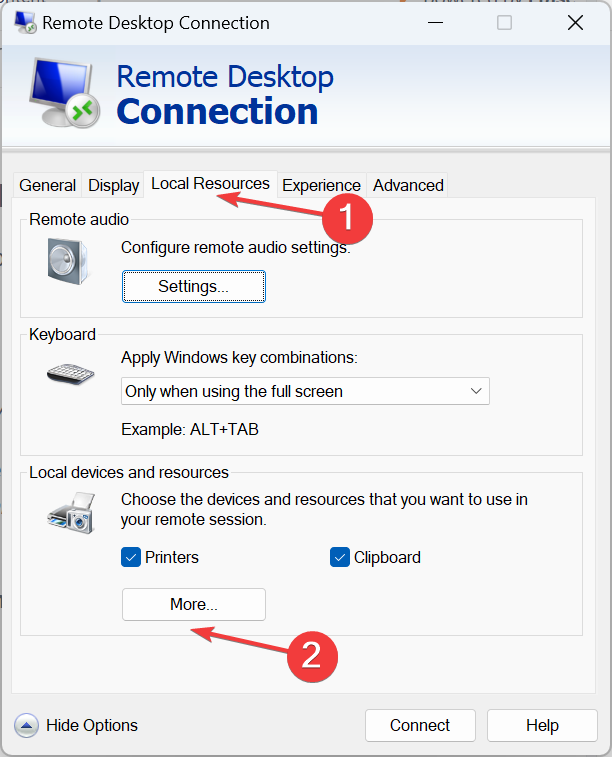








User forum
0 messages