Identify Font in PDF [2025 Guide for Windows & MAC]
Check out the detailed step-by-step guide to using these tools below
4 min. read
Updated on
Read our disclosure page to find out how can you help Windows Report sustain the editorial team. Read more
Key notes
- If you’re wondering if there is a way to identify a font on a document, the answer is yes. Just check the guide below.
- In this article, we explore offline and online tools to help you identify fonts in PDF.
- We will explore the best font identifiers that will help you detect the font in PDF

A good font can improve the reader experience, and some fonts are just too eye-catching. If you ever come across a PDF file with an excellent font and wonder how to identify a font in PDF, this is the article you need.
There are a few ways to find fonts in PDF formats. You can either use offline PDF programs like Adobe Acrobat Reader or use web apps to identify fonts in a PDF file.
In this article, we explore how to recognize fonts from PDF files. These tools are compatible with both Mac and Windows computers.
How to identify fonts from scanned PDF?
Soda PDF – Best tool to identify fonts
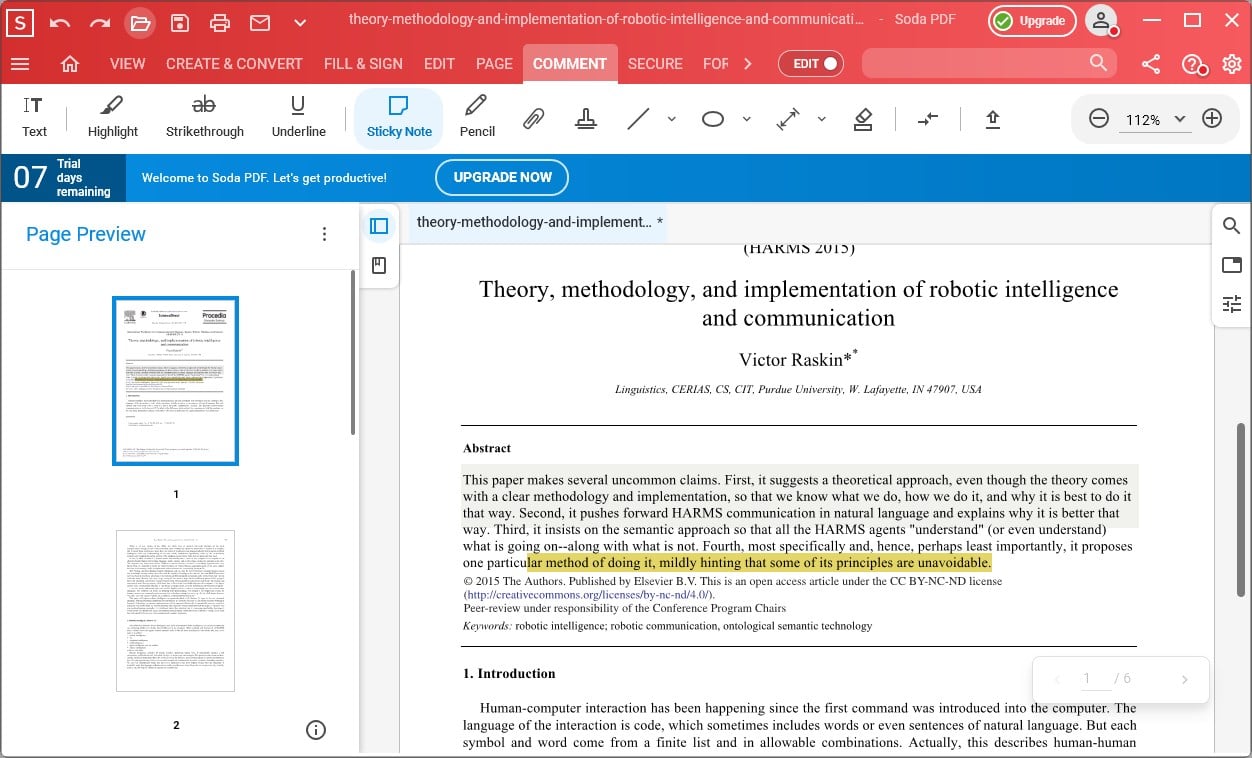
Soda PDF is one of the best PDF tools in the industry you can use it to create, edit, and customize PDFs.
Besides these features, you can use this software to identify fonts, and here’s how you can easily do it:
- Launch the Soda PDF tool.
- Click on the File option and choose the Properties section.
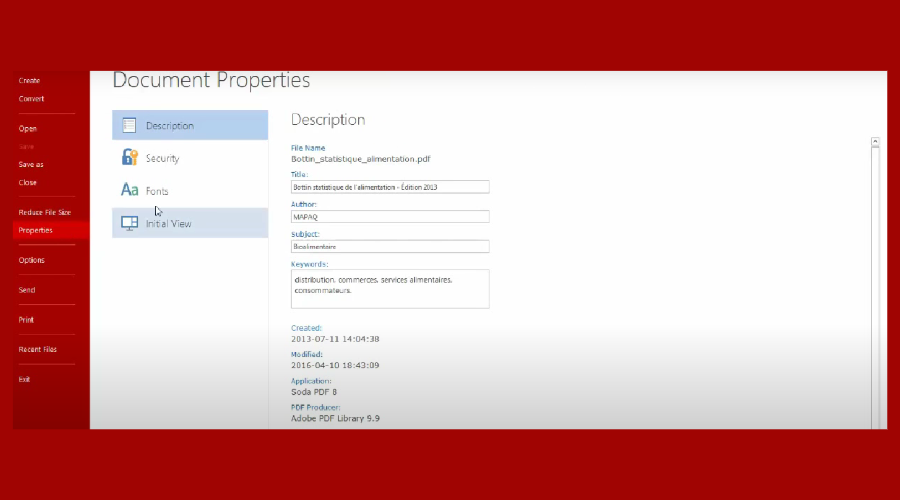
- You can now spot the Fonts tab and view all the fonts used in the selected document.
Other than identifying the document’s fonts, you can customize the content and layout of any PDF, insert images, links, page marks, and many more.
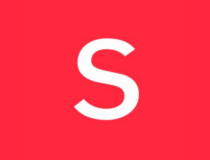
Soda PDF
Quickly find out the PDF document’s fonts and use Soda PDF to discover other interesting tools.Adobe Acrobat Reader – Versatile software
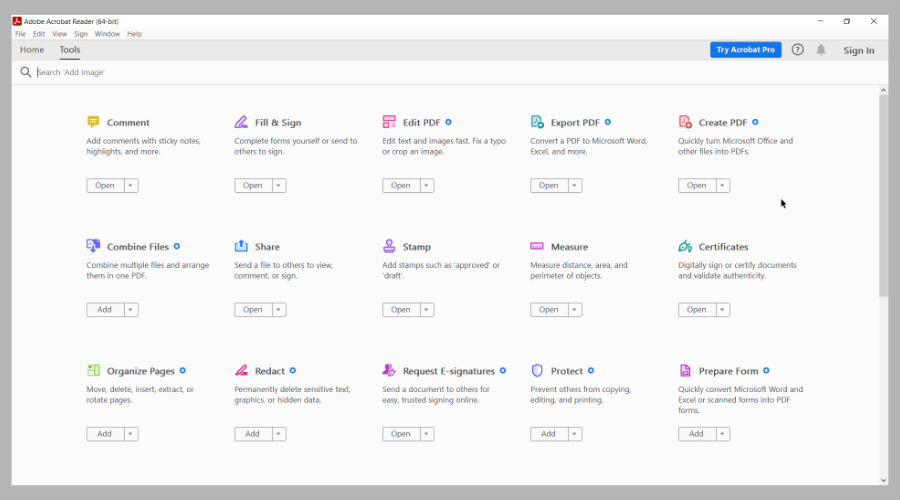
Adobe Acrobat Reader is a popular PDF reader that is available on multiple platforms. Apart from allowing you to read and edit PDF documents, it has some nifty not-so-known features.
One such feature is the ability to detect PDF file fonts. Here is how to do it.
- Launch Adobe Acrobat Reader.
- Click on File and select Open.
- Once you have opened the PDF file, right-click on the document.
- Select Properties.
- In the Properties window, open the Fonts.
The Fonts will display all the details about the font used in the PDF document. If there is more than one font, it should display all the fonts in a list with font type and encoding.
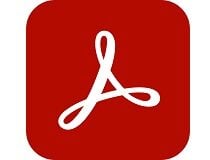
Adobe Acrobat Reader
Easily identify fonts from your PDF files by using the versatile Adobe Acrobat Reader.MyFonts – Easy to use
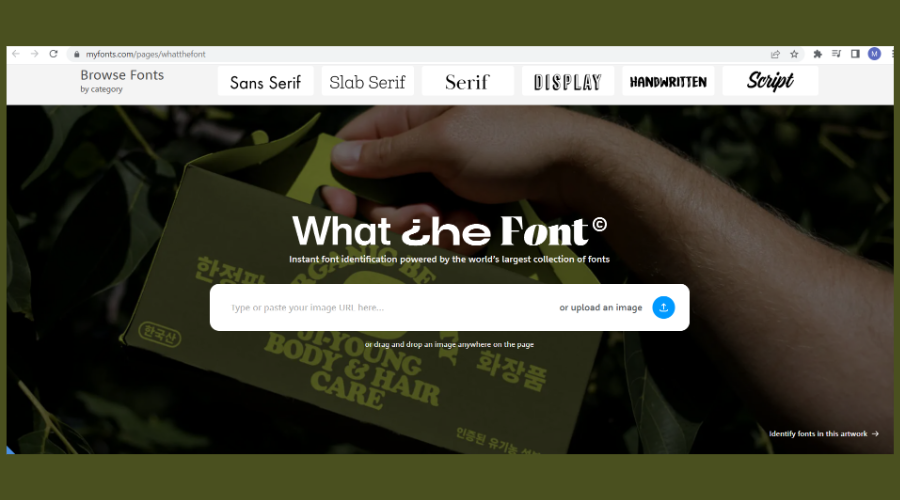
Don’t want to download a PDF reader app just to identify a font? MyFonts is an online font for instant font identification powered by the world’s largest font collection website MonoType.
- Open the MyFonts page.
- Drag and drop the PNG or JPG file.
- If you have a PDF file, take a screenshot, save it as PNG, and then upload the file.
- Next, you need to select the text to identify using the crop tool.
- Click the Arrow icon to identify the selected font.
- WhatTheFont will display a list of matching fonts after scanning its collection.
Depending on the font type, you may have to purchase it before you can use it in your document.
Artwork Font Finder – Intuitive interface
Artwork Font Finder is similar to WhatTheFont; however, it allows you to upload PDF documents instead of an image to identify the font.
- Visit the Artwork Font Finder page.
- Click on Upload PDF.
- Select and upload your PDF.
- Artwork Font Finder will show the font-related information on the right pane.
Apart from identifying fonts, it can also help you find color information as well as measurement for the page.
PDF-XChange Editor – Premium tool
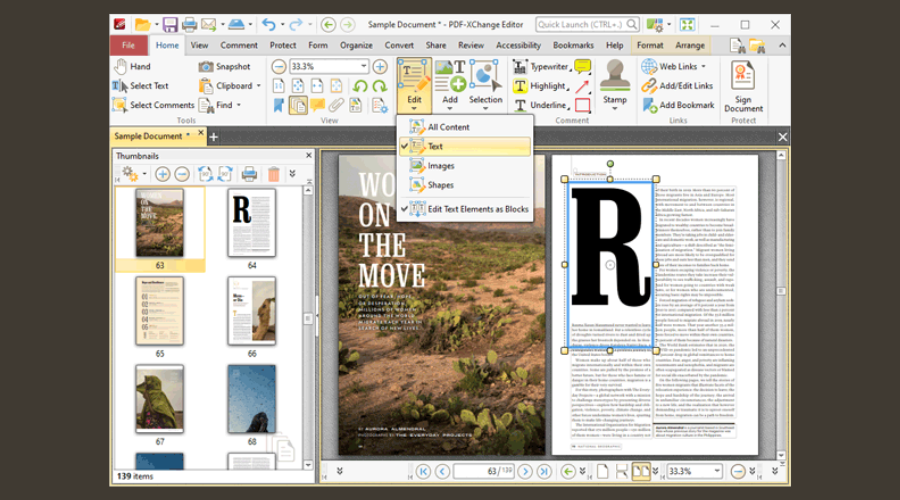
PDF-Xchange Editor is a feature-rich PDF reader available for the Windows platform. It is a premium tool in two versions: PDF-Xchange Editor and PDF-Xchange Editor Plus.
If you have the PDF-Xchange Editor installed, here is how to identify fonts using the same.
- Open the PDF file in the editor.
- Right-click on the document and select Select Tool.
- Select the text and right-click again to select Text Properties.
- Open the Formatting tab to view the font type and other details.
Now that you no longer wonder whether a font can be extracted from a PDF, knowing what fonts are used in a document can help you improve your documents. You can identify the font in PDF using the tools listed in this article.
Also, you can check out our best PDF editors list if you have needs that surpass the identifying of the font used. And if you ever get the HoeflerText font wasn’t found Chrome message prompting you to download a file, don’t do it since it’s a scam.
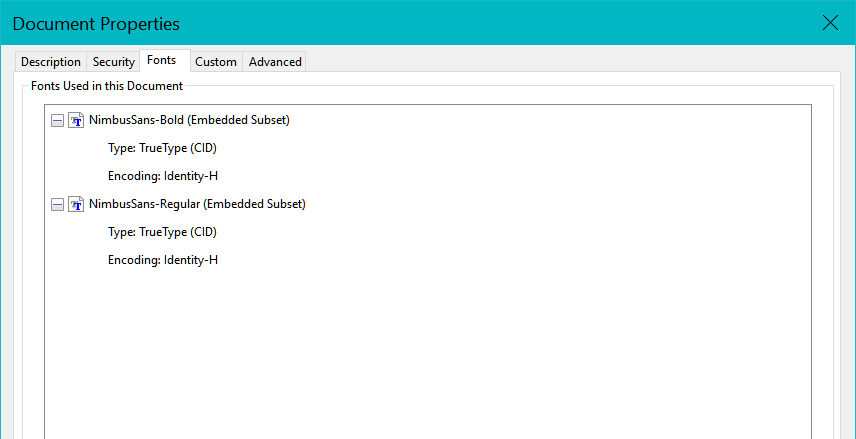
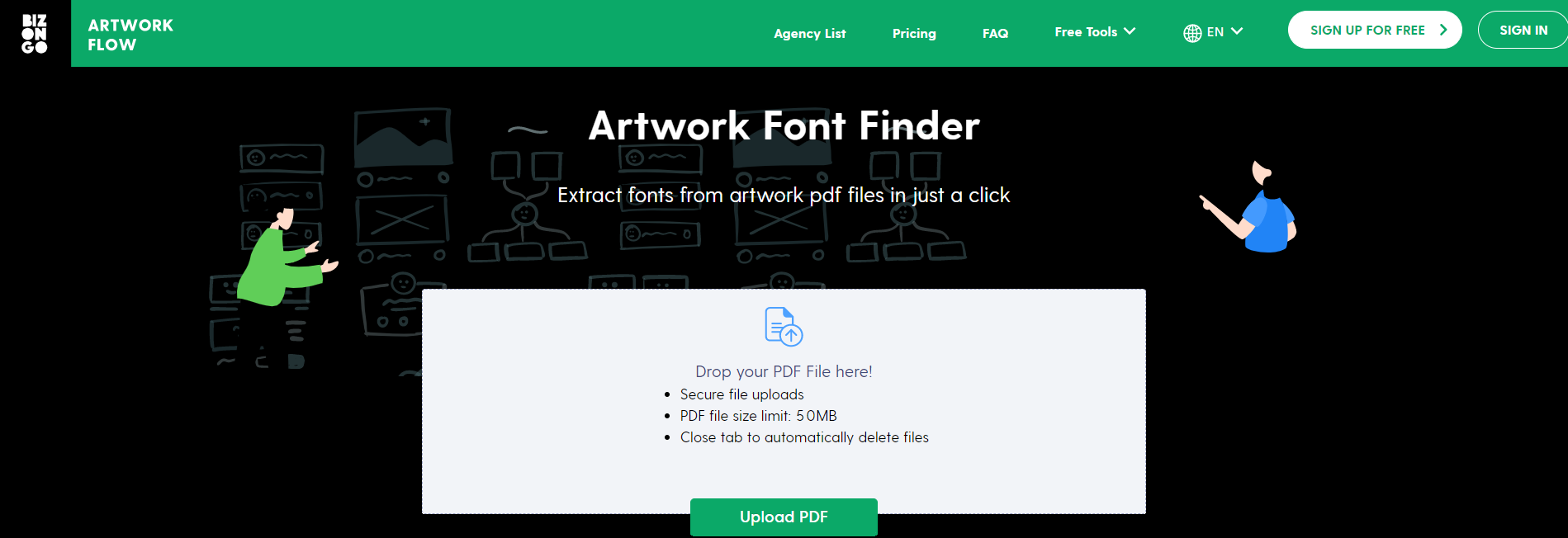








User forum
1 messages