FIX: Igfxem Module High CPU and Memory Usage: 5 Ways
5 min. read
Updated on
Read our disclosure page to find out how can you help Windows Report sustain the editorial team. Read more
Key notes
- Igfxem.exe acts as an intermediary between your Intel graphics card and your GUI, and it makes various settings easily available and adjustable from its menu.
- Many users reported that this sometimes causes high CPU usage and it can lead to serious PC problems.
- Take a look at our Laptop & PC Hub to find useful troubleshooting guides for your laptop, PC, and their components.
- Check out our Fix section for other helpful guides from our trustworthy tech-experts.

The Igfxem.exe is related to Intel’s Common User Interface Module, and it determines how the required configurations will be accessed by other programs.
But sometimes it comes into conflict with other software, and in an attempt to occupy more CPU time with the effort to execute what has been demanded of it, it eventually causes the CPU overload.
Additionally, some malware is cheekily named the same and could be the actual reason behind the persistent Igfxem high CPU utilization.
This can be a serious problem, and in today’s article, we’ll show you how to safely fix this issue.
How do I fix the Igfxem.exe high CPU and memory usage?
1. Scan your system for malware
First, eliminate the probability that your copy of Igfxem.exe is indeed a virus by performing a comprehensive virus and malware scan on your PC.
In order to perform the scan, we recommend a reliable antivirus program that protects your computer against malware and other hidden or hard to detect threats.
A combination of a classic virus scanner, a behavior-based adware detection, and also cloud functionality ensures accuracy and prevents the Igfxem high CPU usage.
Antimalware software searches a computer device for malware in order to detect, trace, and remove it. When you want to detect malfunctions, it’s always a good idea to rely on this additional defense.
These great programs employ over-the-edge Artificial Intelligence technology to predict, identify, and quickly stop even the most recent attacks, Trojans, malware, spyware, and other Internet perils.
2. Update the Intel graphics cards driver
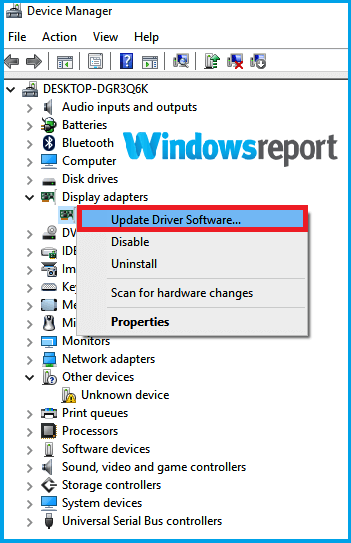
- Download the applicable driver from Intel’s Download Center.
- Unzip the file to your preferred location or folder.
- Press Windows Key + R.
- Type devmgmt.msc, and click OK.
- Click to expand the Display adapters section.
- Right-click on the Intel graphics option and choose Update Driver Software.
- Choose Browse my computer for driver software.
- Select Browse and navigate to the directory where you unzipped the driver files.
- Click OK then Next.
- Restart your PC.
You can fix the igfxem.exe high CPU usage problem by updating your version of the Intel graphics card driver.
The process is closely connected with your PC’s graphical processing unit so upgrading to the latest GPU drivers could help.
If you find the previous method too difficult, you can always use third-party solutions to automatically update all outdated drivers with just a couple of clicks.
We strongly recommend the Outbyte Driver Updater tool to update your drivers in order to avoid damage to your PC by manually downloading the wrong driver versions.
In order to keep your PC including hardware components safe and efficient, the latest drivers should always be installed, like the Intel graphics cards driver.
This great tool was developed so that you do not have to worry about manually downloading and installing your drivers yourself. Already installed drivers can also be stored in an archive and used, for example, when the system is restored.
However, a tool like Outbyte Driver Updater not only downloads and installs drivers, but also manages them by troubleshooting, backing up, and restoring them, so you can rely on it all the time.
3. Restart the Igfxem.exe process
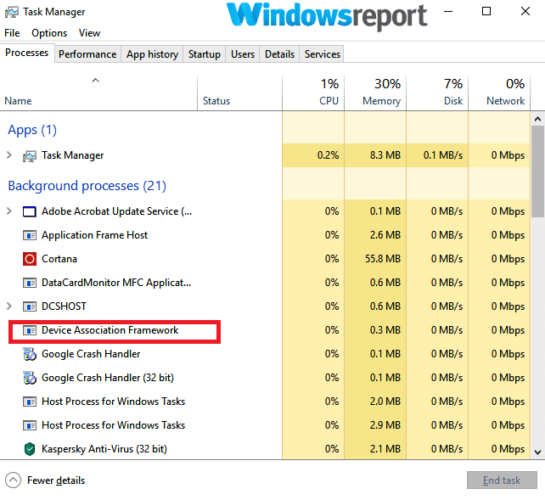
- Press Ctrl + Shift + Esc to open Task Manager.
- Head over to the Processes area and look for igfxem.exe.
- Right-click on it, and choose End task.
If disinfecting your system didn’t help, and you’re still having problems with igfxem.exe high CPU usage consider suspending the igfxem.exe process.
4. Block the Igfxem.exe process from running at startup
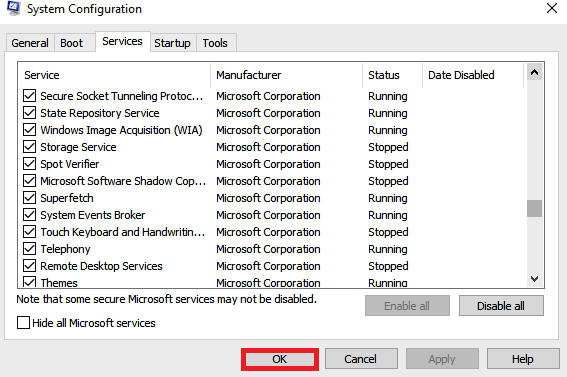
- Press the Windows + R, and type msconfig.
- Press Enter to open the System Configuration.
- Locate the Services tab, and find the igfxem module.
- Uncheck the checkbox, press Apply and OK.
You can fix the Igfxem.exe high CPU usage problem simply by preventing the application from running at startup.
Note: Repeat the above steps in the future when you want to use the service. Just be sure to enable the service and save changes.
5. Halt all unnecessary processes

- Go back to the Task Manager’s Processes tab and study how much CPU resource each app is holding.
- Terminate every program with a high CPU usage.
- To be on the safe side, only do this after shutting down your other programs.
When you terminate the programs with a high CPU usage, you should be careful not to interfere with some fundamental operating system running processes such as explorer.exe and winlogon.exe.
These are some of the solutions that can help you fix the Igfxem.exe high CPU usage problem, so we hope it helps you when you find it difficult to start the troubleshooting.
If you have any further suggestions on this topic, feel free to drop us a line in the comments section below.
[wl_navigator]








User forum
0 messages