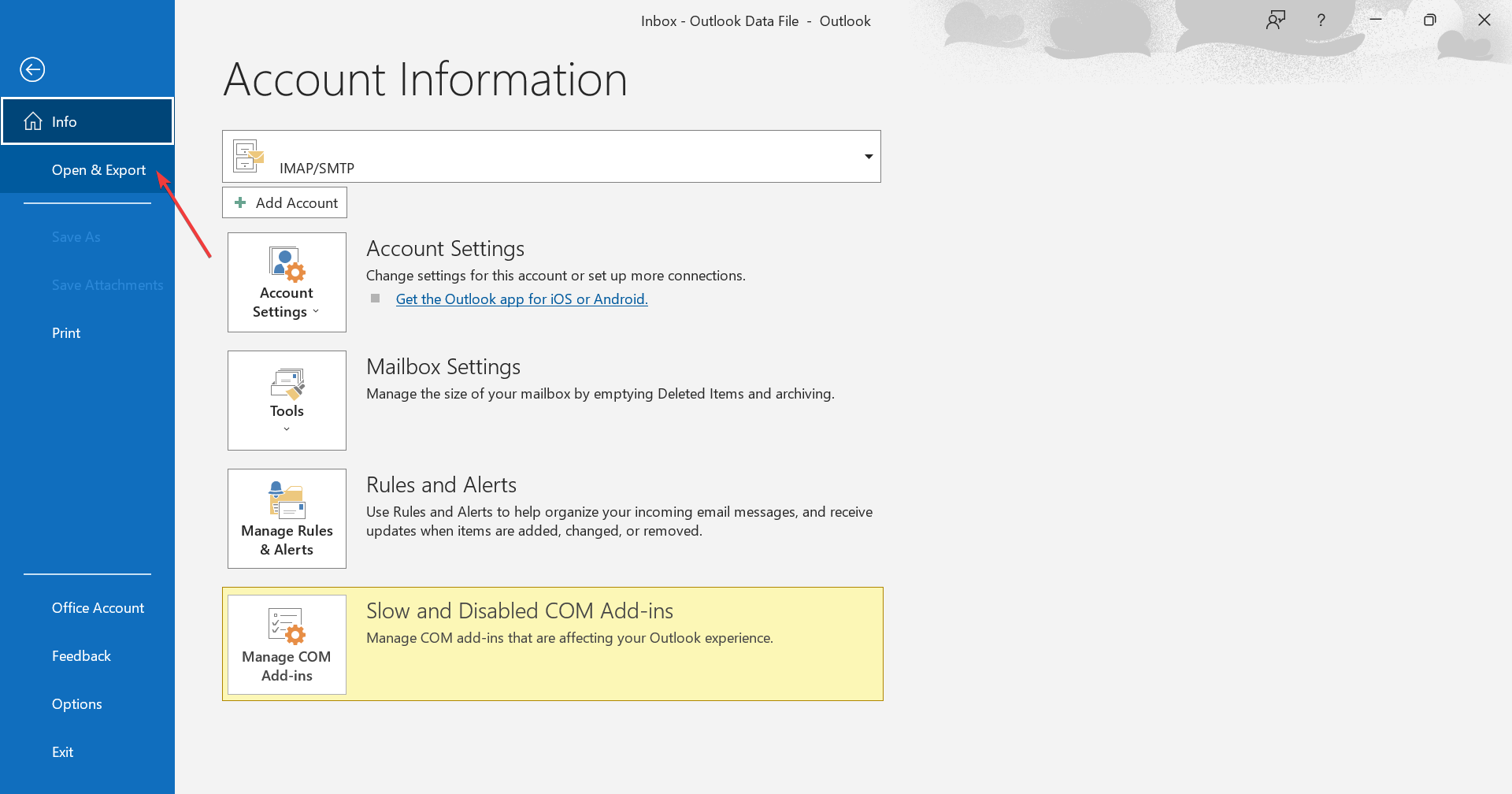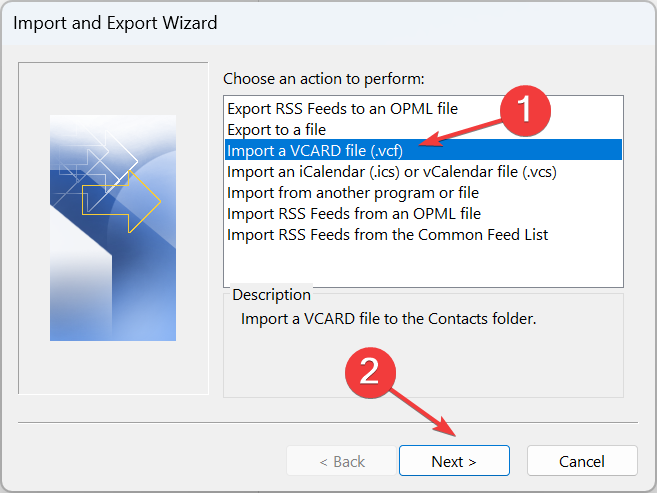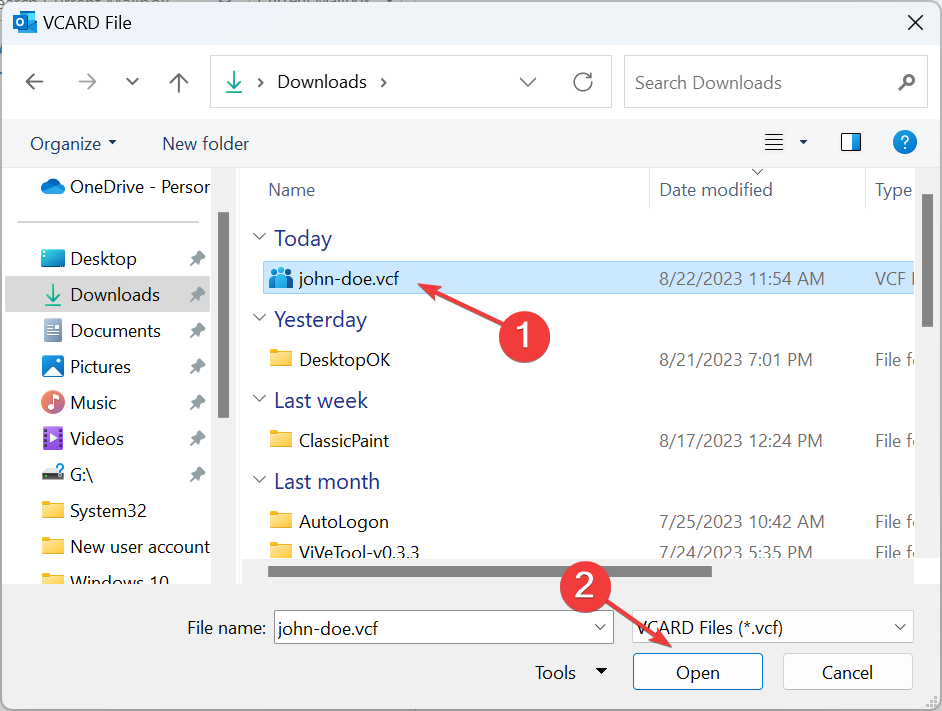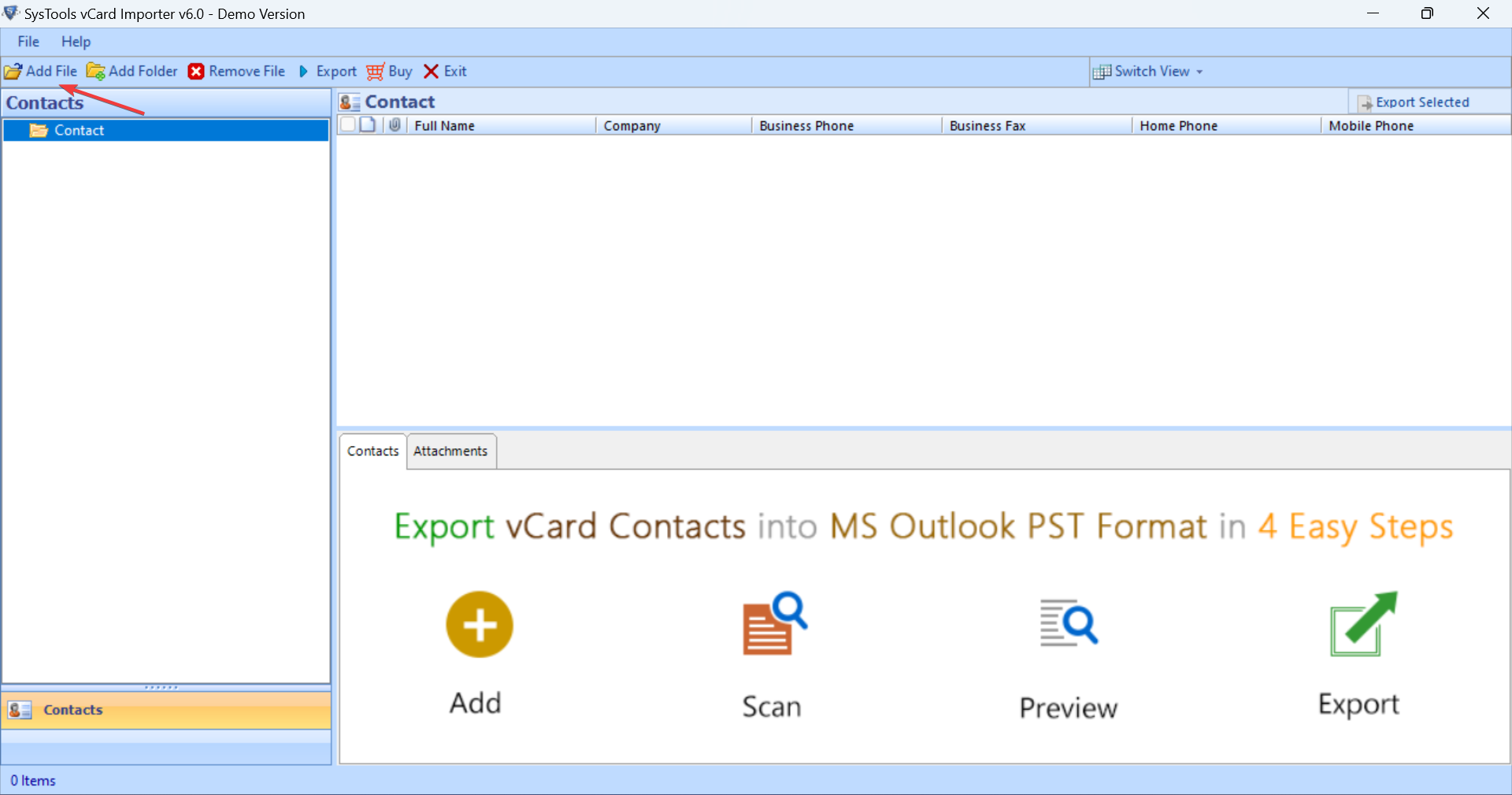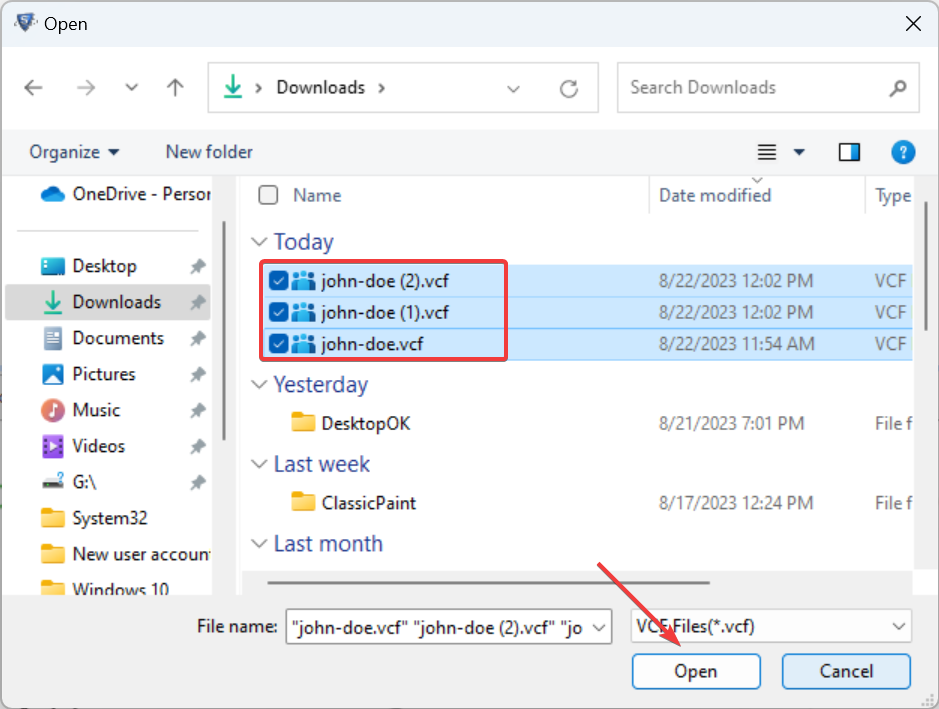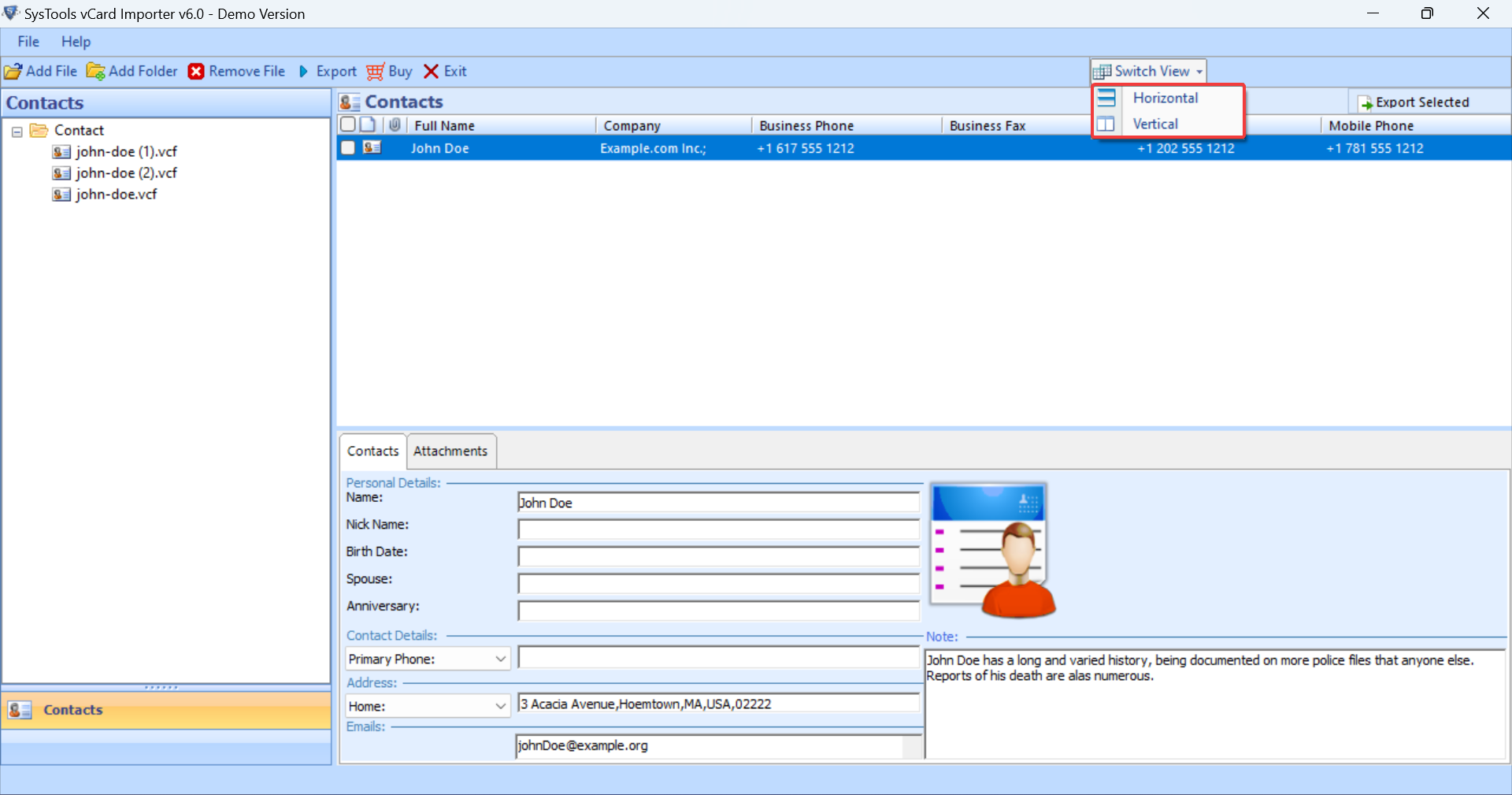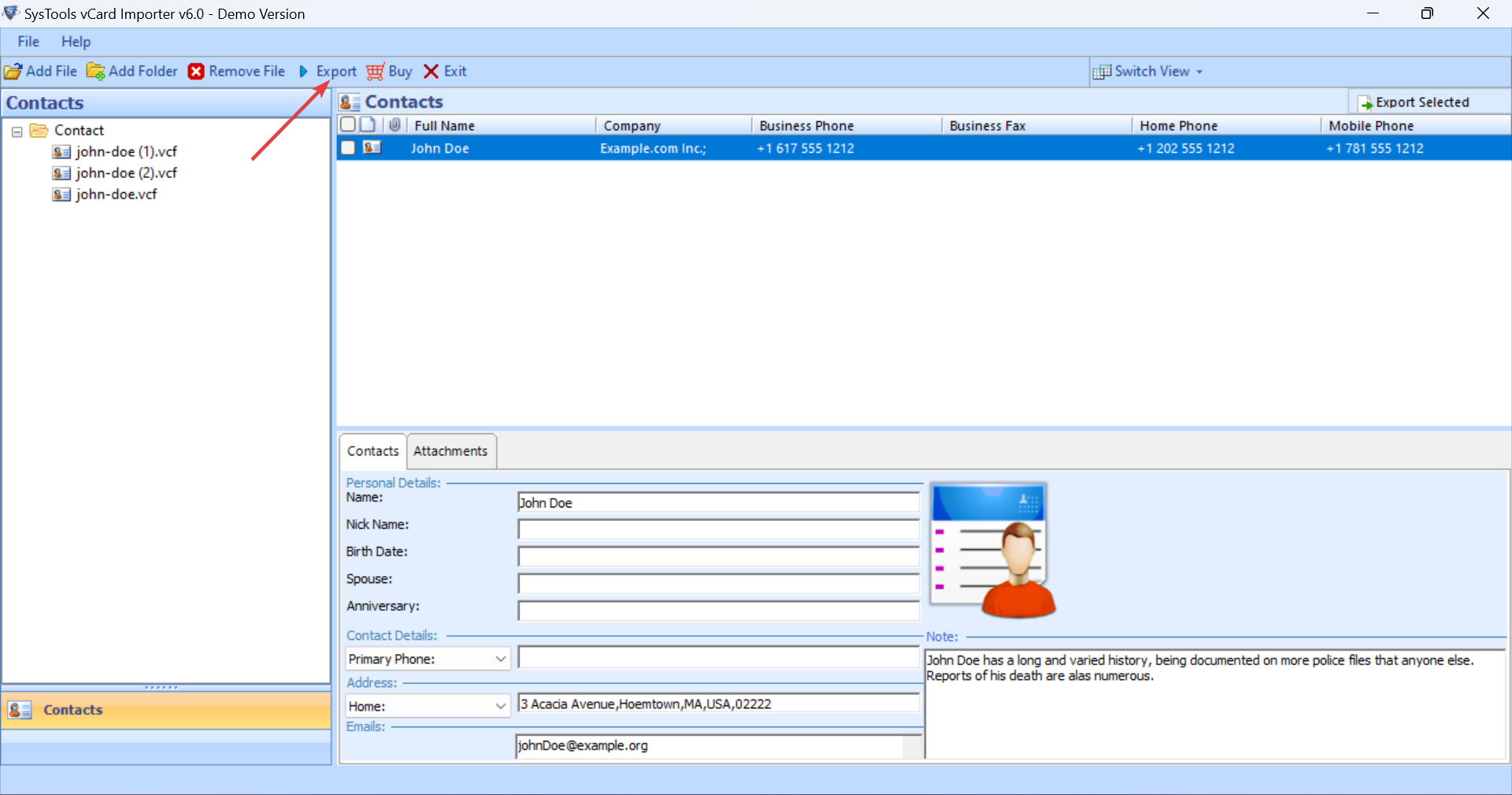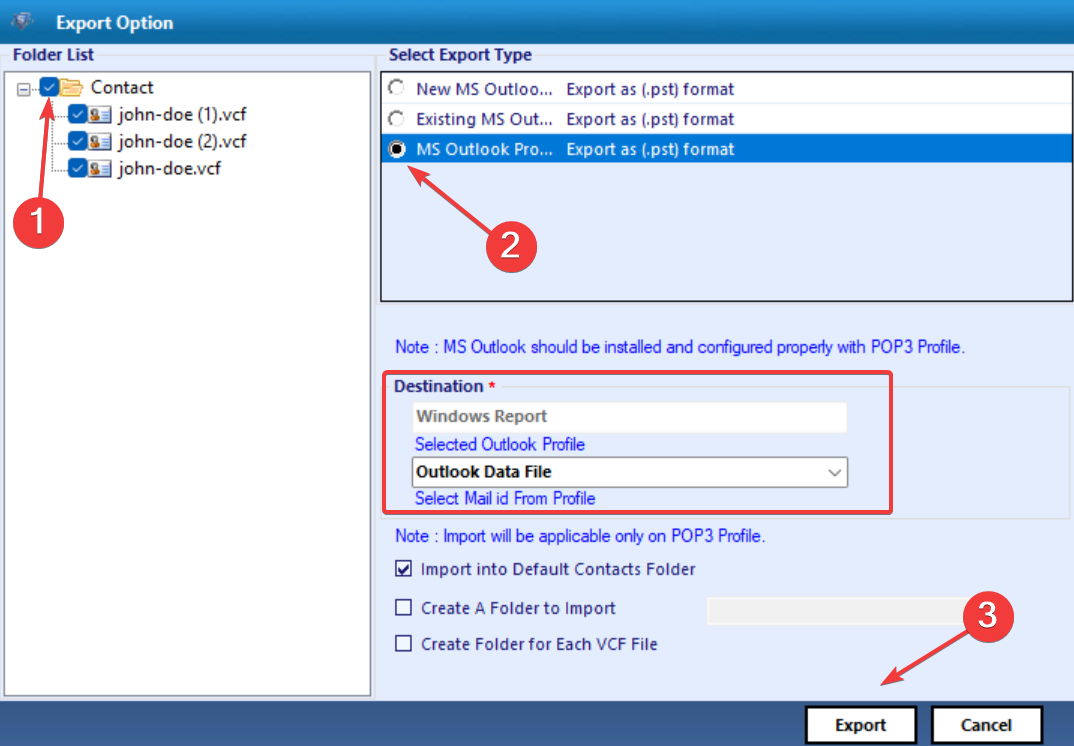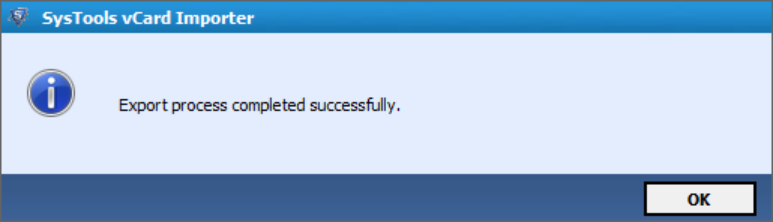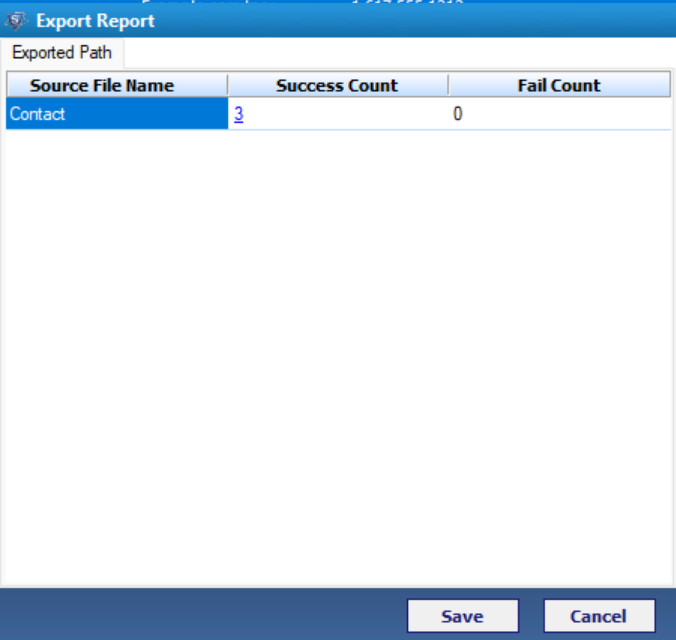2 Quick Ways to Import vCards to Outlook
Get all the contact information seamlessly
4 min. read
Updated on
Read our disclosure page to find out how can you help Windows Report sustain the editorial team Read more
Key notes
- A VCF file (vCard) is more than just the email address, containing the physical address, mobile number, and ZIP code, amongst other information.
- To import vCards, you can use Outlook's built-in wizard or go with a reliable third-party tool.
- Keep reading to find out the steps for it.
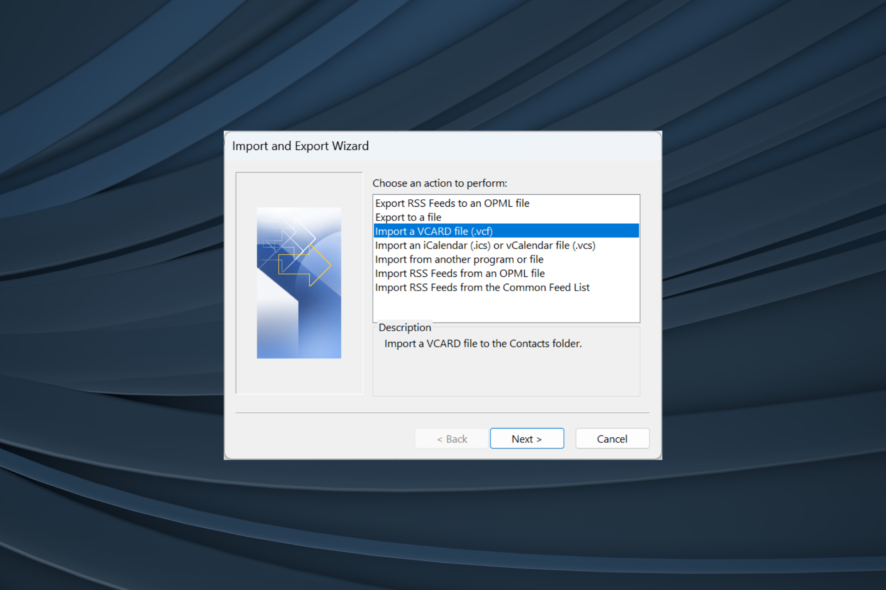
VCF or Virtual Card Format, is a digital business card that stores important contact information, including name, phone number, email address, physical address, and ZIP code, amongst others. And Outlook users can easily import vCards in no time.
The functionality is built-in to Outlook, but the process is a bit tedious when it comes to bulk vCard import, and that’s where a vCard importer tool comes into the picture.
What are the benefits of importing vCards to Outlook?
- Presents all information accurately: Since the information stored in vCards is critical, it’s important that all of it is imported and that, too, accurately. And Outlook does that perfectly.
- Secure: Outlook, a secure email management platform, ensures that the stored information in VCF file format remains safe.
- Quick import: The process to import contacts and vCards is often the quickest on Outlook, and it offers multiple methods.
How to manually import vCards into Outlook?
- Launch the Outlook app, and click on the File menu near the top left.
- Click on Open & Export.
- Now, click on Import/Export.
- Select Import a VCARD file (.vcf) from the list, and click Next.
- Head to the destination folder where the VCF file is stored, select it, and then click on Open.
- Once done, the VCARD will be imported to Outlook. It shouldn’t take more than a few seconds.
So, while manually importing vCards to Outlook for only one contact through the built-in method is a reliable solution, using a third-party tool for multiple VCF files or an entire contact list to process bulk import is best.
How to automatically import vCards into Outlook? (third-party tools)
- Go to the official website, and then download vCard Importer Tool.
- Run the setup and follow the on-screen instructions to complete the installation process.
- Once done, launch the app, and click on Add File near the top left.
- Head to the folder where the vCards are stored, select all you want to import, and click Open. To import multiple contacts, hold the Ctrl key, and then select the individual entries.
- After choosing the VCF files, select Horizontal or Vertical under Switch View, and make sure all the contact information is available.
- Click the Export button.
- Now, select the Contact folder from the left, choose MS Outlook Profile, select the required options from the dropdown menus under Destination, and finally click on Export.
- You should now receive a confirmation.
- The vCard Importer Tool also presents a report listing all contacts that got successfully imported and the ones that failed.
- You will now find these contacts in Outlook’s Address book.
These are some simple steps for importing vCards to Outlook using the vCard Importer Tool. We recommend the tool due to its effective functioning and simple user interface. There are other options available, though. These include:
- 4Team SyncWiz: Allows automatic syncing of calendar and contacts, easy vCard import, and sends over 4000 vCards in a small file.
- Address Magic Plus: Allows conversion of address book between different email services and stores all contact information.
- vCard Converter: Ensures data accuracy and allows conversion of vCard to CSV format, PDF, Doc, HTML, and Excel, amongst others. The demo version only permits up to 25 contacts from every folder.
Using a third-party tool also lets users convert a Virtual Business Card to a CSV file type. And you can always download Outlook contacts after updating the list.
For more effective management, you should create Outlook categories, or if the situation demands, create a group email to notify multiple users at once.
For any queries or to share your favorite tool to import vCards, drop a comment below.