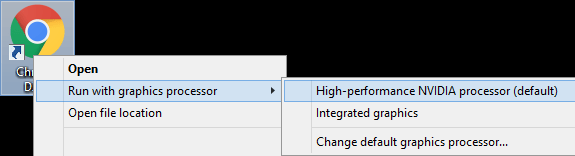How to improve Hollow Knight performance in Windows 10
4 min. read
Updated on
Read our disclosure page to find out how can you help Windows Report sustain the editorial team Read more

Hollow Knight is one of those beautiful indie games that draws as much attention as some major titles. The game is beautiful in design, very playable, and the first critics are overwhelmingly positive.
Even though you don’t need a beast computer to play Hollow Knight, some players have recently reported certain performance problems. Mostly on Windows 10 laptops. That’s not a major issue, as everything can get in its place with a few corrections.
In this article, we’ve collected a few useful tips that should help you improve the overall performance of Hollow Knight, in order to provide you the best possible experience while playing this artistic masterpiece.
How to improve Hollow Knight performance
1. Use your dedicated graphics card
If you have a computer/laptop with two graphic cards (an integrated GPU and a dedicated GPU), make sure to always use the dedicated AMD/nVidia card for playing Hollow Knight.
In case of a nVidia card, to use your dedicated card, do the following:
- Right-click the Hollow Knight icon on your Desktop
- Choose Run with graphics processor > High-performance NVIDIA processor (default)
As for AMD cards, follow these instructions:
- Open Catalyst Control Center
- Now, go to the Switchable Graphics tab, and browse for seratovideo.exe
- Set it for High Performance
- Do the same for – Scratch Live, Serato DJ or ITCH
2. Disable Vsync
You’ve certainly heard about this one before. Vysnc can cause various issues like stuttering and lags, especially on Windows 10 computers. You can turn Vsync off in the game settings.
It’s also recommended to use a software like RivaTuner to limit FPS manually, in order to avoid overheating and more potential problems. To find out how to limit FPS with RivaTuner, check out this article (section: Locking framerate with V-Sync off).
3. Run the game in D3D9 mode
Another thing you can try is switching from the D3D11 mode to the D3D9 mode. The game is designed to work in D3D11 mode by default, so changing modes will likely result in performance changes. On the other hand, that change isn’t positive every time, as you can easily end up with even worse performance. However, if performance doesn’t get any better, you can always revert to original settings.
To run the game in the D3D9 mode, do the following:
- Open your Steam Library, and locate Hollow Knight
- Right-click Hollow Knight select Properties and click Launch Options
- Paste the following: -force-d3d9
- Start the game
In case you don’t notice any performance improvements, just negate the above-mentioned command, to revert your settings back to D3D11.
4. Update the game
Finally, a lot of users reported a significant update to graphics and much better optimization for low-specs PCs after an update. So, make sure your game is up to date. We already said that Hollow Knight is, by no means, a demanding game. However, with these updates, the things should get even better for gamers with underwhelming PC configurations.
That’s about it, we hope at least one of these tricks helped you to improve the performance of Hollow Knight, because this game certainly deserves your attention. If nothing, the future updates and patches are ahead, so maybe the problem will get fixed by itself.
RELATED STORIES YOU NEED TO CHECK OUT: