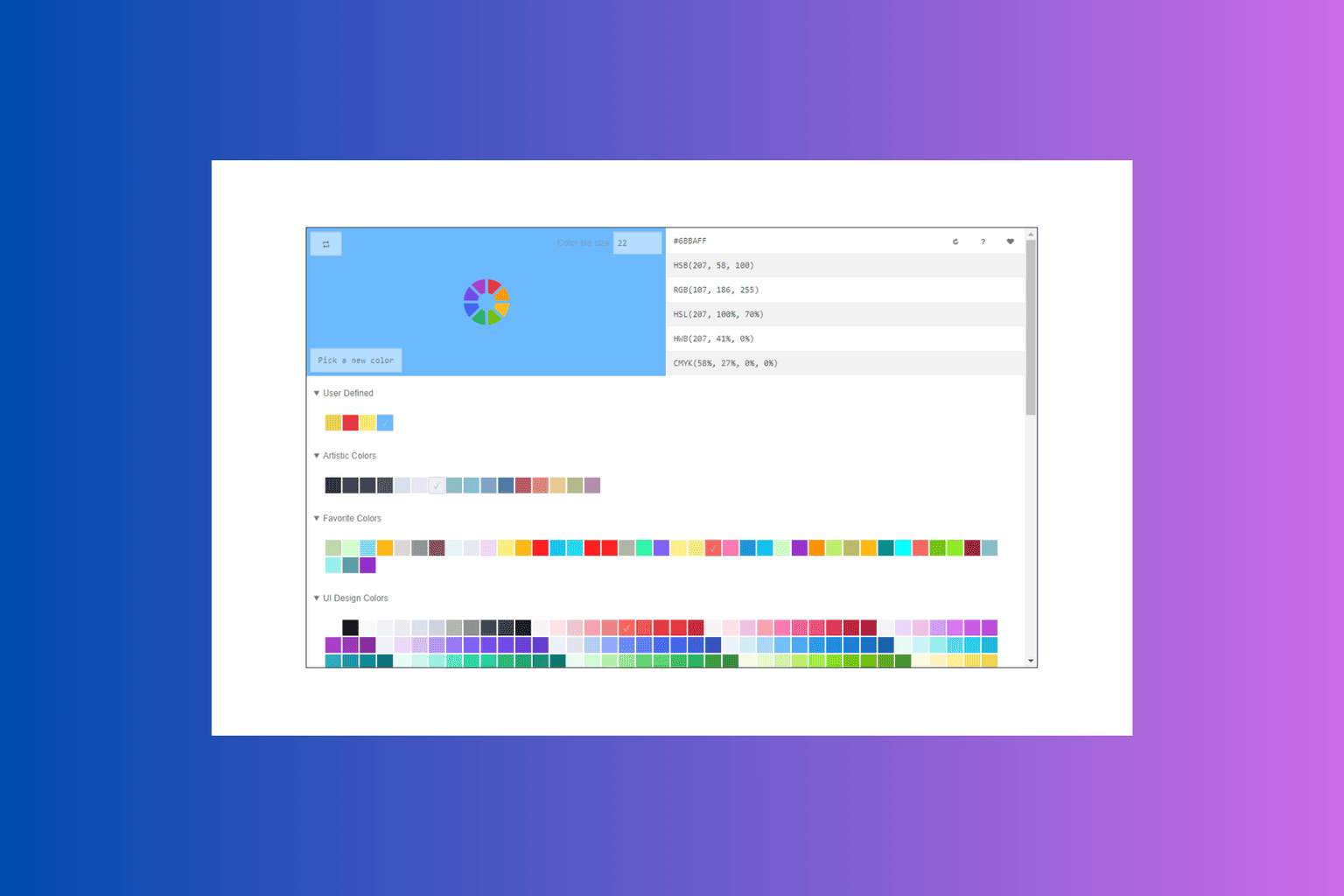DxWnd fixes Windows compatibility issues with older games
3 min. read
Updated on
Read our disclosure page to find out how can you help Windows Report sustain the editorial team Read more
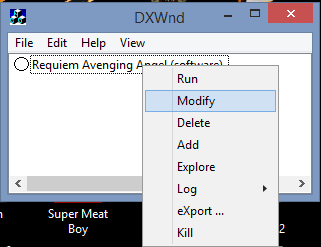
All old school classic game fanatics at some point have definitely faced a lack of screen resolution compatibility while running titles on a high-end device. This is because several applications, which also include some PC games, are designed to automatically run in full-screen mode. This lack of compatibility between newer versions of Windows and feature limited classics has been the reason behind several compatibility and performance issues while running in full-screen mode.
Though it is good to see that these classics aren’t completely set aside, coding enthusiasts, who apparently miss the classics as well, have been working on several patches and mechanisms to overcome compatibility issues. One such tool is the DxWnd. The DxWnd tool allows you force application output in Window Mode, which can improve the overall display quality especially in classic DOS and Windows games.
The tool is somewhat a wrapper, although its official page uses the word hooker, which means that the tool is capable of tracking different system calls and force a program to run in Windowed Mode.
Handling the DxWnd tool could be a tedious, although the program is open source and fully portable, which means it can be run from any location after successfully downloading the archive and extracting it to the local system. It already has a library of more than 650 classic games, so you only need to adjust some preferences by manually configuring each game until you get the desired settings.
Just right-click the interface for a brief tutorial on how to do so. This will open up a window with configuration options used to add games to the program. Then, enter a name and path, which is the most basic set of configuration options and at most times, sufficient to run the game.
Here is a short list of several other options that it provides:
-
Set screen resolution, color management and color settings.
-
Configure input related settings, e.g. cursor visibility, slow down mouse polling or enable virtual joystick.
-
Limits frames per second or system speed.
-
Enable a huge list of compatibility features that include faking the Windows version, enabling Gog support, tweaking I/O settings, fixing colors, suppressing IME and a lot more.
-
Select the DirectX version hook, emulation, and Direct3D tweaks on three tabs.
After that, the process is pretty self-explanatory: just run the game by right-clicking and choosing the option ‘run’ from the menu that pops up. With a little patience and some accurate clicks, that classic you cherish will come back to life.
Then there is a site, gog.com, that has also contributed a fair share at reviving old, yet timeless games by making them work on newer versions of Windows.
Download the tool here and start gaming.