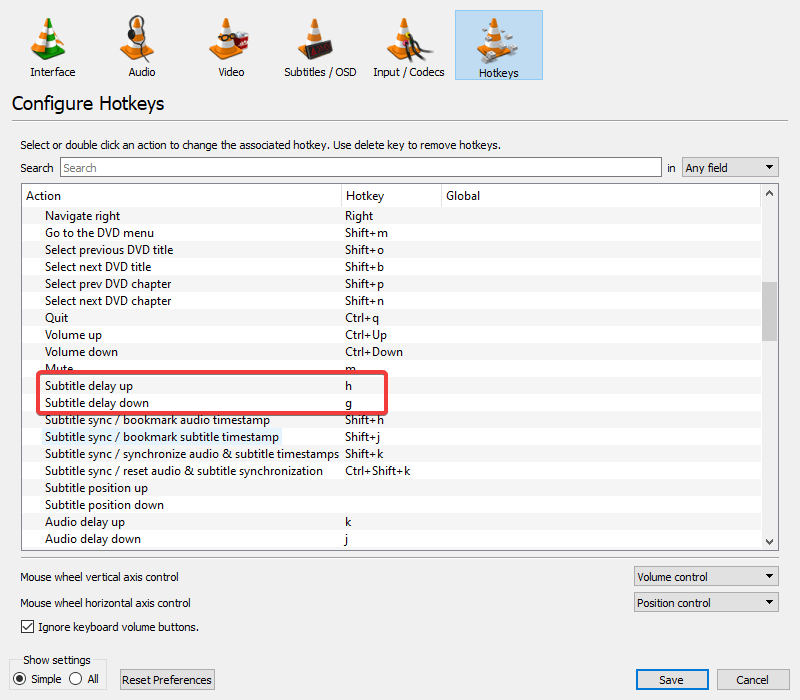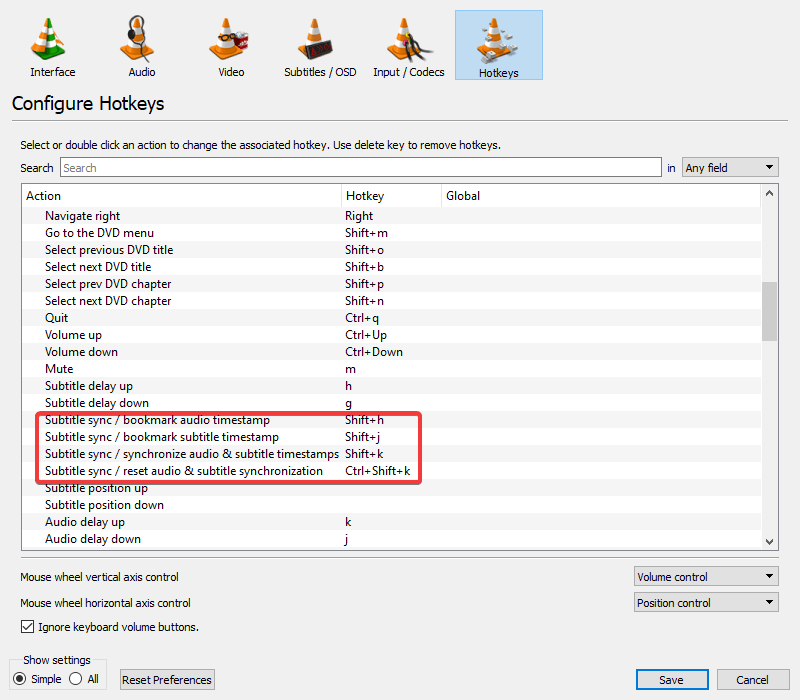How to adjust subtitle speed in VLC media player [EASY GUIDE]
3 min. read
Updated on
Read our disclosure page to find out how can you help Windows Report sustain the editorial team Read more
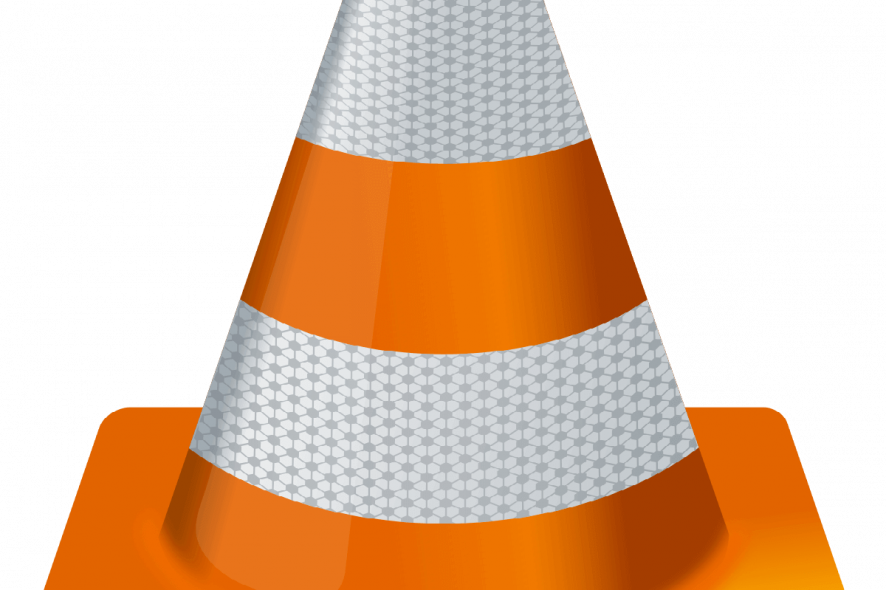
VLC is a free and open-source media player and streaming media server. It’s popularity rose mainly because it’s very easy to use, it’s portable, and more importantly, it works across multiple platforms.
The majority of VLC users resort to the media player to watch videos and movies, and some of them are using subtitles. In some cases, there could be some subtitle delay.
This means that the subtitle doesn’t match the sound. This is quite an annoying issue that can become really frustrating if it happens more than once. Learn how to adjust it with ease below.
How to adjust the subtitle delay in VLC
Method 1 – Adjust subtitle delay through Hotkeys
When you adjust the speed via the keyboard keys, the speed increments are 50 ms. This is a fixed value and cannot be changed.
During the video playback, to change the delay:
Method 2 – Use the Extended Settings
The Extended setting of VLC offers a more advanced set of options that can be tweaked to best fit your needs. To adjust the subtitle delay from this menu, you just have to play a video and while in playback, go to Tools > Track Synchronization.
Here, under Subtitle Track Synchronization, you can modify the value by typing it yourself or by pressing the + and – buttons.
You can also adjust the Subtitle speed and the Subtitle duration factor in the same manner.
There is also an Advanced Synchronization option that can be used only when the subtitles are late compared to the audio. To use it, you just need to:
- Detect the fact that the subtitles are out of sync.
- Press shift + H whenever you hear a sentence easily recognizable.
- Use shift + J when you read the same sentence in the subtitles.
- Press shift + K for the syn correction to take place.
That’s it. As you can see, it’s fairly easy to increase the subtitle speed in VLC on Windows 10. Same can be said about the Advanced Synchronization.
What’s your go-to video player and how often do you use it? Leave the answer in the comments section below along with any other question you may have and we’ll be sure to take a look.
[wl_navigator]
RELATED STORIES YOU SHOULD CHECK OUT: