Fix: Insert Your Windows Installation or Recovery Media
Surefire solutions to reset your PC without a media creation tool
5 min. read
Updated on
Read our disclosure page to find out how can you help Windows Report sustain the editorial team. Read more
Key notes
- If you tried resetting Windows 10 or 11, you might have encountered the Insert your Windows installation or recovery media error.
- This doesn’t usually happen and can be triggered by file system corruption or malware infection.
- You can solve the problem by repairing your system files with built-in tools or specialized software.

Recovery options exist, so you don’t have to turn to a clean reinstallation whenever the system shows critical signs. That’s one of the best things about Windows PC.
However, what happens when even the recovery option gives you a hard time? Some users who, for particular reasons, tried resetting Windows PC have had difficulties. The re-appearing error is Insert your Windows installation or recovery media.
If you’re in this group and the error is reoccurring after multiple tries to reset Windows 10, try out the solutions we provided below.
Why does the Windows installation or recovery media and restart your PC message appear?
Below are the two main reasons for the insert your Windows installation or recovery media to continue error:
- Corrupt system files: If you insert your Windows installation disc and restart your computer prompt, the system files needed for the reset process are likely corrupt or broken. The solution here is to restore and repair these files.
- Presence of malware: Another cause of this problem is the activities of malware on your PC. It can change the system files or give off a false alarm. You need to perform a deep virus scan using one of the best antiviruses for Windows PC.
How can I fix insert your Windows installation or recovery media error?
1. Use a dedicated repair tool
As this is a system-related problem, it might be pretty hard to solve, and that’s why, if you can still boot your PC normally, we recommend using a dedicated tool to repair it.
2. Run SFC and DISM scans
- Click the Start button, type cmd, and select Run as administrator.
- In the command line, type the command below and press Enter:
sfc/scannow - After the process is finished, type the following commands, one by one, and press Enter after each to perform a DISM scan:
DISM /online /Cleanup-Image /ScanHealthDISM /Online /Cleanup-Image /RestoreHealth
Whether viruses or something else deleted some essential files, the recovery option will lack the resources to restore your PC to factory values. This can lead to the insert Windows installation or recovery media error.
Because of that, we recommend running System File Checker and DISM, respectively. These two utilities are built into the system and run through the elevated command line.
3. Perform a virus scan
- Press the Windows key, type virus, and select Virus & threat protection.
- Select Scan options.
- Now, select the Full Scan option and click the Scan now button.
One of the major causes of the insert your Windows installation or recovery media prompt is file corruption caused by viruses. Whether you can fix the files or not, performing a deep virus scan is recommended to eliminate any malware on your PC.
To make sure you remove even the most stubborn viruses quickly, we recommend using a third-party antivirus in ESET NOD32. This unique software will search even the deepest corners of your PC and remove any malware that can cause problems.
4. Run Reset this PC from a recovery menu
- Reboot your PC 3 times in sequence until the Advanced Recovery menu appears, and choose Troubleshoot.
- Click on Reset this PC.
- Choose to keep your files and continue with the procedure.
Suppose you are getting the insert your Windows installation or recovery media error message while trying to reset your PC from Settings. In that case, you might want to try doing it from the Advanced recovery menu.
5. Install Windows 10 clean
- Go to the Microsoft download page and click the Download tool under Create Windows 10 installation media.
- Run the Media Creation Tool executable file after the download finishes.
- After you accept the license agreement, check the Create installation media box and hit Next.
- Click Next or change the language and version of the OS if needed.
- Now, select the USB flash drive option and click Next.
- Ensure you insert the USB flash drive into your PC, select the correct drive on the list, and hit Next.
- The system will now download the Windows kit and create a bootable image on your USB drive. Wait patiently until the process is finished.
- You can either boot from that media or access it by pressing the Windows key + E to start File Explorer.
- Now, look for the removable drive and click on the Setup.exe file.
- The installation process will start shortly. Follow the onscreen instructions to complete the process.
Finally, if none of the solutions was helpful, you can only reinstall Windows 10 from scratch.
Of course, if there’s a way to back up your data, you should do it before formatting the system partition. That’s why backing up your data regularly is of utmost importance. If, for any reason, you can’t create bootable media, try to do it on another PC.
You can also read our guide on creating a USB bootable media.
If you’re unsure how to perform the procedure, our guide on reinstalling Windows 10 will provide all the information needed.
That should do it. If you have any questions or suggestions concerning the insert your windows installation or recovery media error, we encourage you to share them.
You can do so in the comments section below.

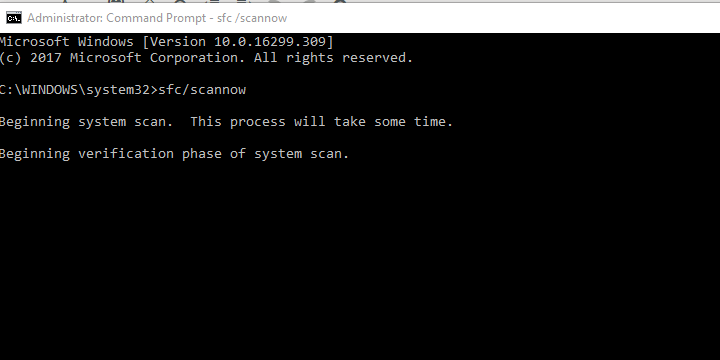






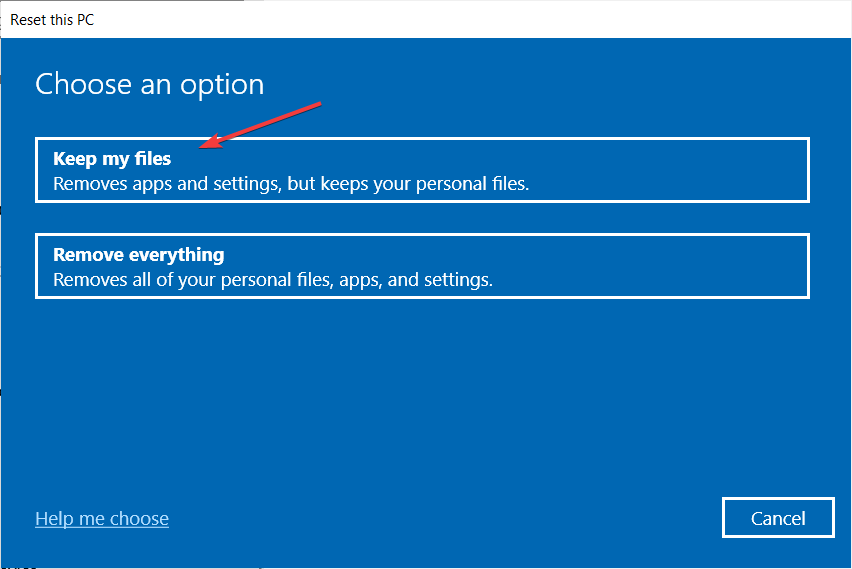














User forum
0 messages