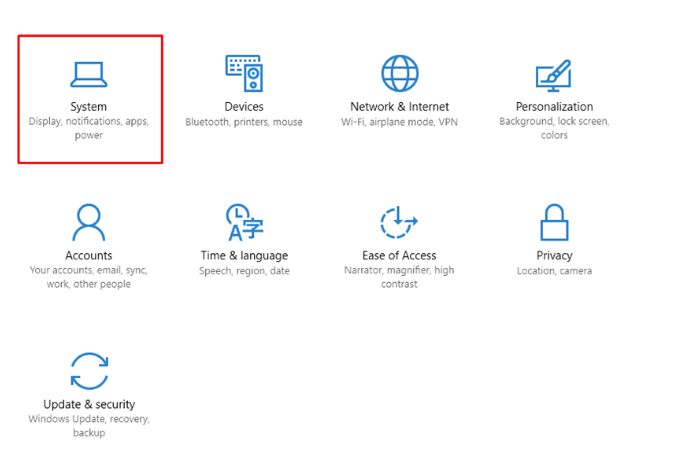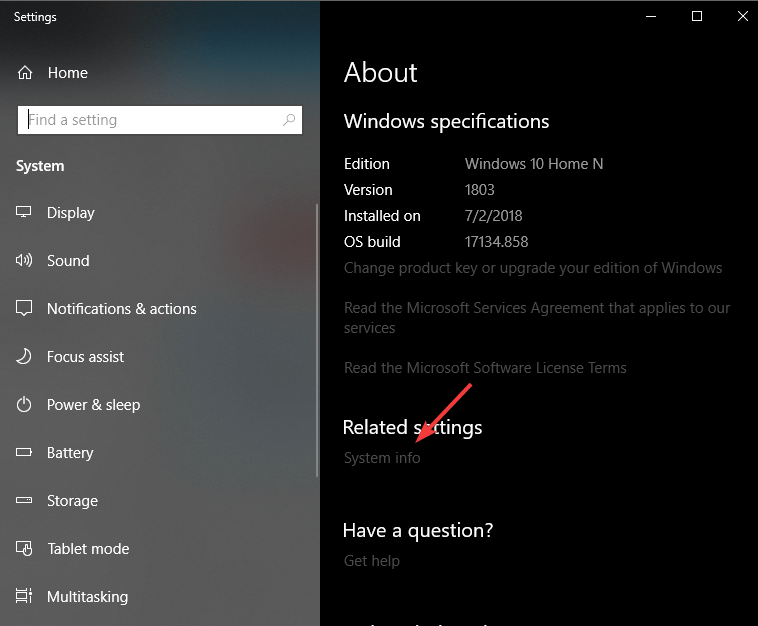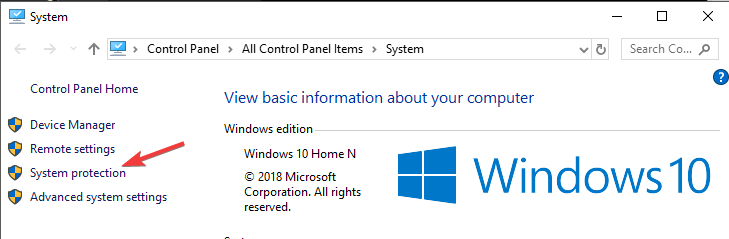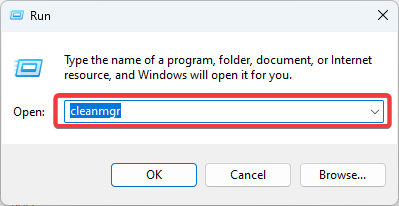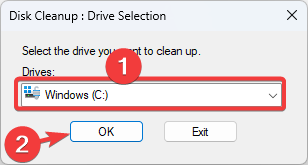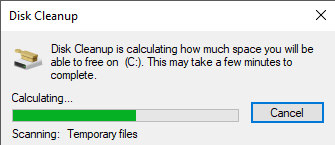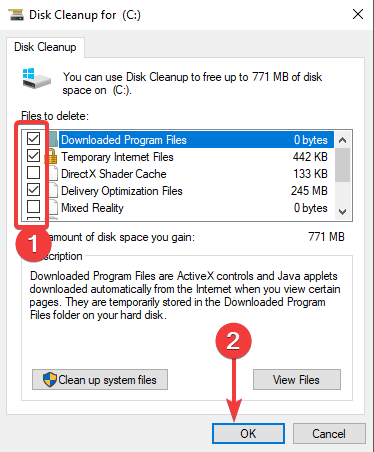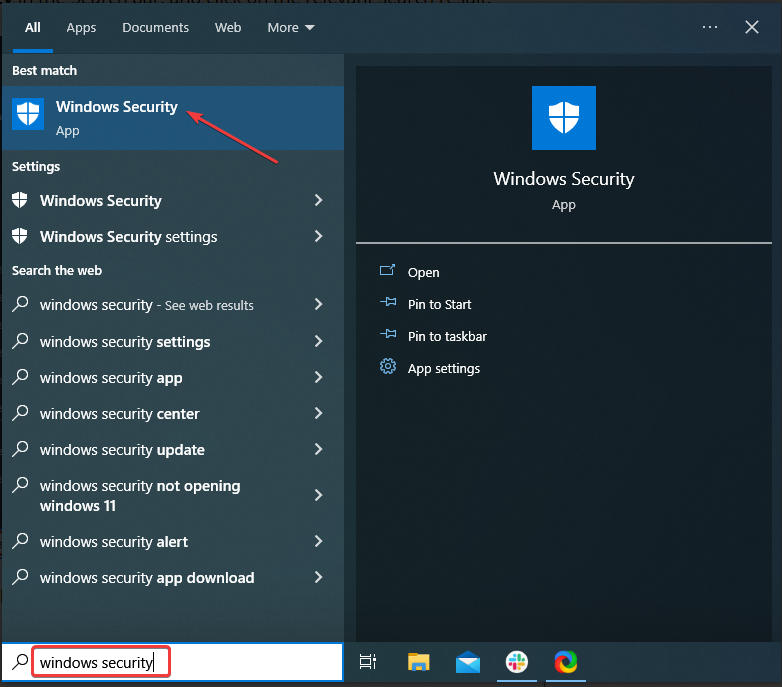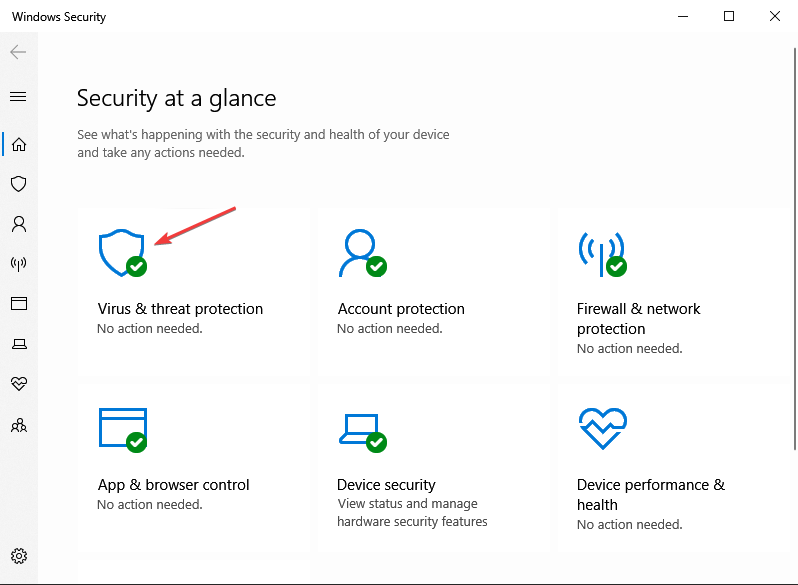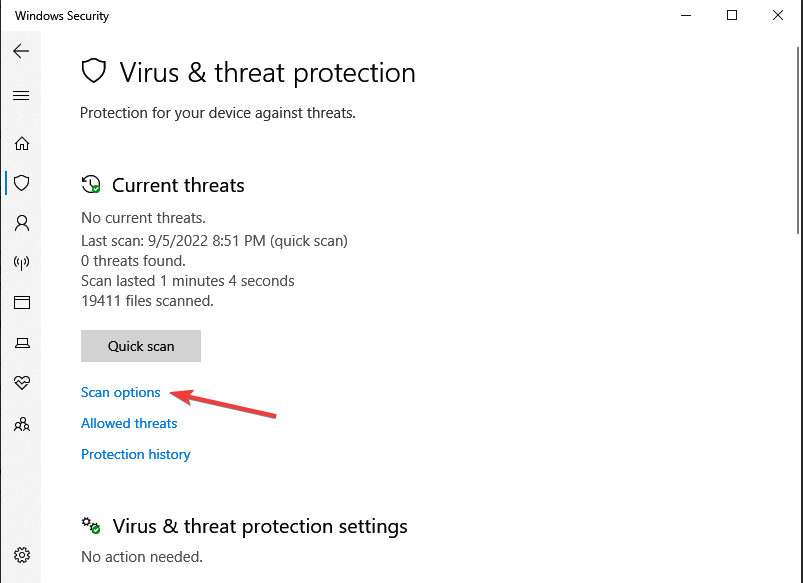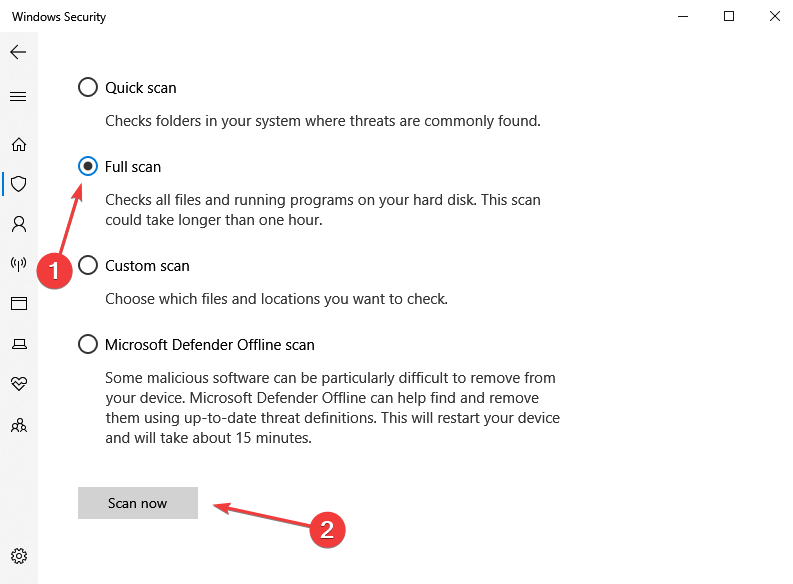Recovery Drive Full: 3 Ways to Free up Space on it
Decongest the Recovery drive in easy steps
4 min. read
Updated on
Read our disclosure page to find out how can you help Windows Report sustain the editorial team Read more
Key notes
- If you have saved non-recovery data in the Recovery drive, you may encounter this problem.
- Deleting files would work; sometimes, you may need a total virus scan.
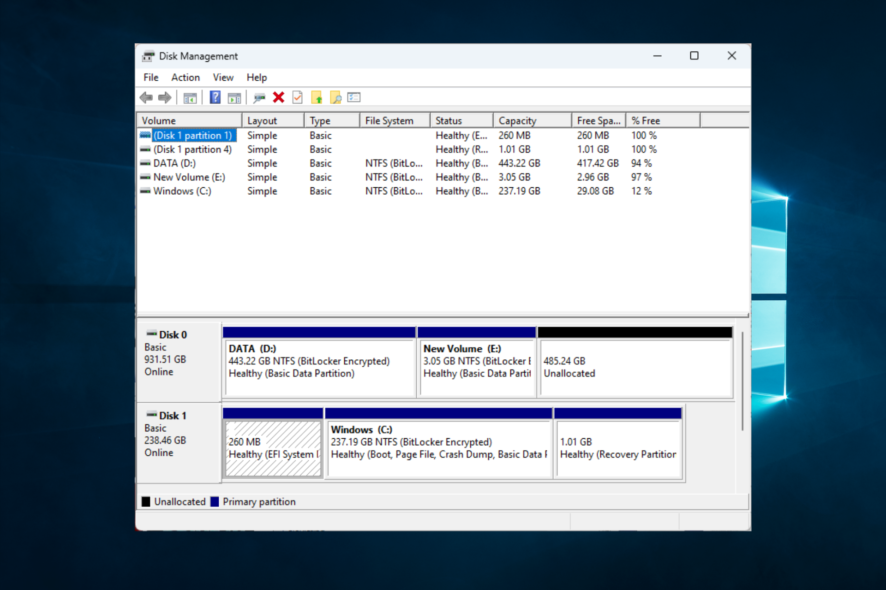
Users have reported encountering the error message Recovery drive is full on Windows 10. This should not be confused with the low disk space message.
The first error code deals with the specific Recovery drive, and the second message relates to the general space availability on your PC’s hard drive.
The Recovery drive is a separate partition stored on your PC that contains all the files needed for you to be able to fully restore your PC if your system becomes unstable for some reason.
This article will explore the best methods to deal with this issue. Please follow these steps closely to avoid causing any other problems to your system.
Why is my Recovery D drive so full?
Users have reported a few elements that contribute to this problem, some of them include:
- Writing data – When users continually write data to this drive, it will eventually be filled up, which is the leading cause of the issue. Only data connected with system recovery should be saved to this drive.
- Malware – If the Recovery drive is full, but no files are written on it, you may suspect malware on the computer. We always recommend using the best antivirus systems.
Whichever the case is, you should try the solutions that we suggest below. This problem cuts across different brands as users have experienced Recovery drive full on HP, Dell, ASUS, etc.
What can I do if my Recovery drive is full?
1. Manually move files from the Recovery drive
- Press the Win + I keys on your keyboard and select System.
- Scroll down and select System info.
- Select System protection from the menu on the left side.
- Choose the specific Recovery drive inside the System protection window, then Configure.
- Select Disable system protection and click Ok.
- Press Windows + E, click the View tab and select the Hidden files checkbox.
- Double-click your Recovery drive to open it, select the files you want to move, and copy them to another drive with free space.
- Delete all the other options by using the key combination Shift + Delete.
- This should have fixed your low disk space issue for your Recovery drive.
Note: Make sure not to delete files associated with system recovery. These include: $RECYCLE.BIN, boot, hp, EFI, Factory Update, preload, Recovery, RM_Reserve, system.sav, bootmgr, RMCStatus.bin, BT_HP.FLG, CSP.DAT, DeployRp, HP_WSD.dat, HPSF_Rep, language, or RPCONFIG.
2. Run Disk Cleanup
- Press the Win + R keys on your keyboard, type cleanmgr, and hit Enter.
- Select the Recovery partition and click Ok (for this example, we’ll use the C: partition).
- Wait for Windows to calculate the amount of space you will be able to free up.
- Select the files you want to delete by clicking the respective boxes, then press OK and wait for the process to be completed.
3. Run a full scan
- Type Windows Security in the Search bar, and click on the relevant search result.
- Now, click on Virus & threat protection here.
- Click on Scan options.
- Now, select Full scan and click on the Scan now button at the bottom.
The first two solutions cover all possibilities, but there is also a third scenario that you might encounter and we dare say it’s even more frustrating. It happens when the Recovery drive is said to be full, but you cannot find any files to delete or remove.
Checking for malware becomes a viable alternative.
In this article, we explored some quick methods to ensure you’ll never get the Recovery drive is full error ever again.
Follow the steps presented in this article closely to avoid deleting any useful backup files from your Recovery drive.
We would love to know if this guide helped you solve your issue. Please feel free to let us know by using the comment section found below.