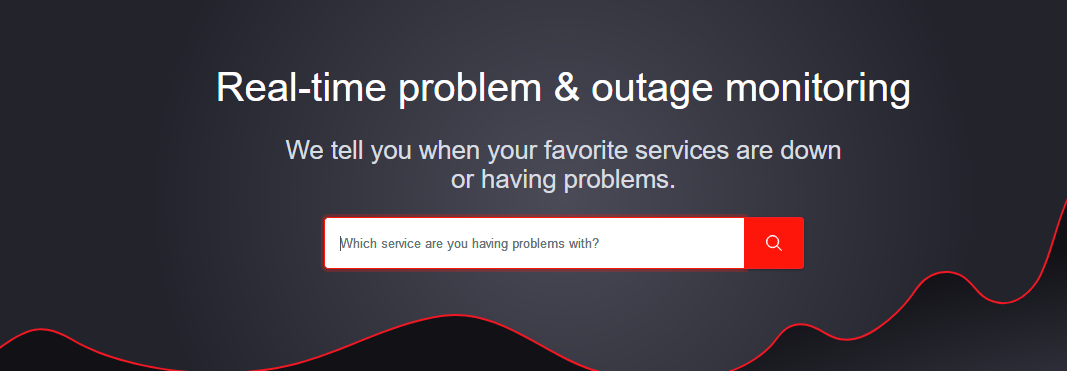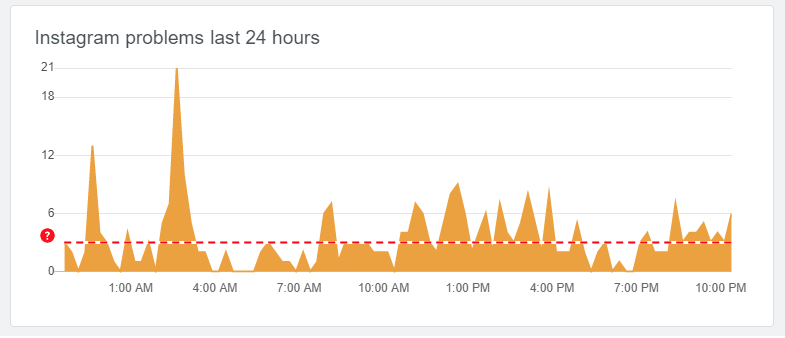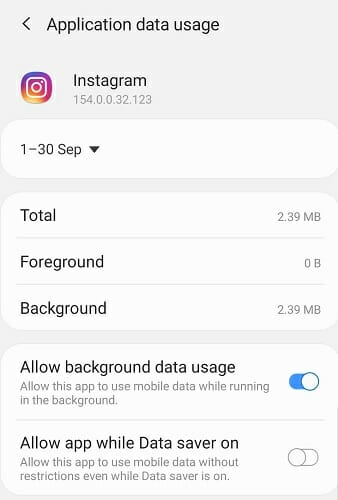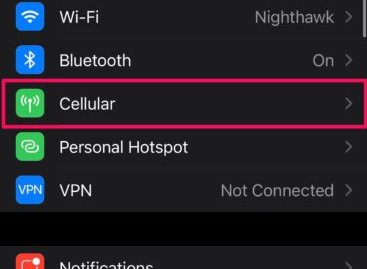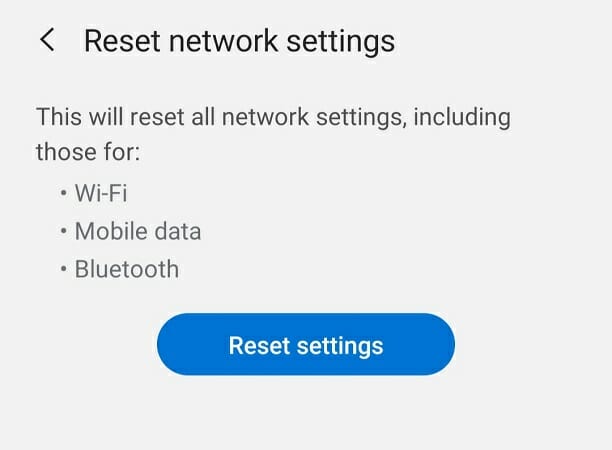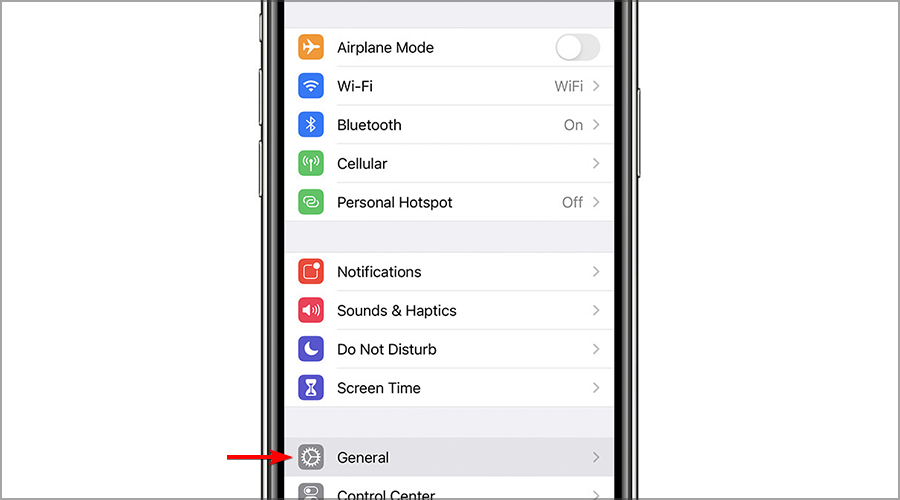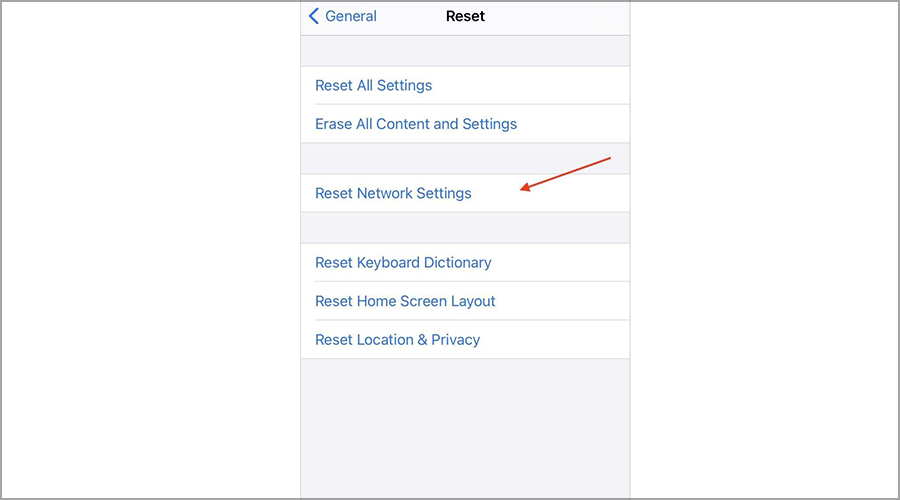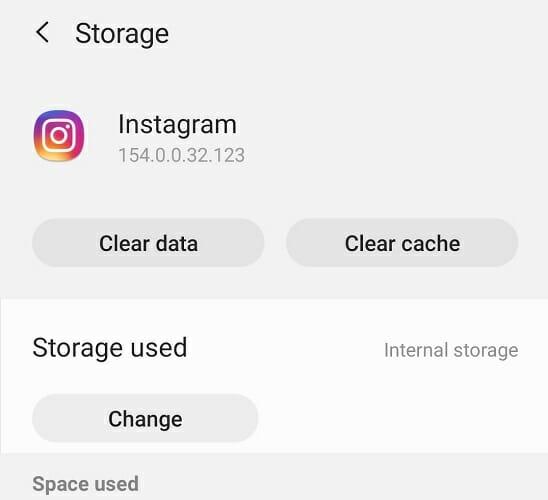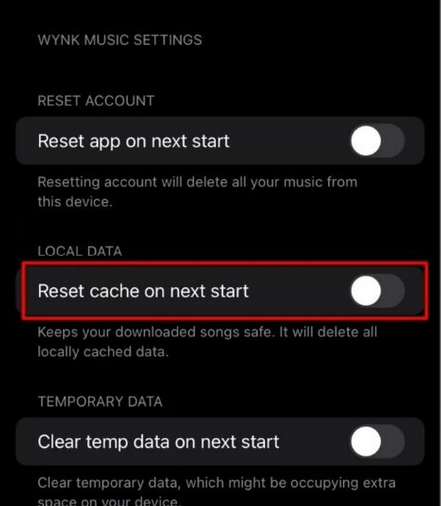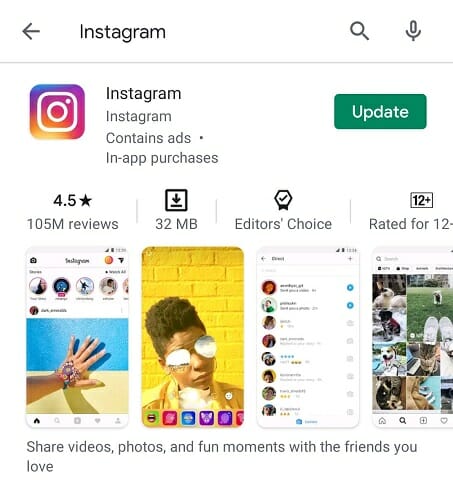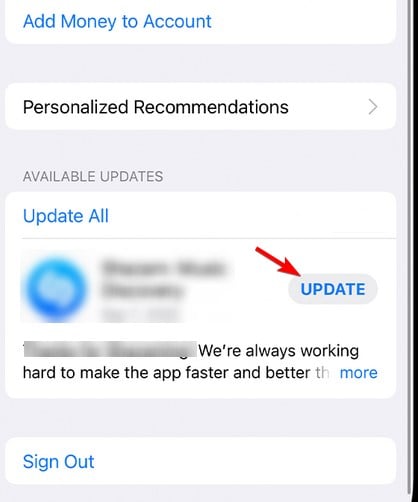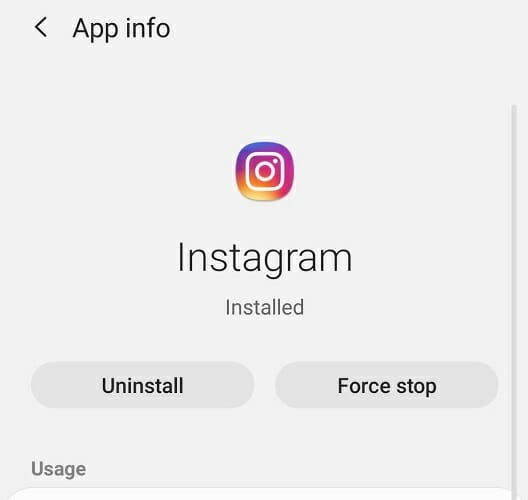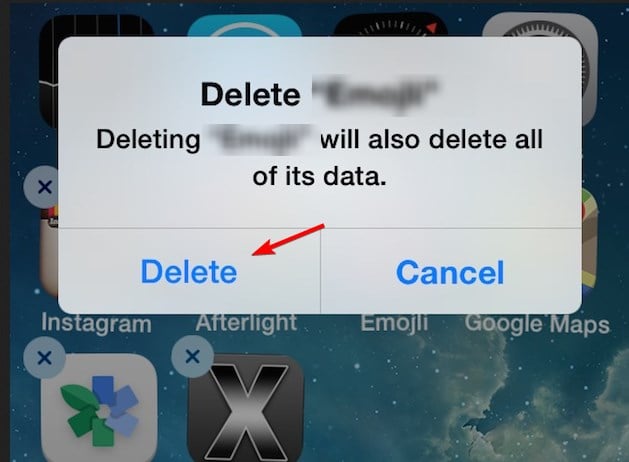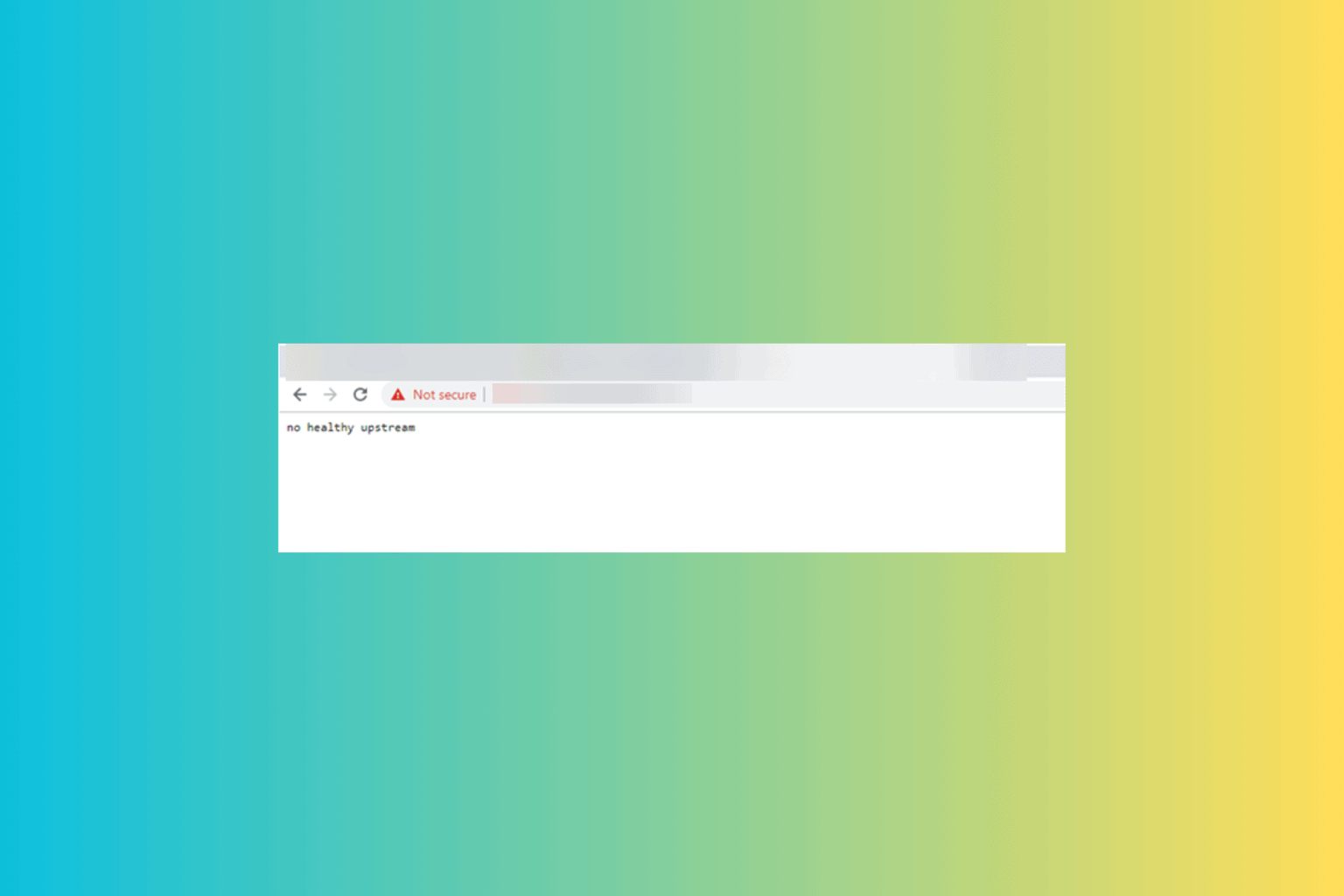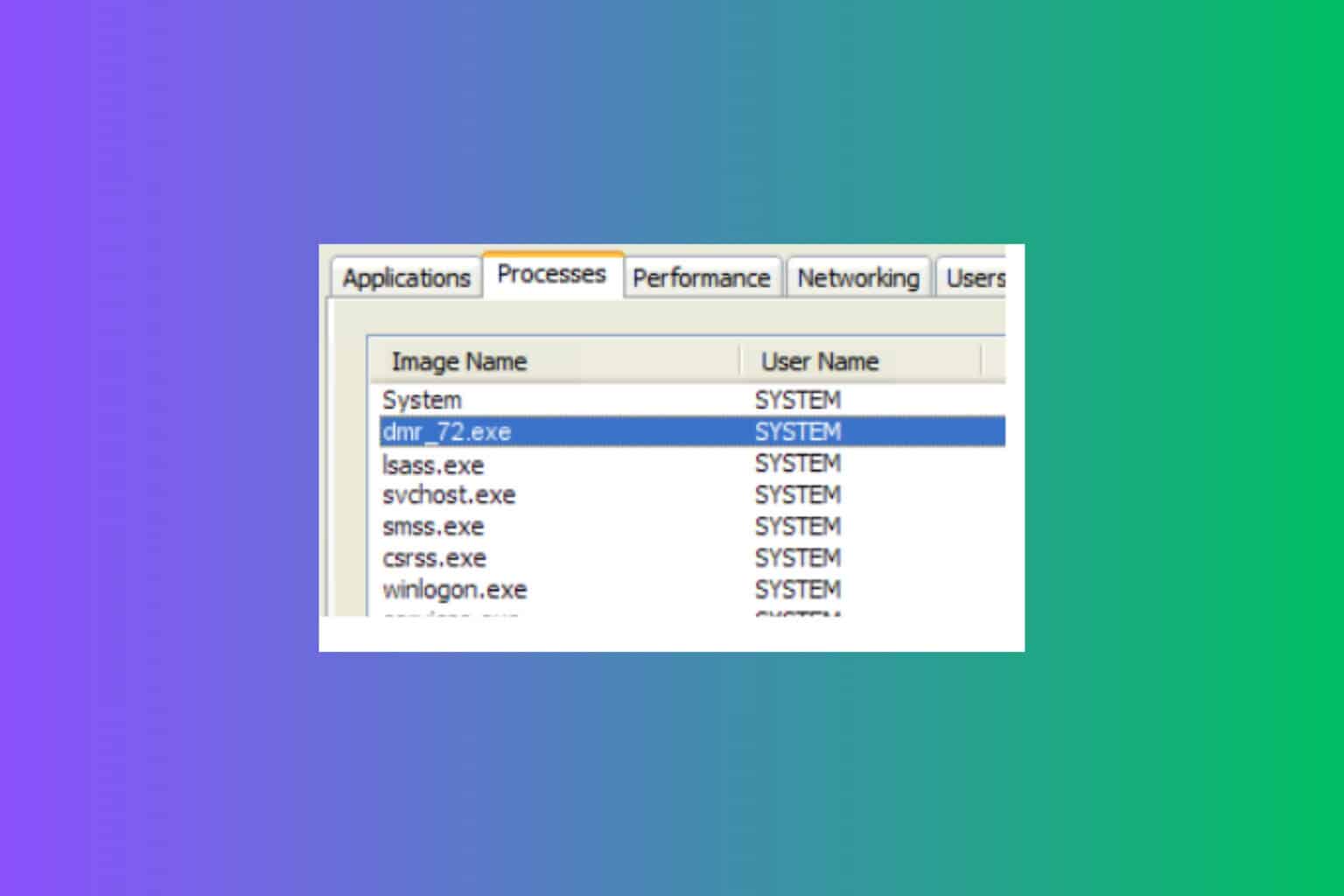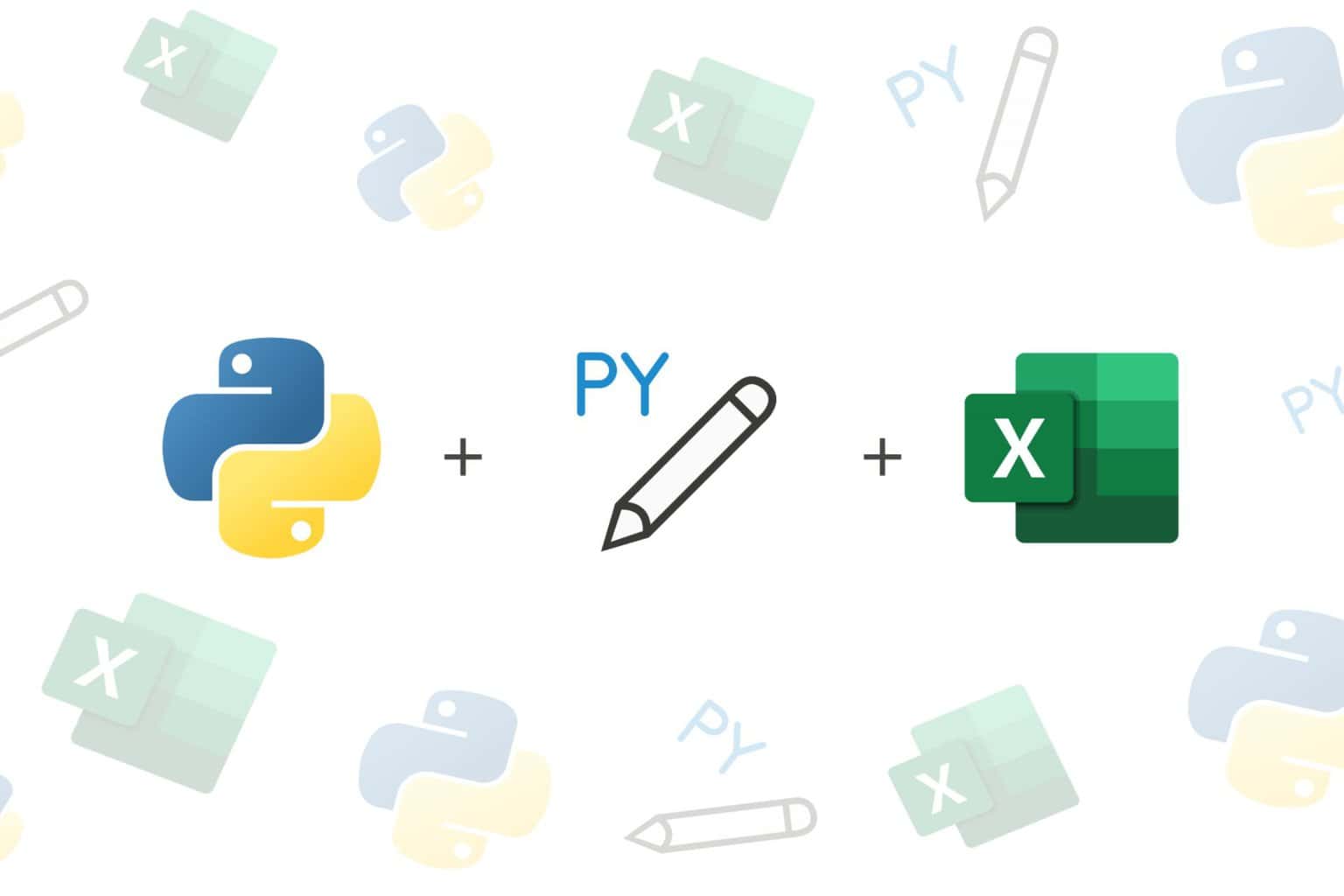Instagram Not Working on Wi-Fi [iOS & Android]
Clearing the app cache can sometimes help with this issue
5 min. read
Updated on
Read our disclosure page to find out how can you help Windows Report sustain the editorial team Read more
Key notes
- The popular social media app Instagram can stop working on your Wi-Fi network due to several reasons.
- Continue reading the article to troubleshoot Instagram not working on the Wi-Fi issue on your Android and iOS device.

If you have read our troubleshooting guide on the Instagram story not posting issue, you would know most Instagram issues usually occur due to network issues. Instagram not working on Wi-Fi issue is no different either.
When using Wi-Fi, Instagram users cannot open, read, or post on their Instagram profiles.
In this article, we have listed some troubleshooting steps to help you resolve Instagram not working on the Wi-Fi issue on Android and iOS devices.
Why is Instagram not working on Wi-Fi?
- The service might be down or having some temporary issues.
- You might have some network restrictions enabled on your device.
- Issues with network hardware or network problems on you phone.
- Corrupt application cache or installation on your device.
What can I do if Instagram is not working on WiFi?
1. Check for service outage
- Visit the Downdetector page.
- Search for Instagram.
- Look at the graph for any outages or issues.
Check for network restrictions on Android
- Tap on Settings.
- Open Apps / Application Manager.
- Search for and open Instagram.
- Open Data Usage.
- Check if Wi-Fi usage is disabled. Turn on Data usage from both mobile data and Wi-Fi.
Check for network restrictions on iOS
- Navigate to Settings on your iOS device.
- Next, go to Cellular.
- Scroll down and make sure the Instagram is allowed to access the cellular network.
Relaunch the Instagram app and check if the the issue with Instagram not working on wifi is resolved.
2. Try a new browser
By choosing another skilled browser like Opera One, you have social media app integrations with Instagram that allow you to login into your account and navigate right from the sidebar.
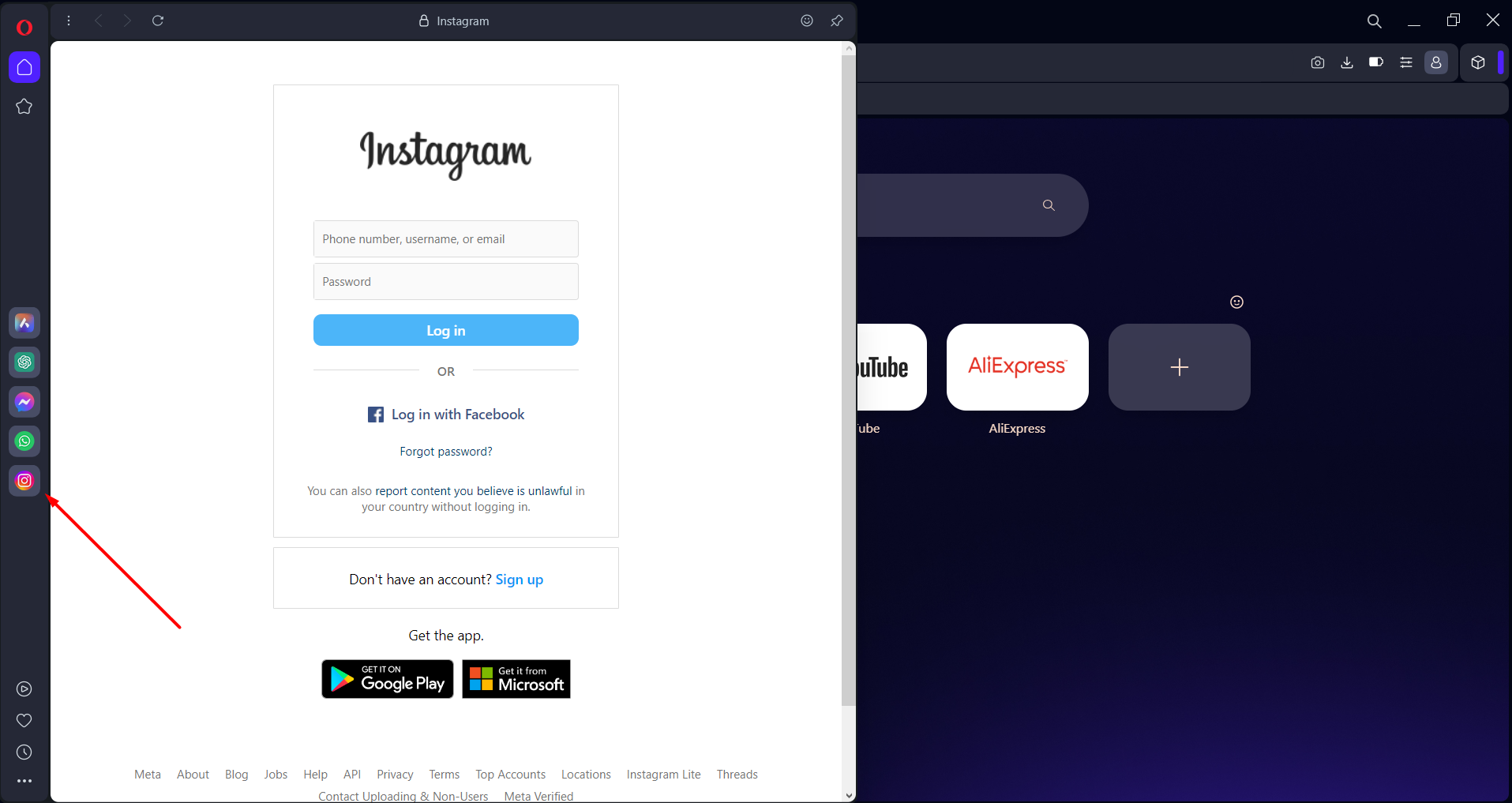
If you have network problems and can’t connect to your social profile, it might be due to browser errors. For this purpose, you have professional browser alternatives like Opera One.
That said, you can as well find resourceful security tools like a built-in VPN and Ad Blocker that might resolve your network issues with social media channels.
Opera One also features other multiple social media and messaging apps integrations as well as a native AI and modular AI-ready design for current and future AI technologies integration.

Opera One
Let Instagram connection issues behind you with this featured browser with tons of integrations and personalization tools.3. Check your home network
Perform a power cycle
- Make sure the Modem and the Wi-Fi router are on.
- Pull the power and Ethernet cable.
- Leave the device idle for a few minutes.
- Connect the power and Ethernet cable.
- Wait for the lights to stop blinking.
- Connect your phone to the Wi-Fi network and check for any improvements.
If the issue persists, test the network using a speed testing tool like Speedtest.net. Also, try to use any other app when connected to the same Wi-Fi network to see if it is an app-specific issue.
Reset network settings on Android
- Tap on Settings.
- Open General Management settings.
- Tap on Reset.
- Next, tap on Reset network settings.
- Tap on Reset settings to confirm. You may have to draw your security pattern to proceed.
Reset network settings on Android
- Navigate to Settings and select General.
- Next, choose Transfer or Reset [Device] and then Reset.
- Lastly, select Reset Network Settings.
Once done, reconnect to the same Wi-Fi network and check if the issue is resolved. You may have to enter your Wi-Fi password even if it is saved to connect.
4. Clear Instagram cache & data
On Android
- Tap on Settings.
- Open Apps / Application Manager.
- Open the Instagram app from the list of installed apps.
- Tap on Storage.
- Tap on Clear cache.
- Next, tap on Clear data and confirm the action.
On iOS
- Open the Settings.
- Locate the Instagram on the list and select it.
- Scroll to the bottom of the page, and check Reset cache on next start.
- Restart the app.
Open the Instagram app and check if Instagram not working on Wi-Fi but working on the mobile data problem is resolved.
Check for an app update on Android
- Open Play Store.
- Search for Instagram.
- Tap the Update button to install pending updates.
- Once installed, launch the app and check for any improvements.
Check for app update on iOS
- Open the App Store on your iOS device.
- Tap your profile icon.
- In the Available updates section look for Instagram and tap Update next to it.
5. Reinstall Instagram
On Android
- Tap on Settings.
- Open Apps.
- Search for and open Instagram.
- Tap on Uninstall and then tap Yes to confirm.
- Once uninstalled, reinstall the app from the Google Play Store.
On iOS
As a last resort, try accessing your Instagram account using a web browser. If you run into problems, check out how to fix Instagram not opening on Chrome guide.
Instagram not working on Wi-Fi issues can occur for several reasons, including Wi-Fi data restriction in Android settings, app issues, or network connectivity problems. This in turn, can also cause issues like Instagram music isn’t available in your region.
Do let us know which method helped you resolve the issue in the comments.