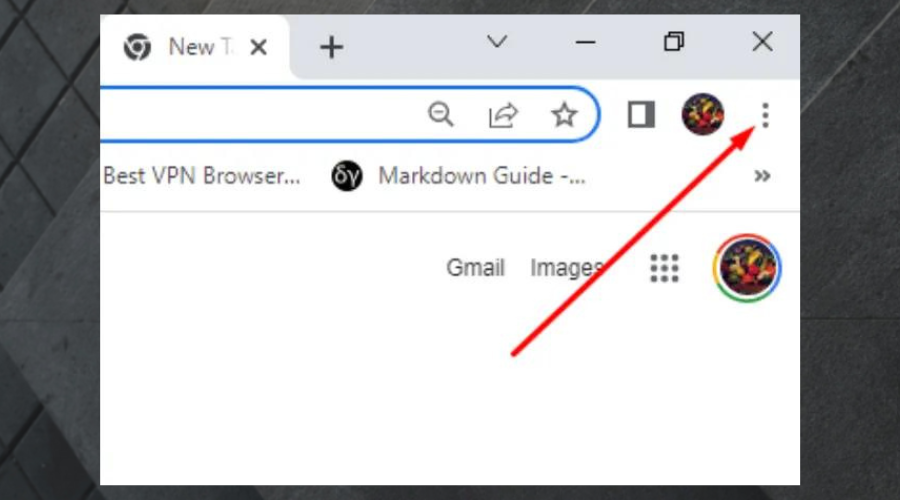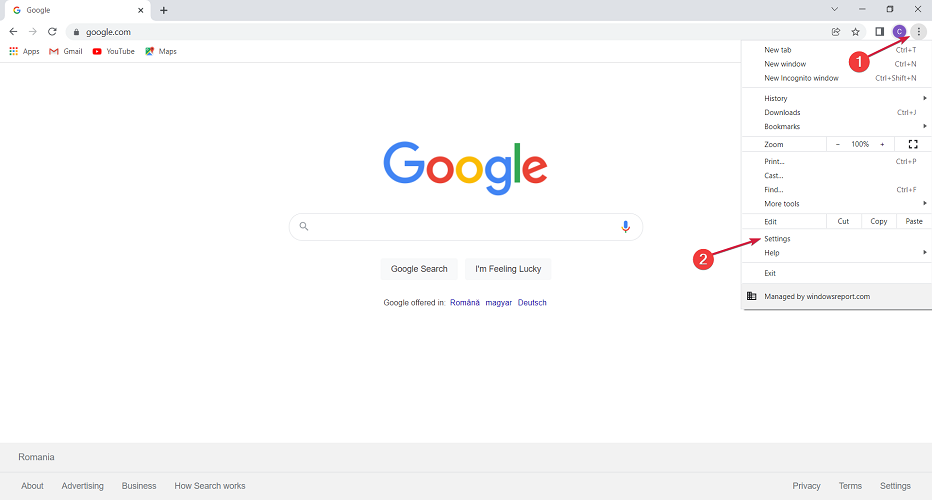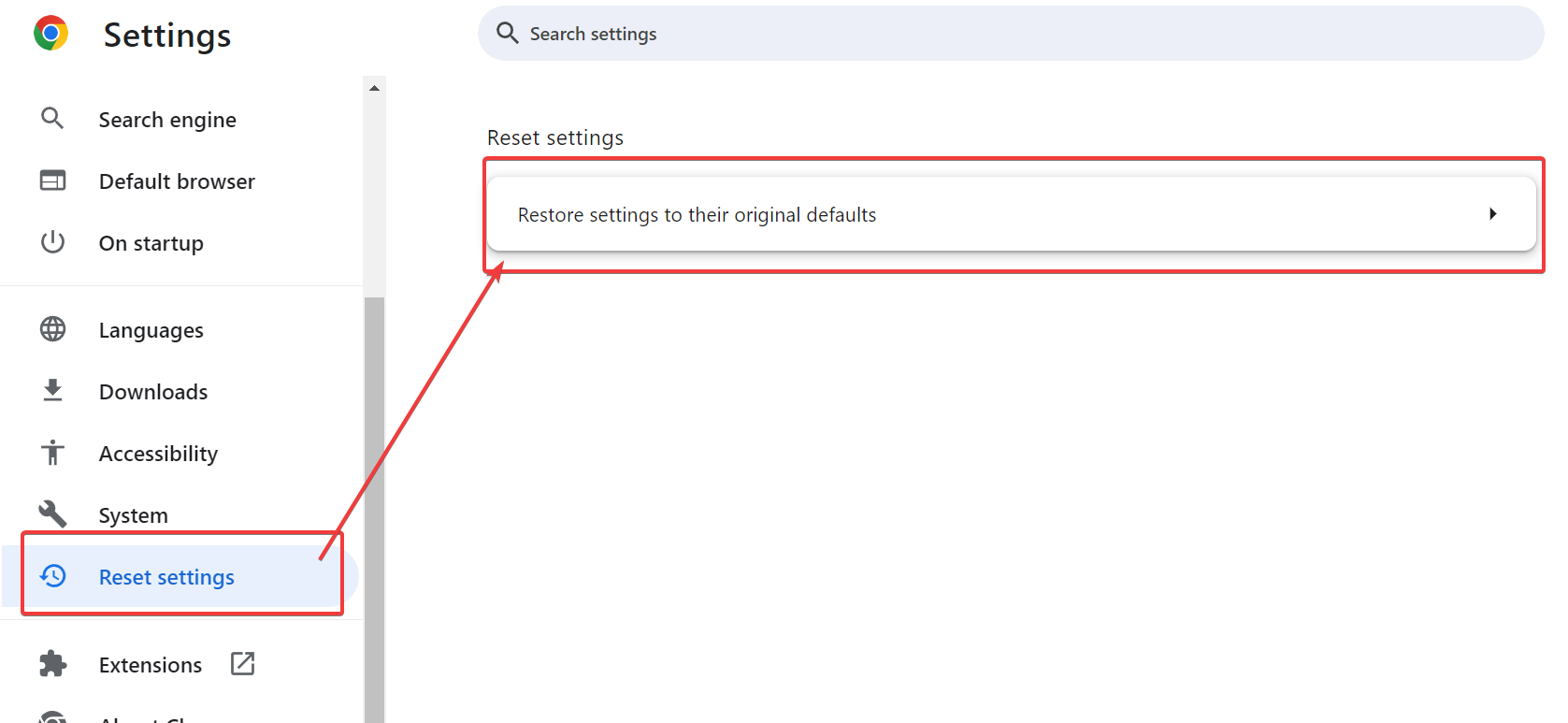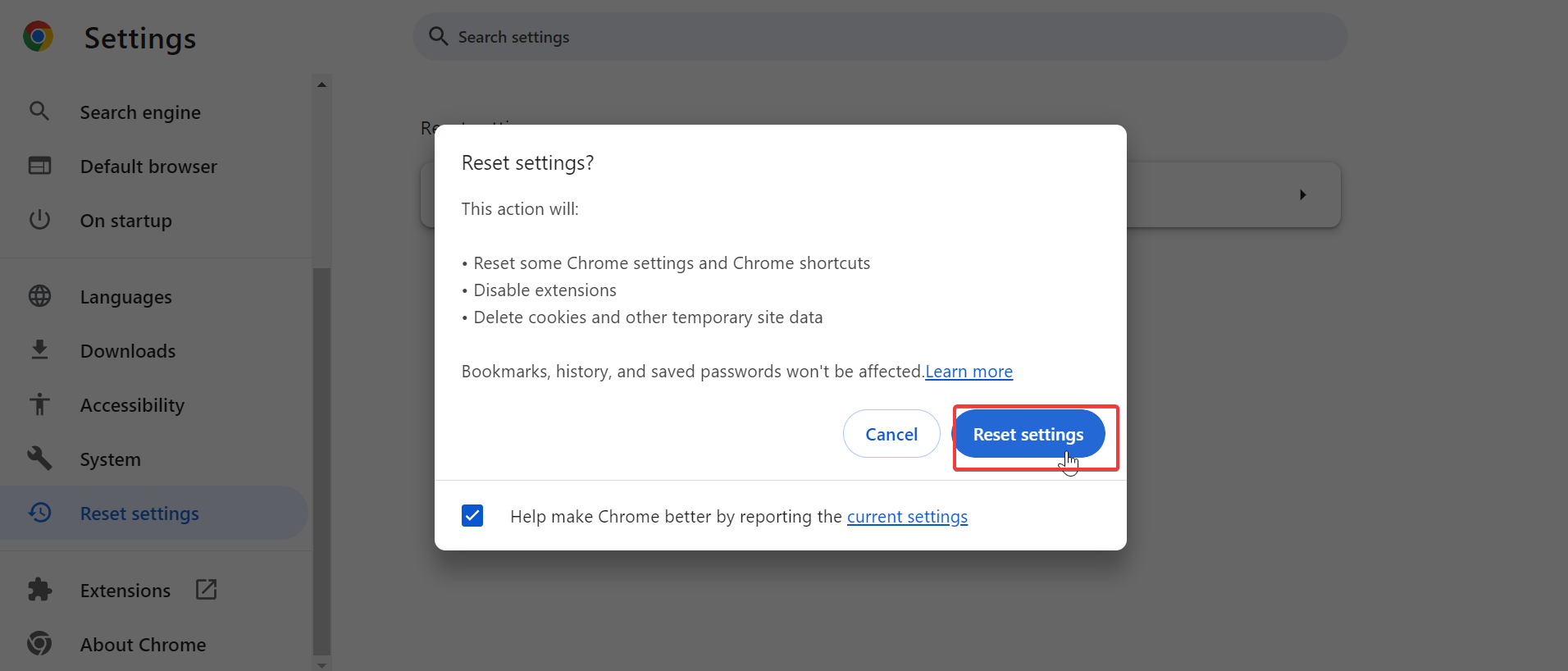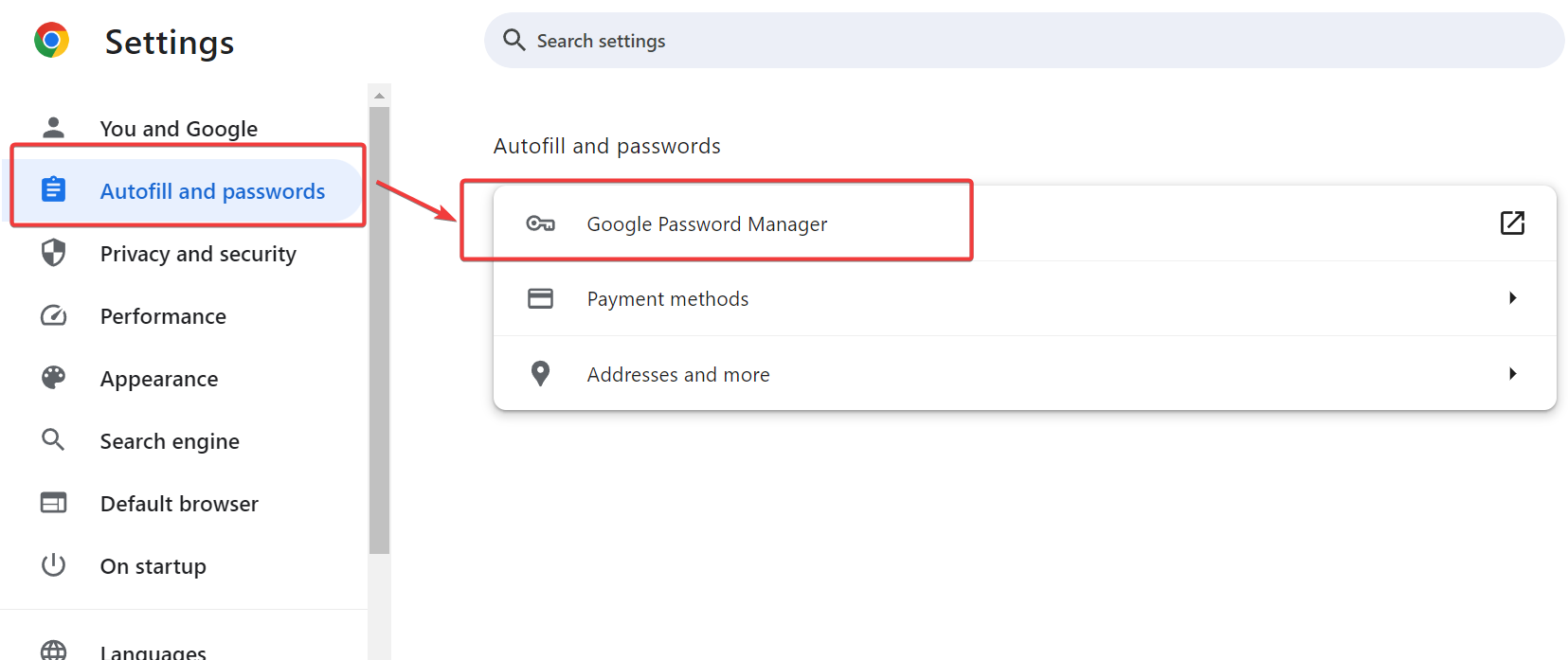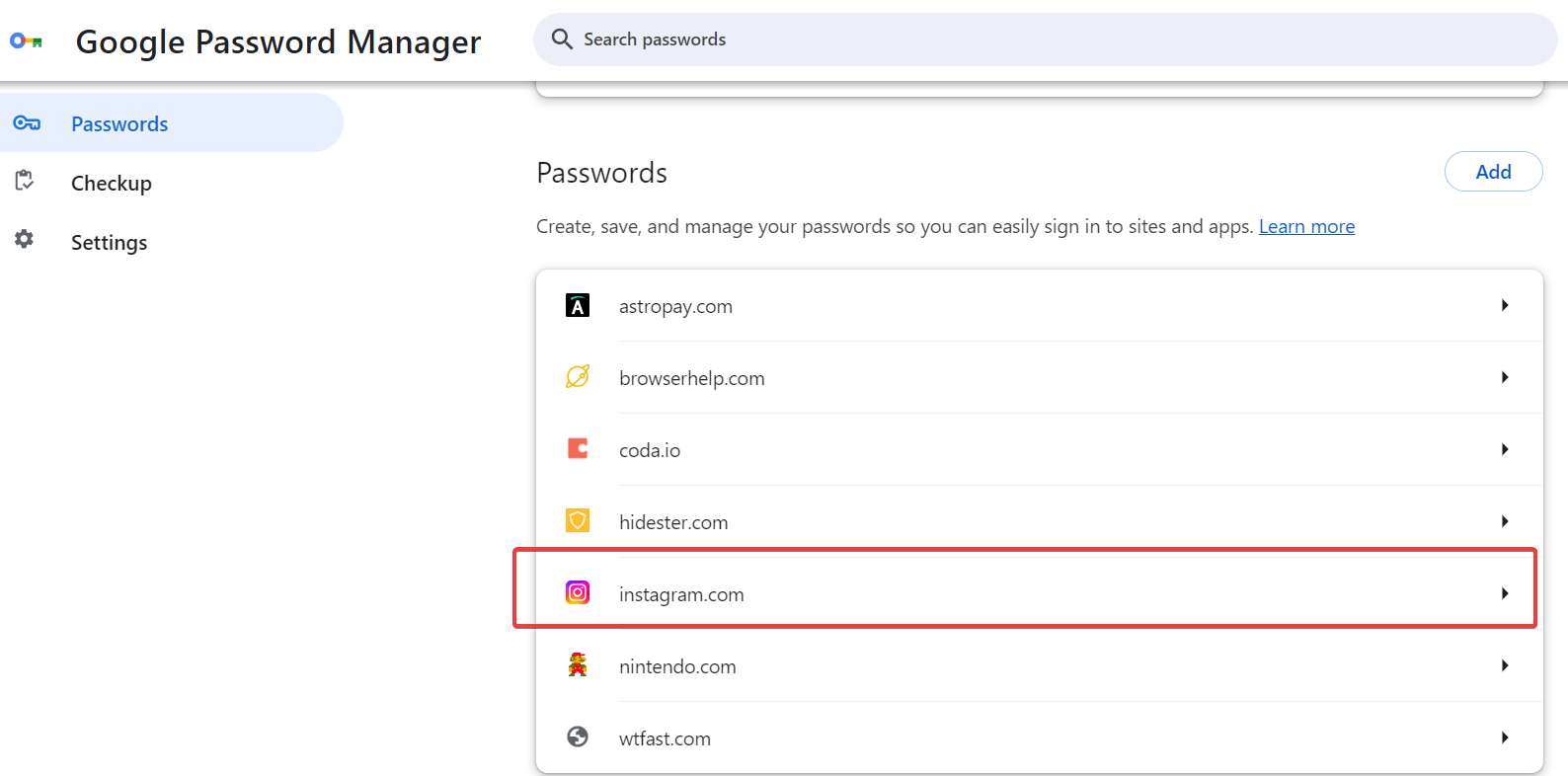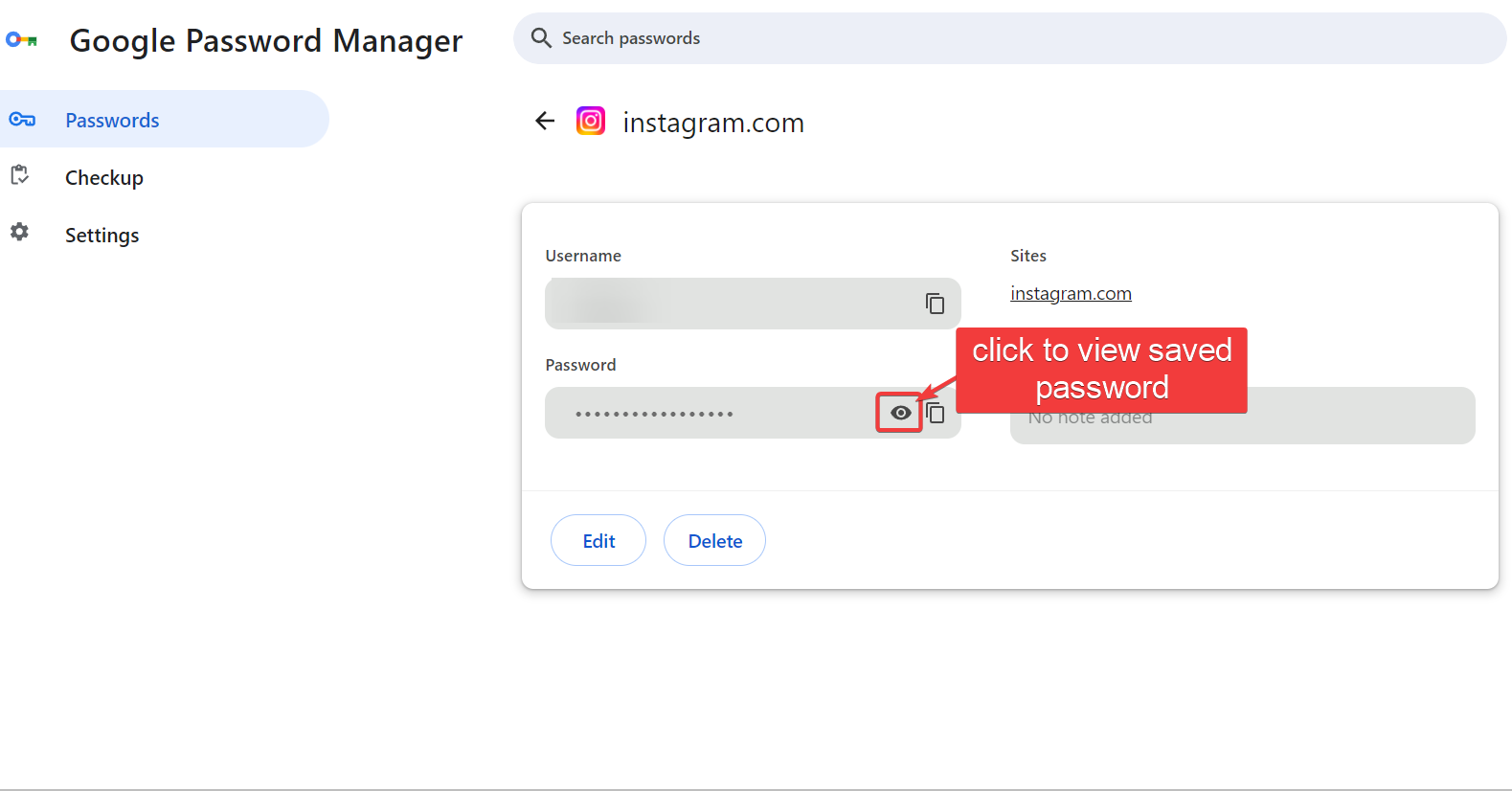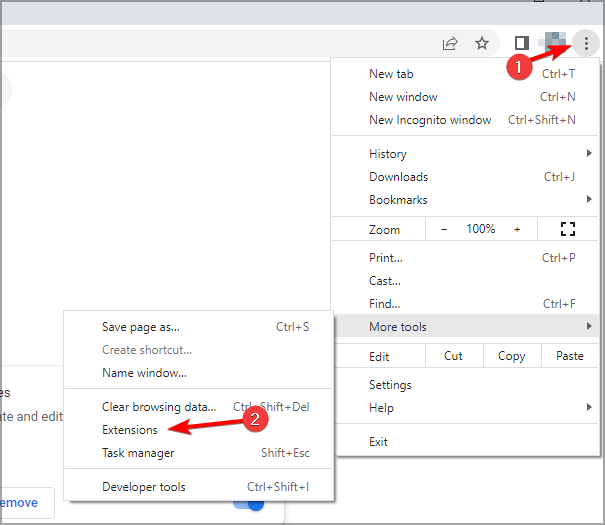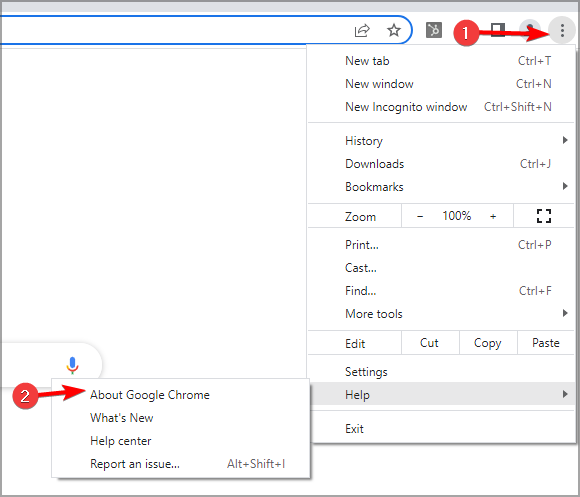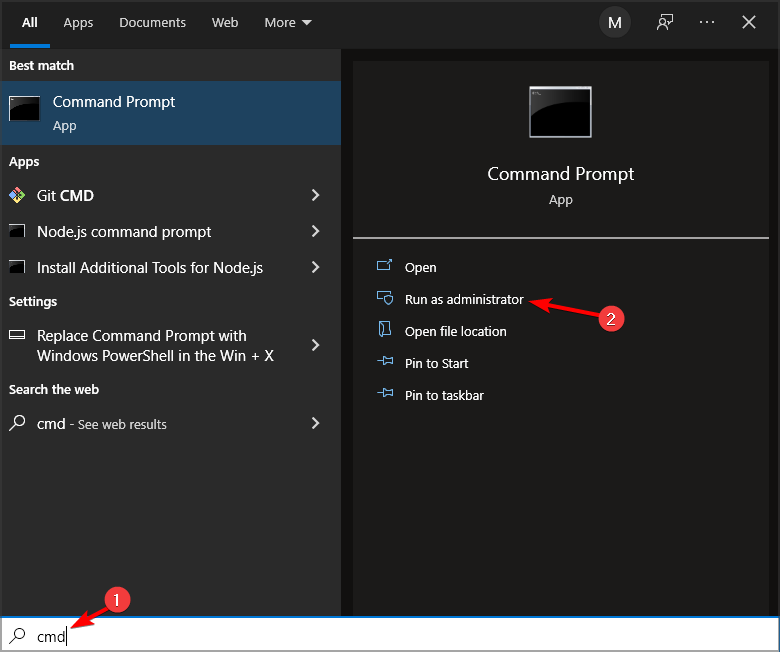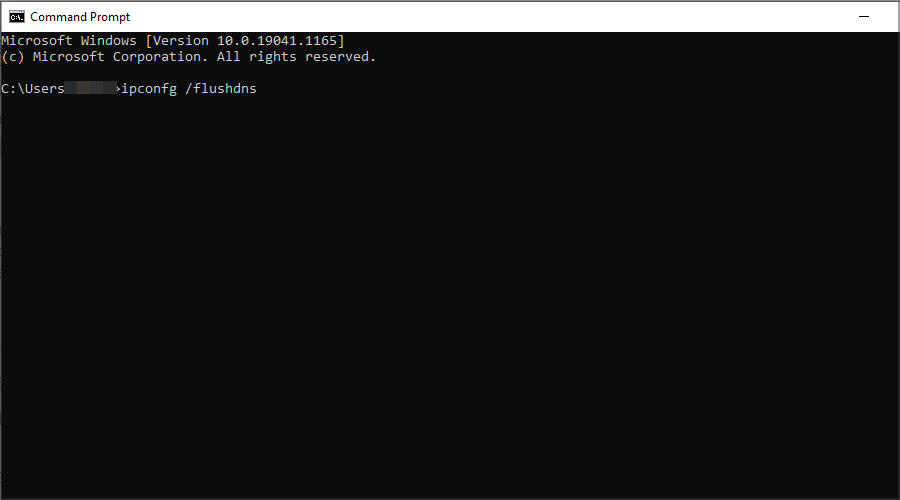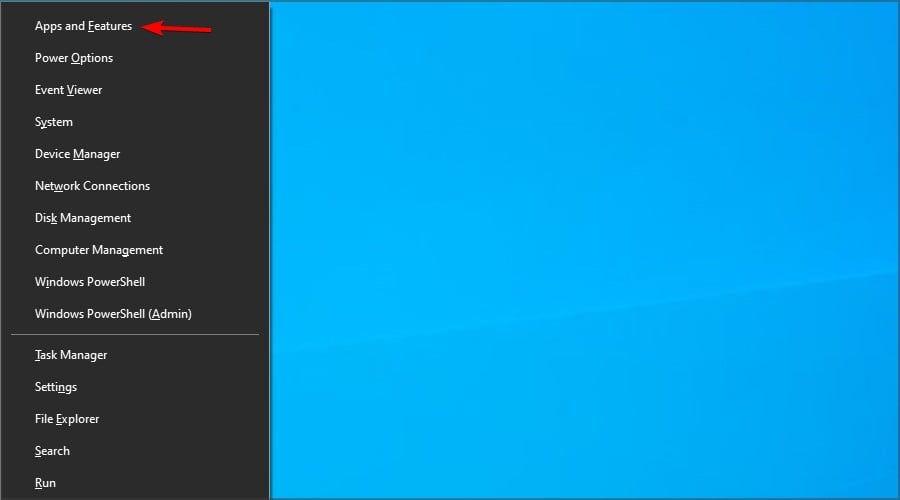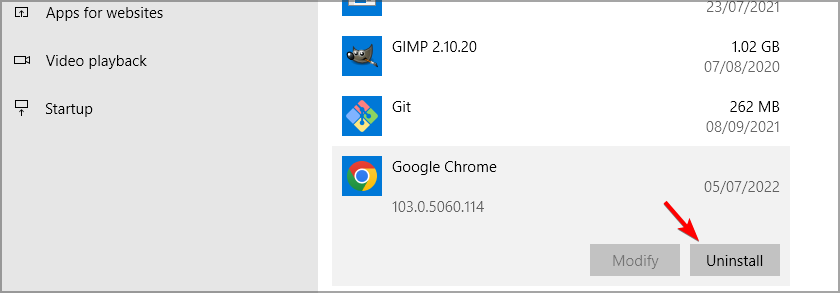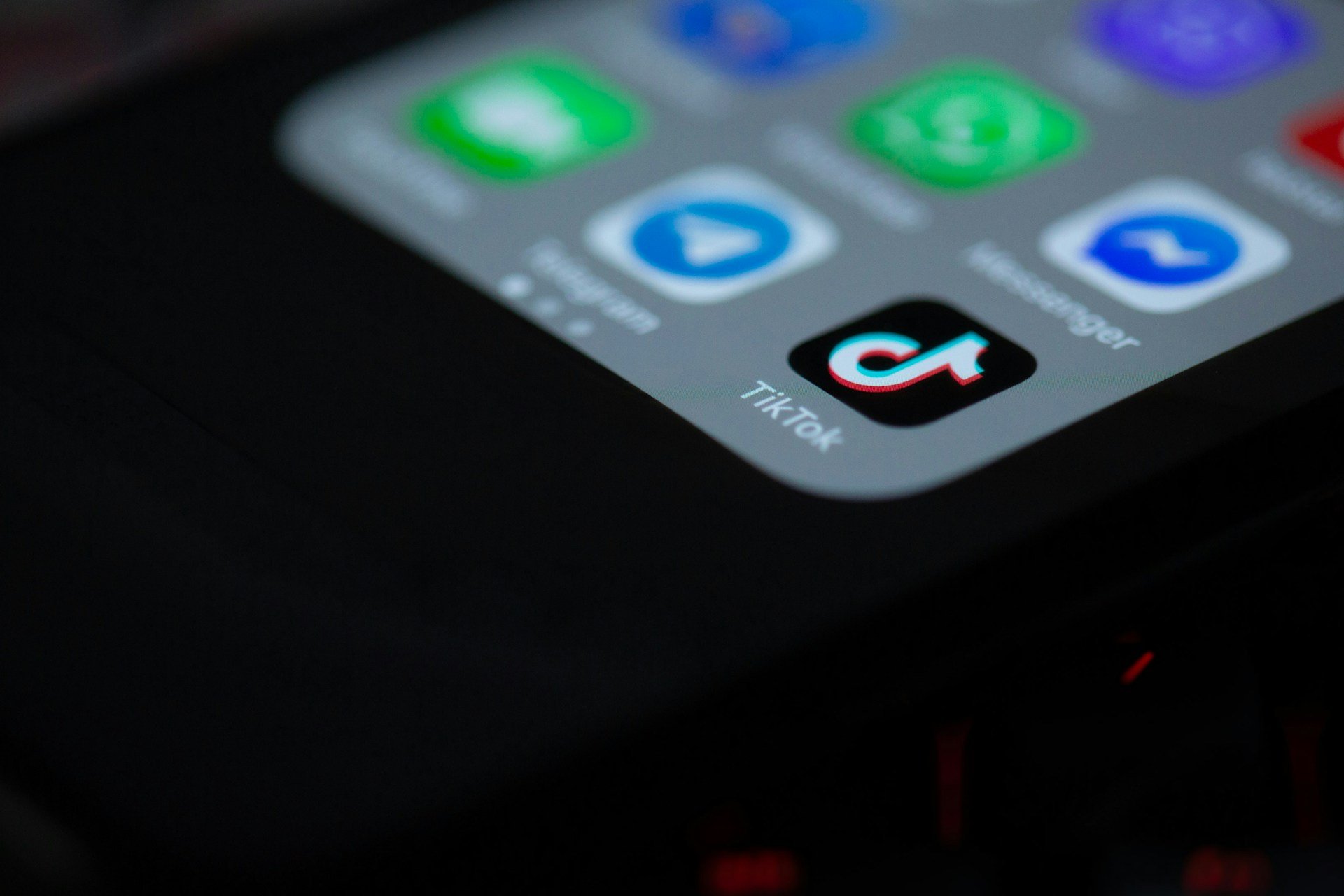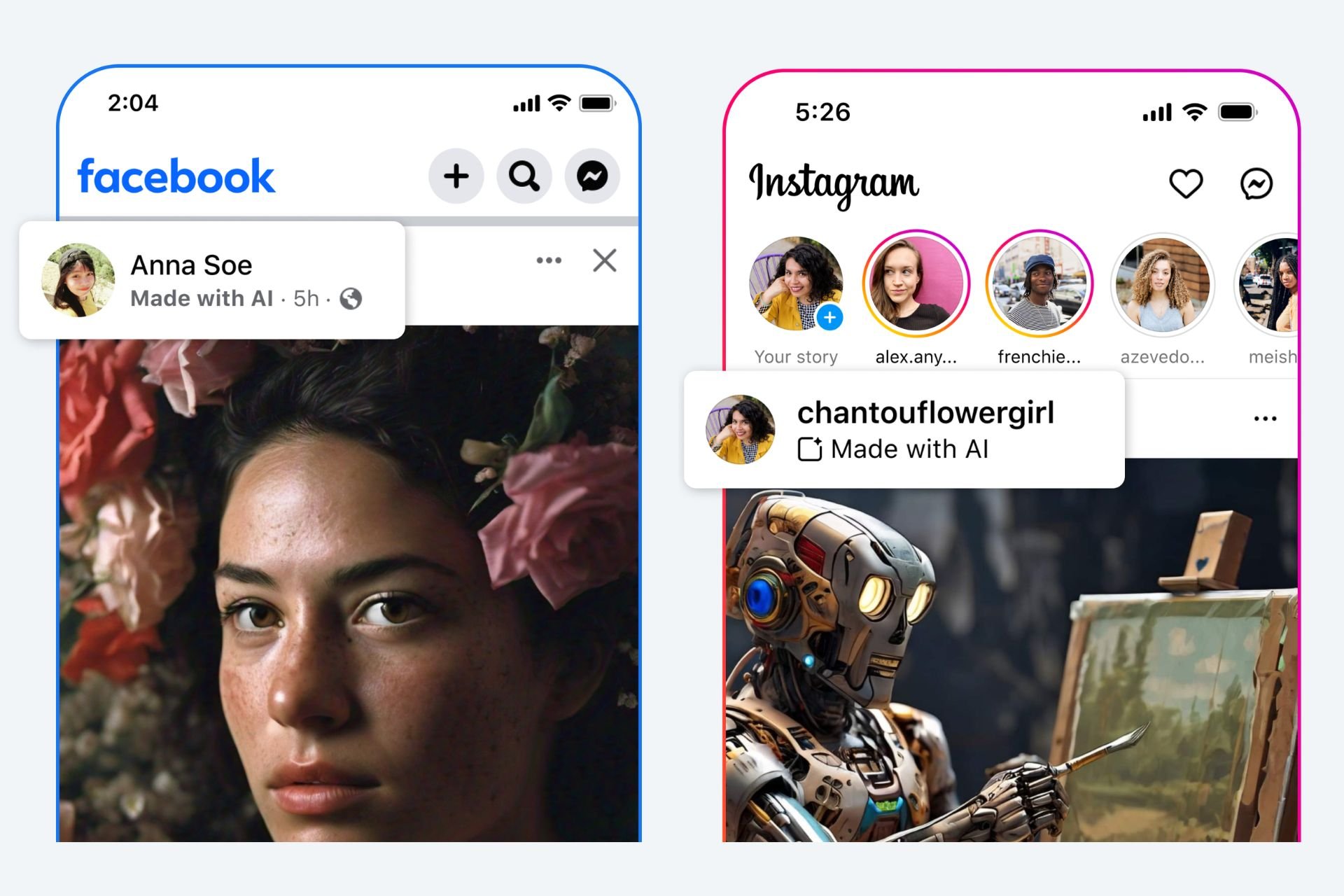Instagram Not Working in Chrome? Fix Login Errors Now!
Find out all you need to know to fix Instagram web not working
4 min. read
Updated on
Read our disclosure page to find out how can you help Windows Report sustain the editorial team Read more
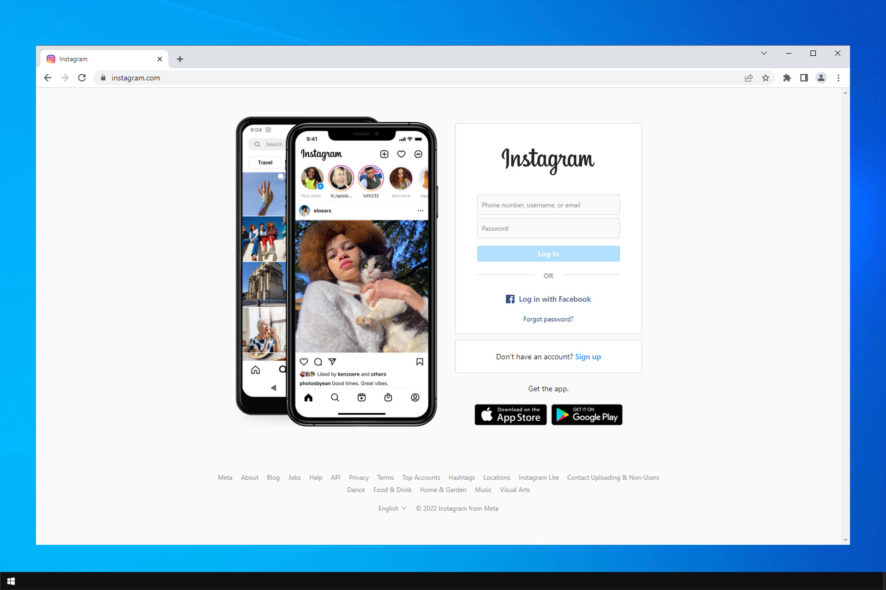
People struggle with Instagram login not working in Chrome, or not being able to access their feeds. If that’s you, check the steps below.
For the most part, cache issues, interfering extensions or poor internet are the culprits and today we fix them all:
How can I fix Instagram if it’s not working on Google Chrome?
If you’re unable to log in to Instagram from Chrome and get a Something went wrong error instead, consider the following:
1. Clear the browser cache
Clearing the cache and site data can help if Instagram is not loading on Chrome. However, you may have to repeat the steps if the problem occurs again after a few days.
1. Launch Google Chrome.
2. Click More (three dots) and select More tools. Lastly, select Clear browsing data.
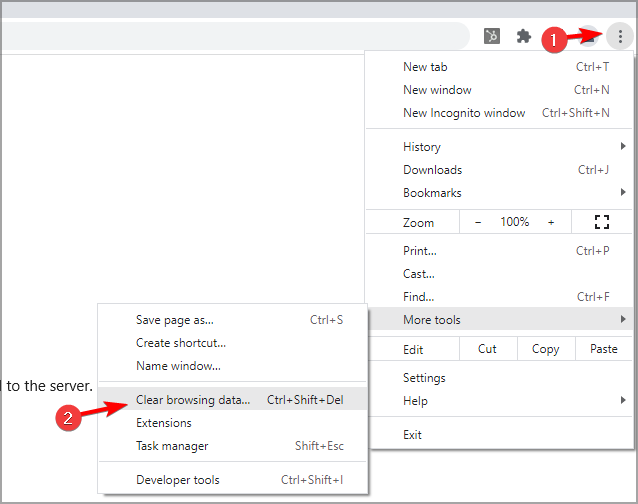
3. Select a Time range.
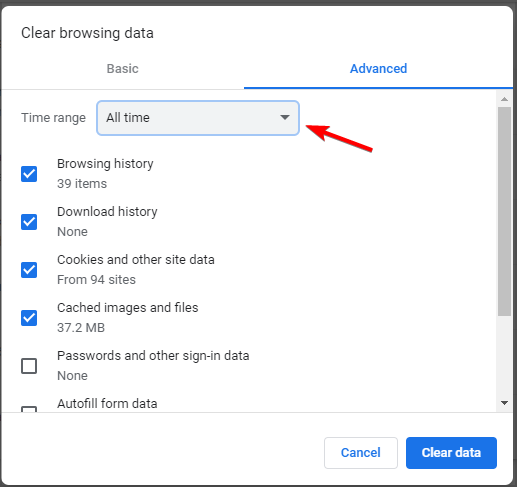
4. Check the boxes for Cookies and other site data and Cached images and file options.
5. Click the Clear data button.
Once the cache is cleared, relaunch the browser. Open Instagram to see if the issue is resolved.
2. Reset Chrome to default
- Launch Google Chrome and click the three dots in the upper right corner.
- Click on Settings.
- Scroll down to Reset Settings and click on Restore settings to their original defaults.
- Click on the Reset settings button to confirm your choice.
Restoring Chrome to default could help fix the issue by disabling possible conflicting settings that prevent you from accessing Instagram web.
3. Check saved credentials
- Open Google Chrome, click the three dots and select Settings.
- Select Autofill and Passwords and click on Google Password Manager.
- Under Passwords, locate Instagram and click on it.
- A Windows Security window will pop up requiring your device’s PIN/Password. Enter it to continue.
- Click on the eye icon next to your password to view it.
- Confirm the password saved in Chrome corresponds to the password you use on Instagram. If it doesn’t click on the Edit button to update it.
If you have the Autofil option enabled for Instagram but the saved password is wrong, you’ll end up getting error messages whenever you try to log in.
Checking and updating the credentials from Chrome settings should fix this isssue.
4. Check for a third-party extension conflict
- Launch Google Chrome.
- Press the Ctrl + Shift + N key to open a new Incognito Tab.
- Visit the Instagram home page and check if you are able to load and use the page.
If the Instagram page opens and works in Incognito mode, the issue could be due to third-party extensions.
Disable Google Chrome extensions
- Launch Google Chrome.
- Click on More (three dots).
- Next select More Tools and choose Extensions.
- Look for any recently installed extensions such as an ad-blocker, etc.
- Toggle the switch to disable the problematic plugin.
Relaunch Google Chrome and try to access Instagram in normal mode. If the issue persists, disable all the plugins one by one until you find the conflicting extension.
Disable or remove the extension from Chrome to fix the issue. Try clicking on the Update button in the Extensions section to download and install any pending updates for the extension.
5. Disable anti-tracking software/extensions
- Open your anti-tracking software or extension.
- Navigate to Settings.
- Make sure to add Instagram to the list of exclusions.
- Save changes.
6. Update Google Chrome
- Launch Google Chrome.
- Click on More.
- Go to Help and then select About Google Chrome.
- Chrome will check for any pending updates.
- If available, you can download and install the update.
Once the update is installed, relaunch Google Chrome and check for any improvements. Updating the browser can help if Instagram not working on Chrome, so be sure to try it.
7. Flush DNS
- Press the Windows key and type cmd.
- Click on Open as Administrator.
- In the command prompt window, type the following command and hit Enter to execute:
ipconfig /flushdns - Once you see a success message, close Command Prompt.
Open Google Chrome and check if Instagram is working. This is a useful method if Instagram is not working on Chrome, so be sure to try it.
8. Reinstall Google Chrome
- Press Windows key + X and choose Apps and features.
- Search for Google Chrome.
- Select Chrome and click Uninstall.
- Confirm the action to uninstall the browser.
Proceed to download and install the browser from the developer’s website.
You can fix Instagram not working on Chrome problem by clearing the browser cache and saved data. However, if the issue persists, try flushing the DNS or disabling extensions.
In case you have additional problems, visit our Can’t log in to Instagram article for more information.
This isn’t the only login error you can get, and we wrote about Please wait a few minutes before you try again in another guide, so don’t miss it.
Did you find an alternative solution to this problem? Let us know in the comments section below.