How To Install & Manage Chrome Extensions on Opera
All Chrome extensions should work seamlessly on Opera One and Opera GX
3 min. read
Updated on
Read our disclosure page to find out how can you help Windows Report sustain the editorial team. Read more
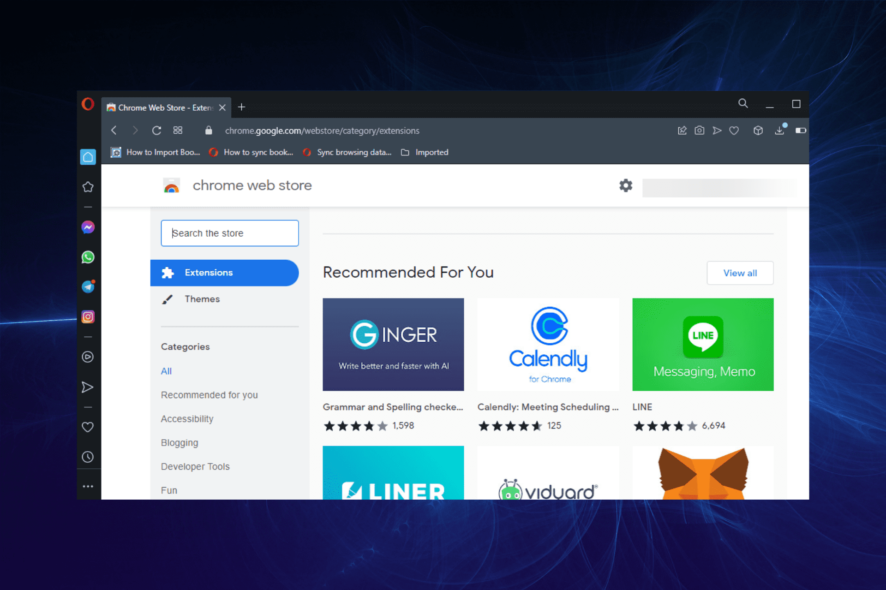
You can easily install Chrome extensions on Opera and we’ll show you exactly how.
So, if you’re an Opera user who doesn’t want to miss out on Chrome-native extensions like Grammarly, Evernote, or StayFocused, don’t worry. You can easily integrate them by following the steps below.
How to install Chrome extensions on Opera?
Here are 3 different ways in which you can add Chrome extensions to your Opera browser:
1. Install extensions from the Chrome Web Store
- Open Opera One and go to Chrome Web Store.
- Search for the extension you want to install. We will use Loom as an example here.
- Select the Loom result.
- Click the Add to Opera One button by the right.
- Click Add extension when prompted that the extension is not from Opera One.
- After installing the extension, press Ctrl + Shift + E to open the Opera One extensions settings.
- Finally, click the Details button to adjust the permissions to your preferences.
There are no restrictions to the Chrome extensions you can install from the Web Store.
2. Download the Install Chrome Extensions add-on
- Launch Opera and go to the Addons store.
- Search for Install Chrome.
- Choose the Install Chrome Extensions option.
- Click the Add to Opera One button in the top right corner.
- Wait for the confirmation that the extension has been installed and restart Opera One.
If you’re having any troubles with the Chrome web store, you can install this add-on on Opera and use it whenever you want to browse for and install a Chrome-native extension.
3. Install the extension in developer mode
- Open Opera One and press the Ctrl + Shift + E keys. This will open the Extension Manager window.
- Toggle the Developer mode switch forward to activate it.
- Now, go to the Chrome Web Store on Opera One to install the Extension source viewer.
- Click the Add to Opera One button.
- Now, go to the Chrome Web Store to search for the extension you want to use. We will use Grammarly as an example here.
- Right-click on the extension title and choose View extension source.
- Click the Download option at the top.
- Open File Explorer and create a new folder. Do not delete this folder after the installation of the extension.
- Copy the downloaded zip file into the folder.
- Right-click on the zip file and select Extract here.
- Open Opera Opera and go to the Extension Manager.
- Click the Load unpacked button.
- Choose the folder where you extracted the zip file and click the Select folder button.
- The extension will now be displayed on your extensions list.
This is a more technical workaround. It takes slightly more time and requires more attention, but it’ll give you what you want when the Web Store and the Install Chrome Extensions add-on don’t work.
How do I enable extensions in Opera One?
- Launch Opera One.
- Press the Ctrl + Shift + E keys to open the Extension Manager.
- Search for the extension you want to enable.
- Click the Enable button.
There you have it: everything you need to know to install and use Chrome extensions on Opera One. We also have another similar guide on how to install Google extensions on Opera GX so feel free to check it out.
Feel free to let us know your experience with Chrome extensions on Opera One in the comments section below.
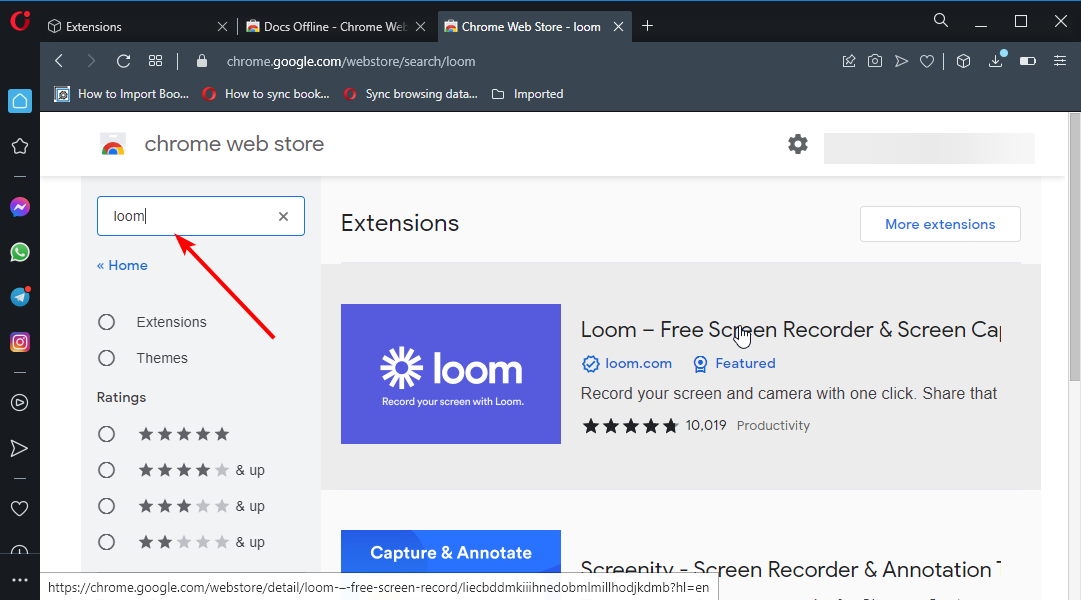
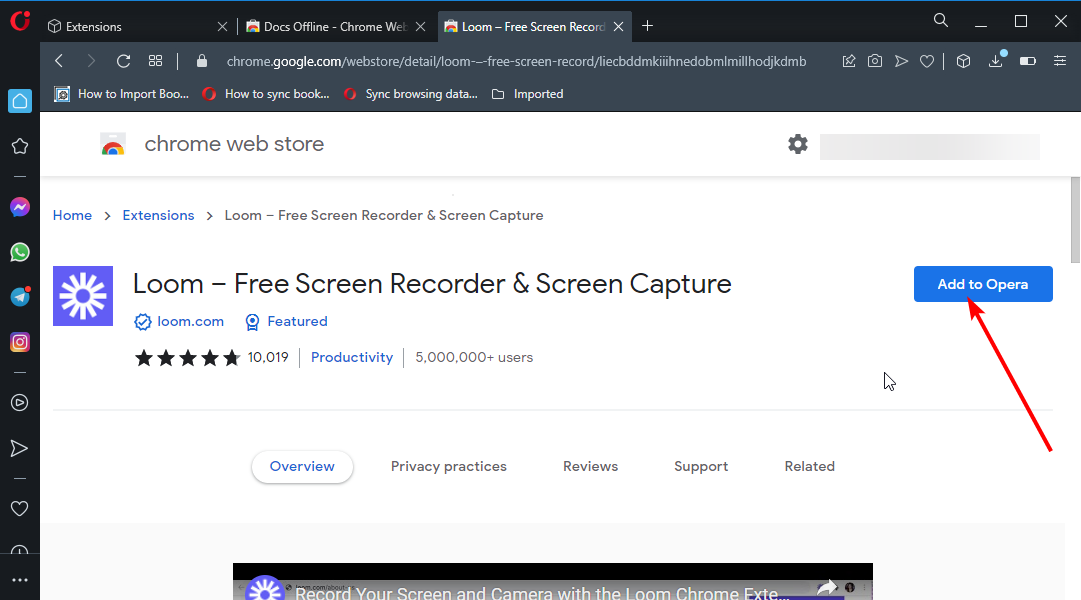
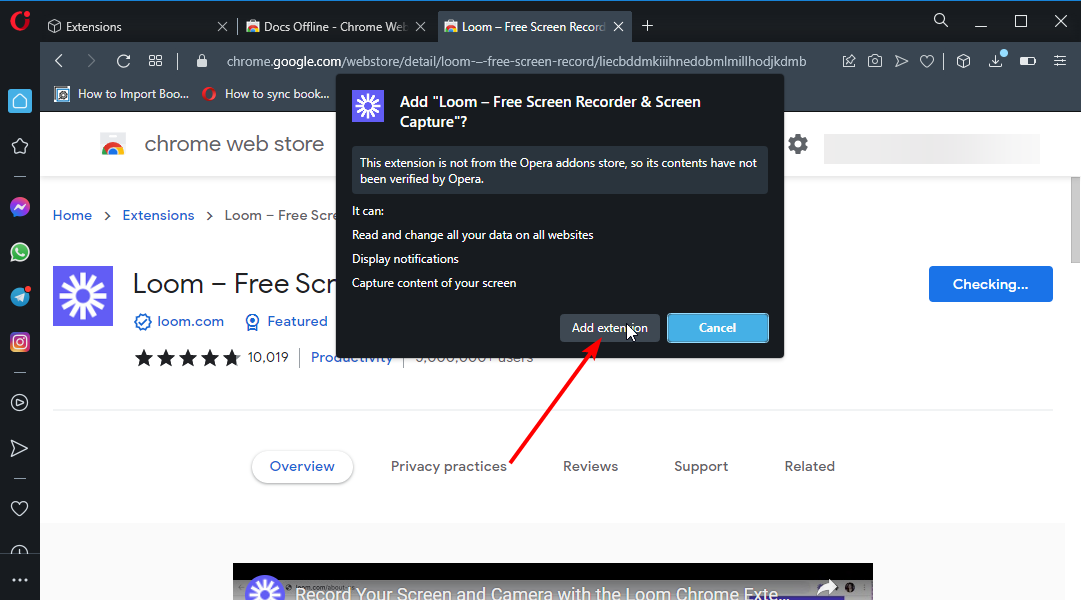
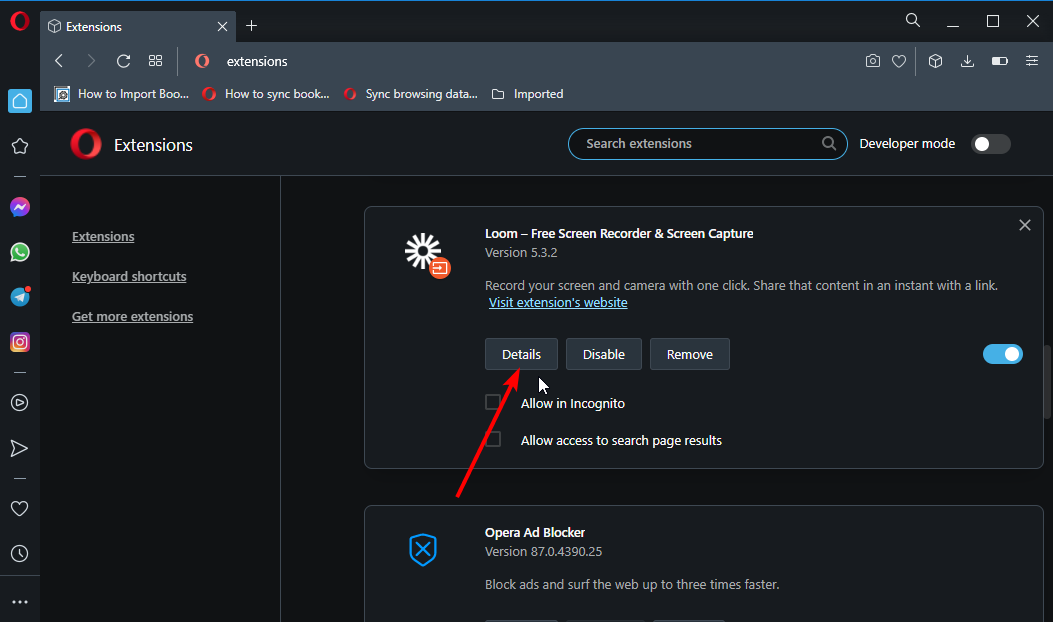
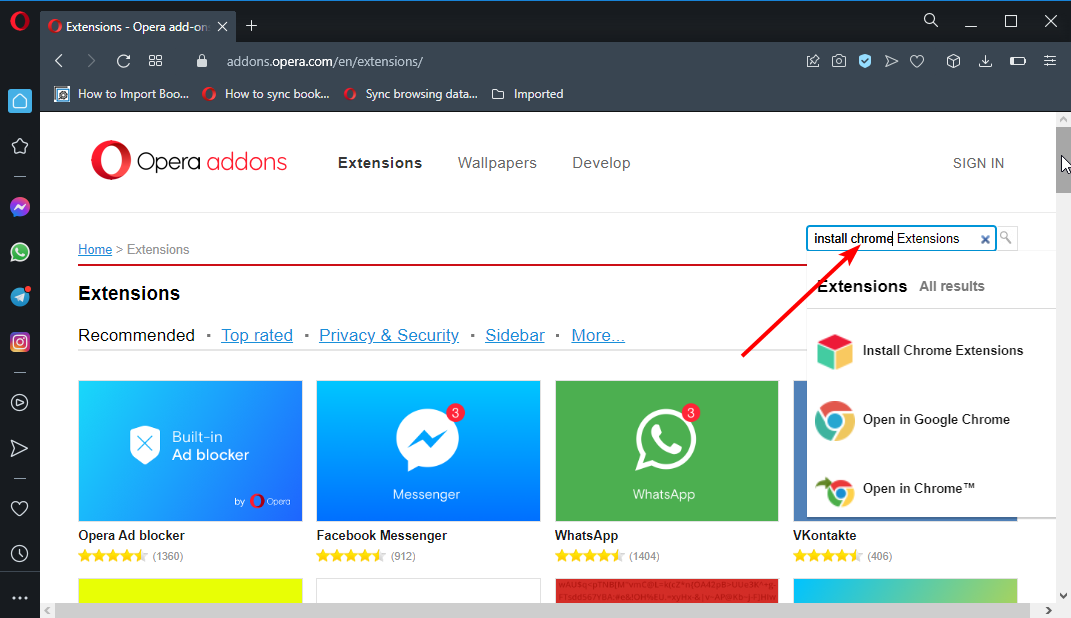
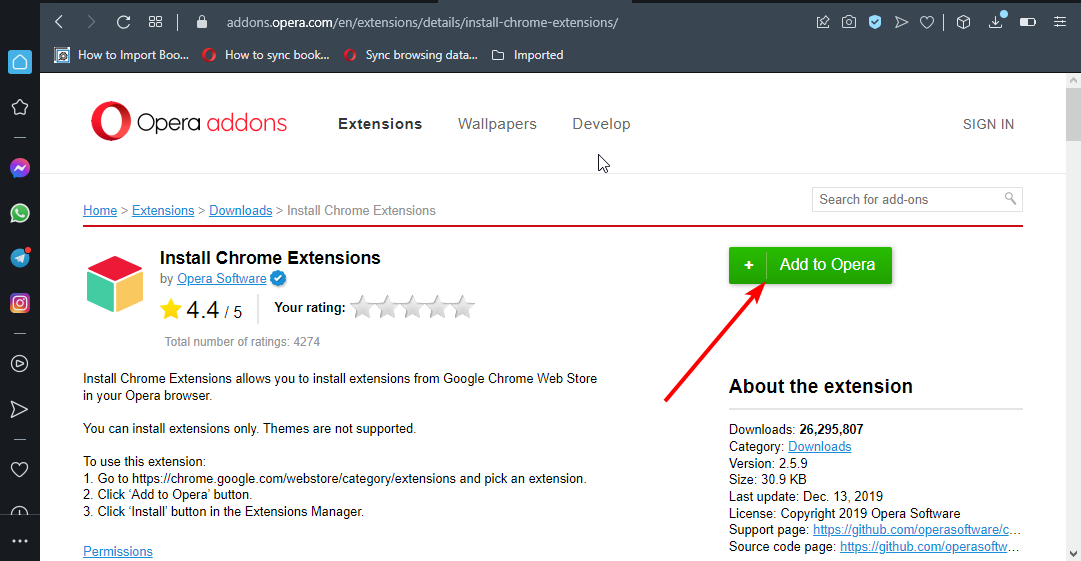
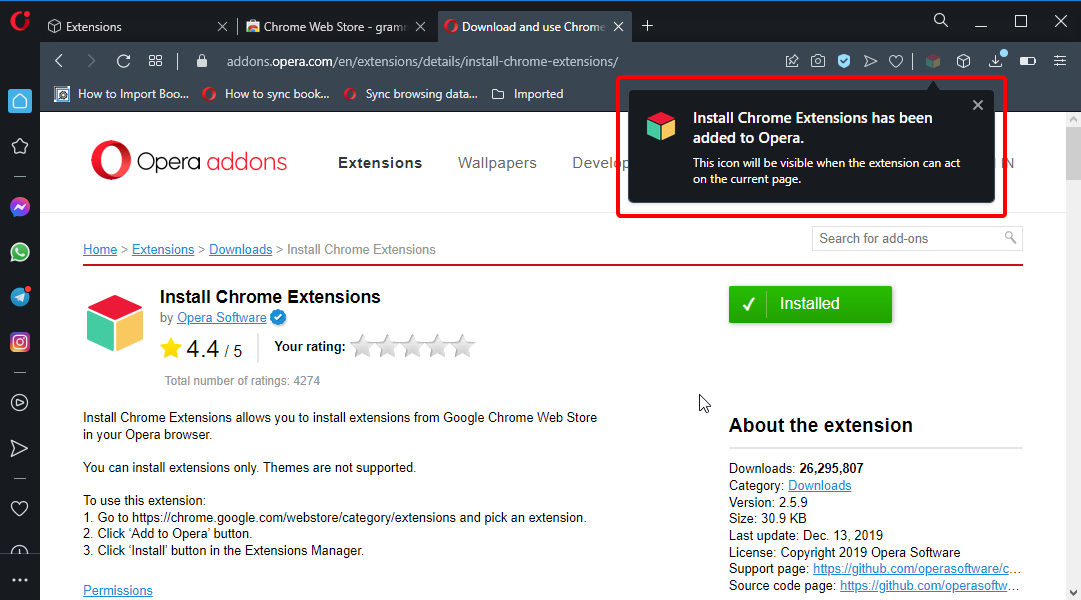
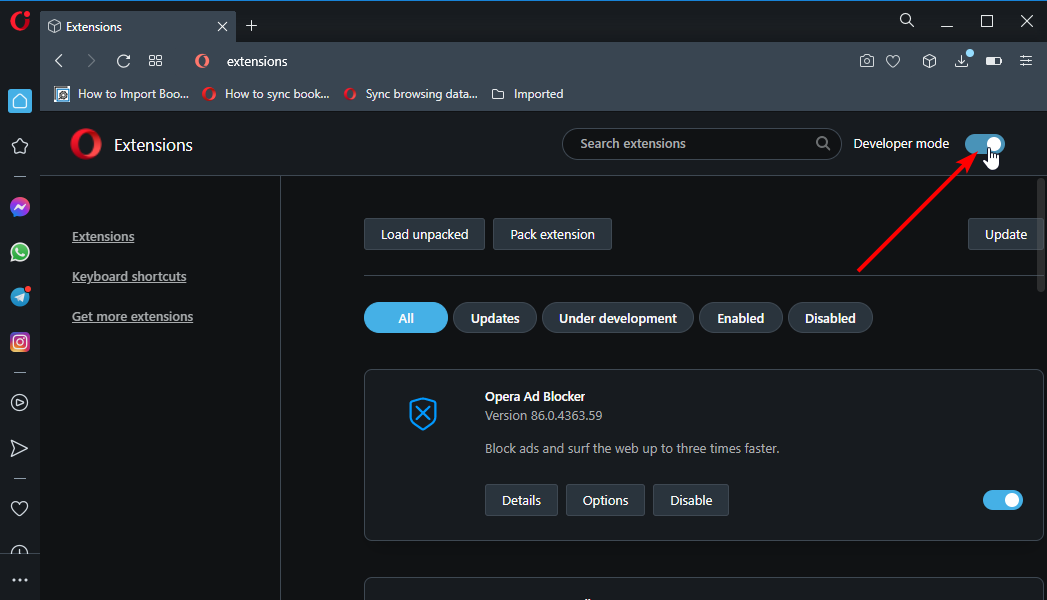
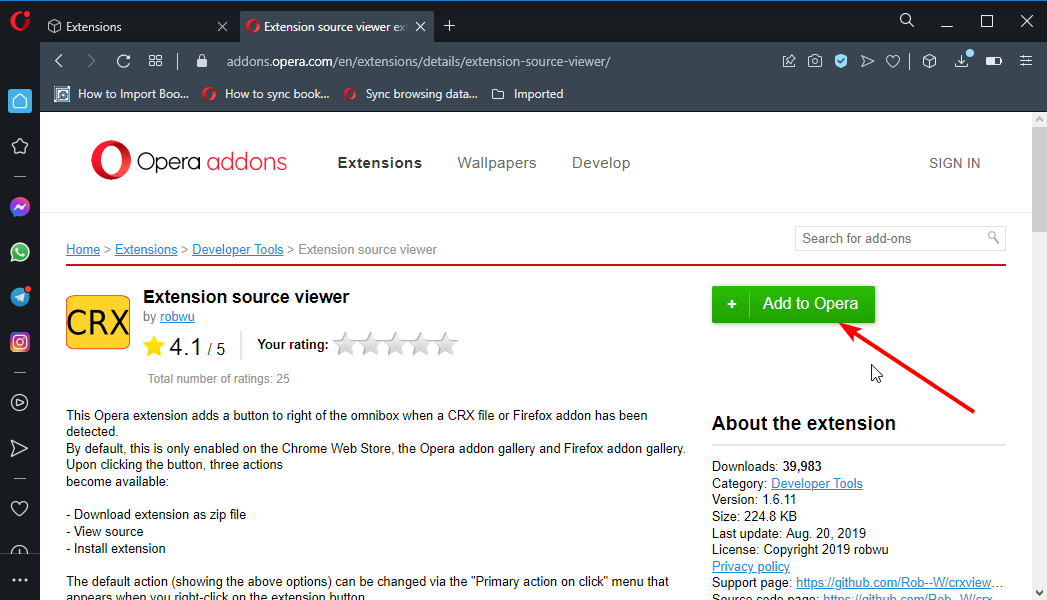
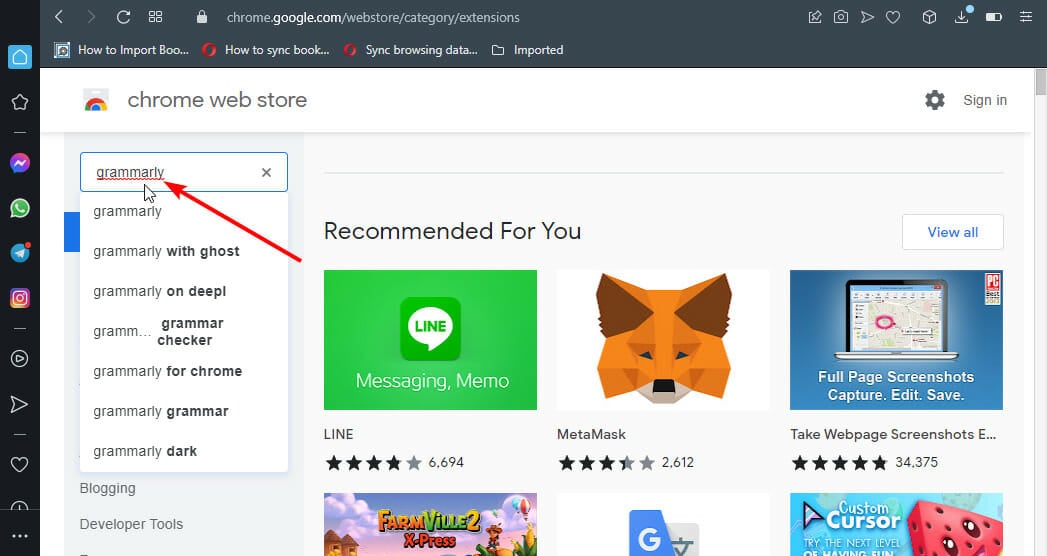
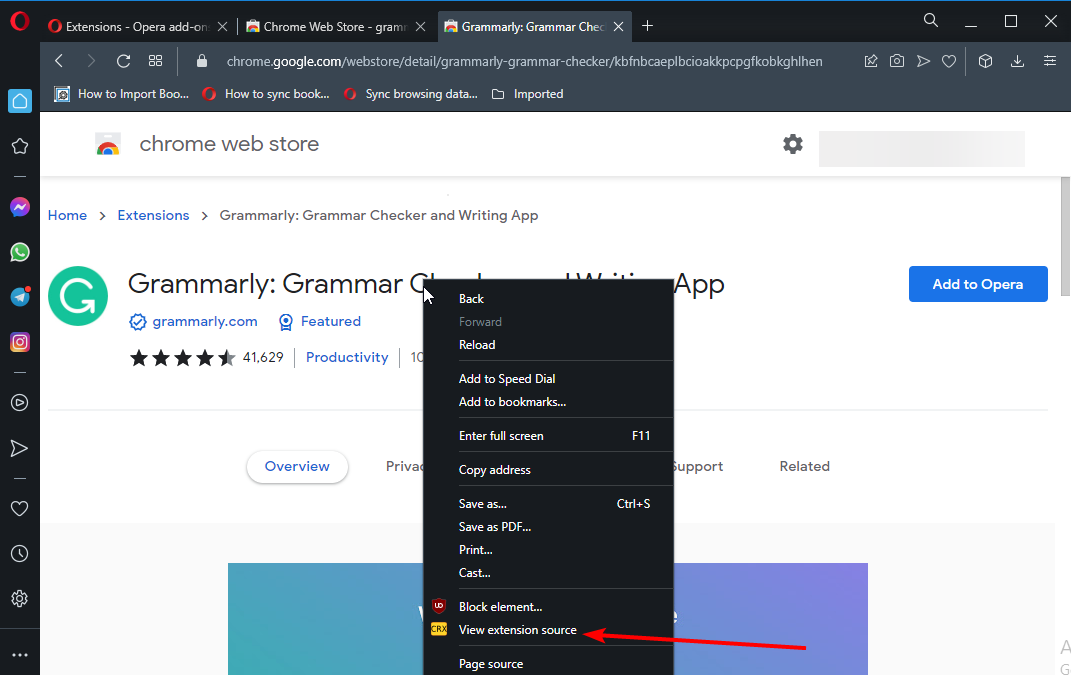
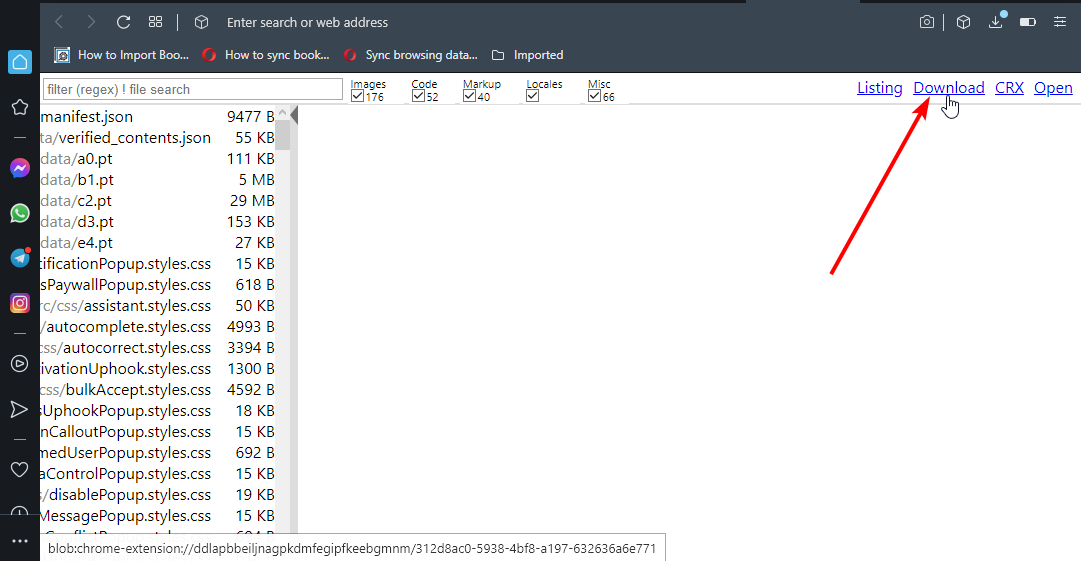
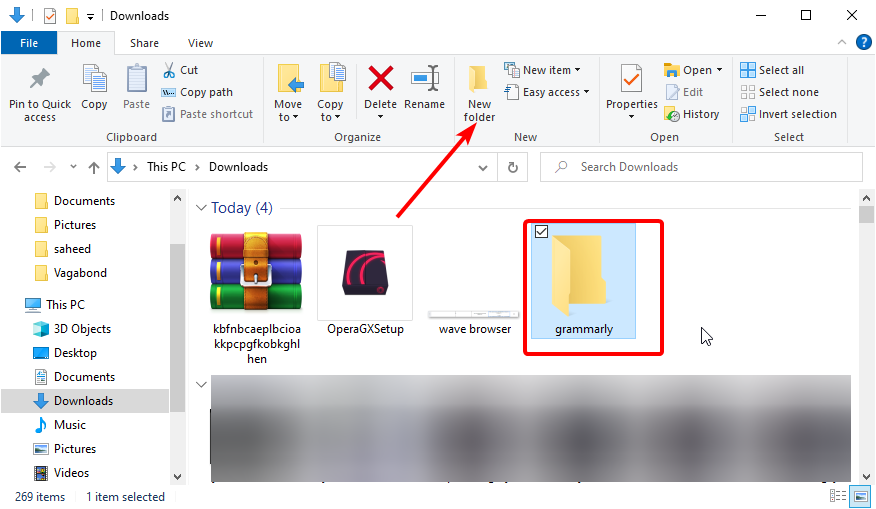
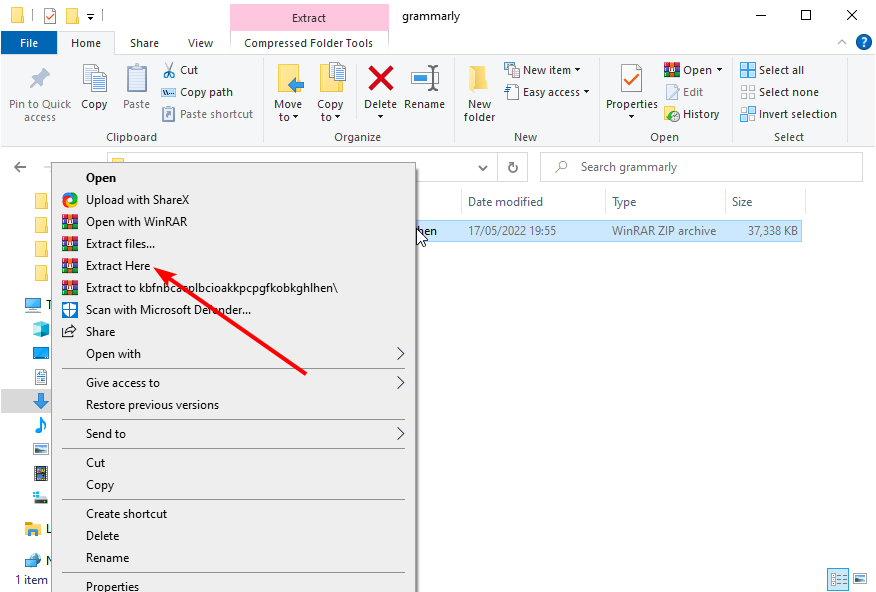

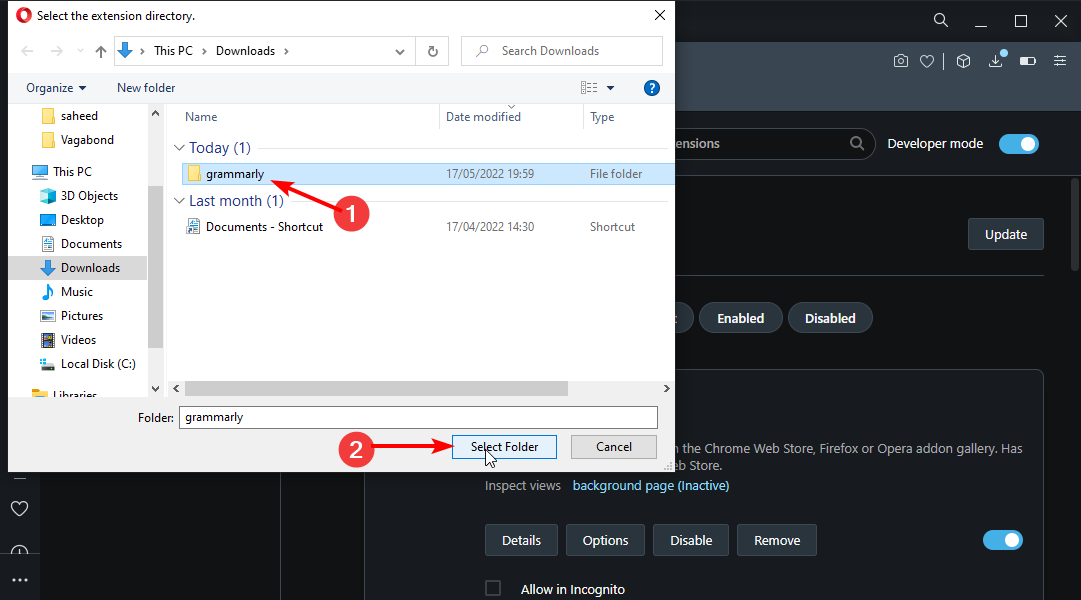
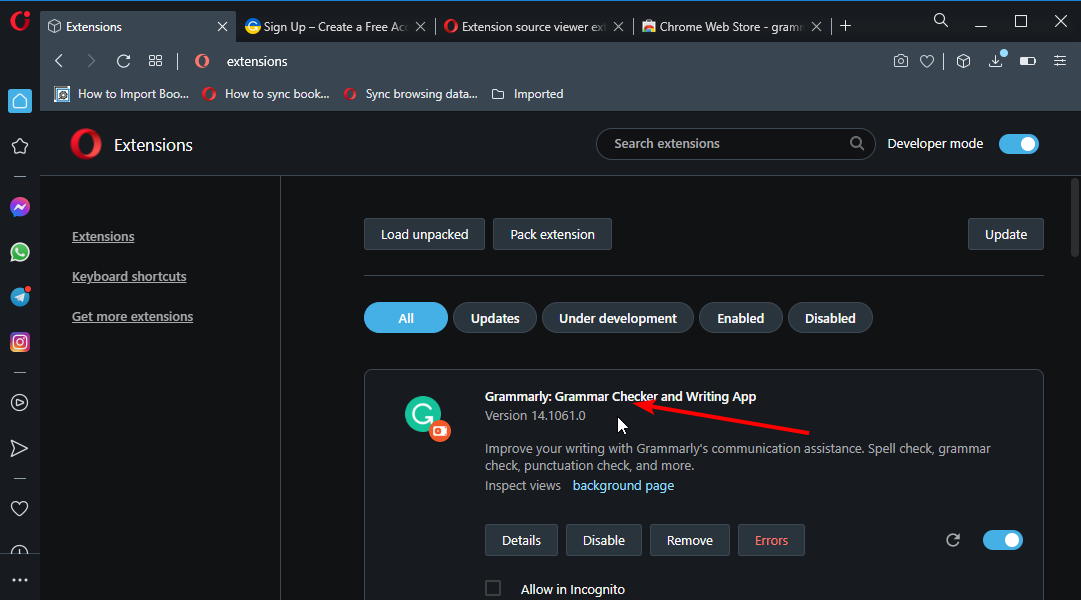
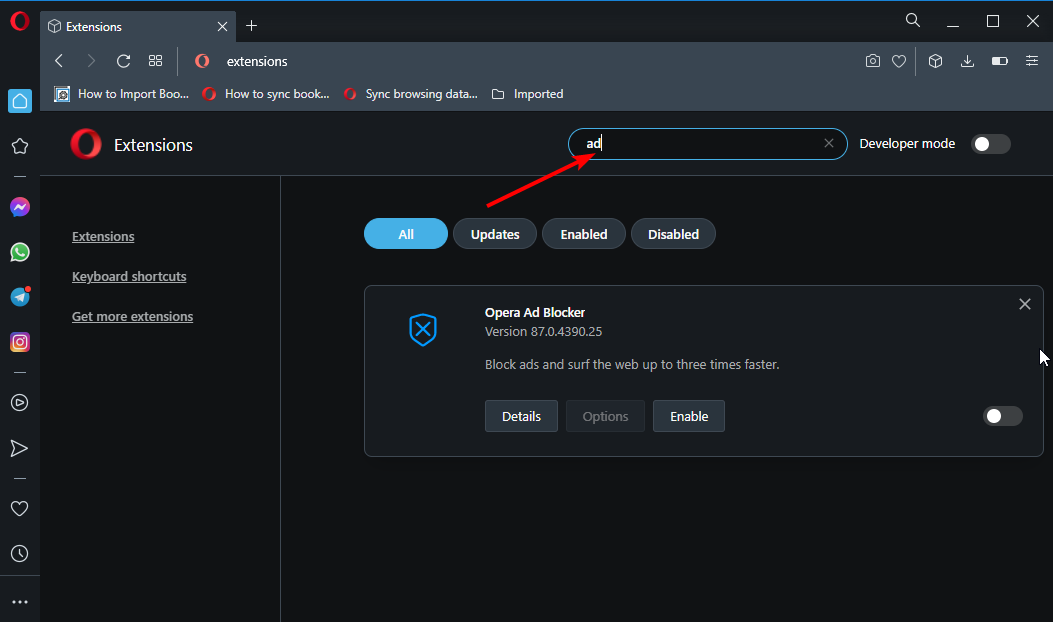
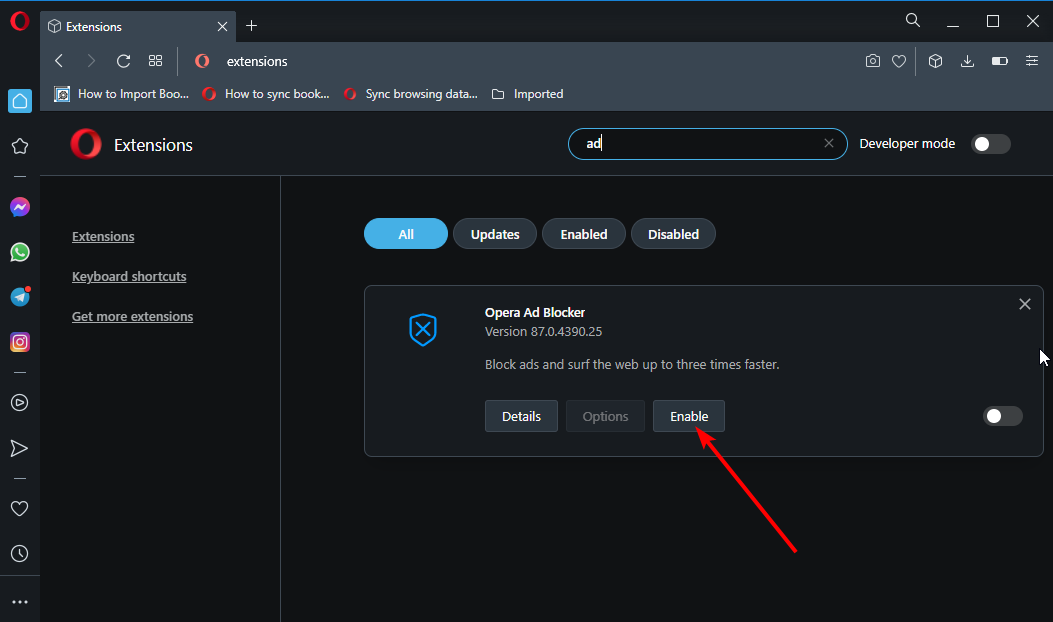
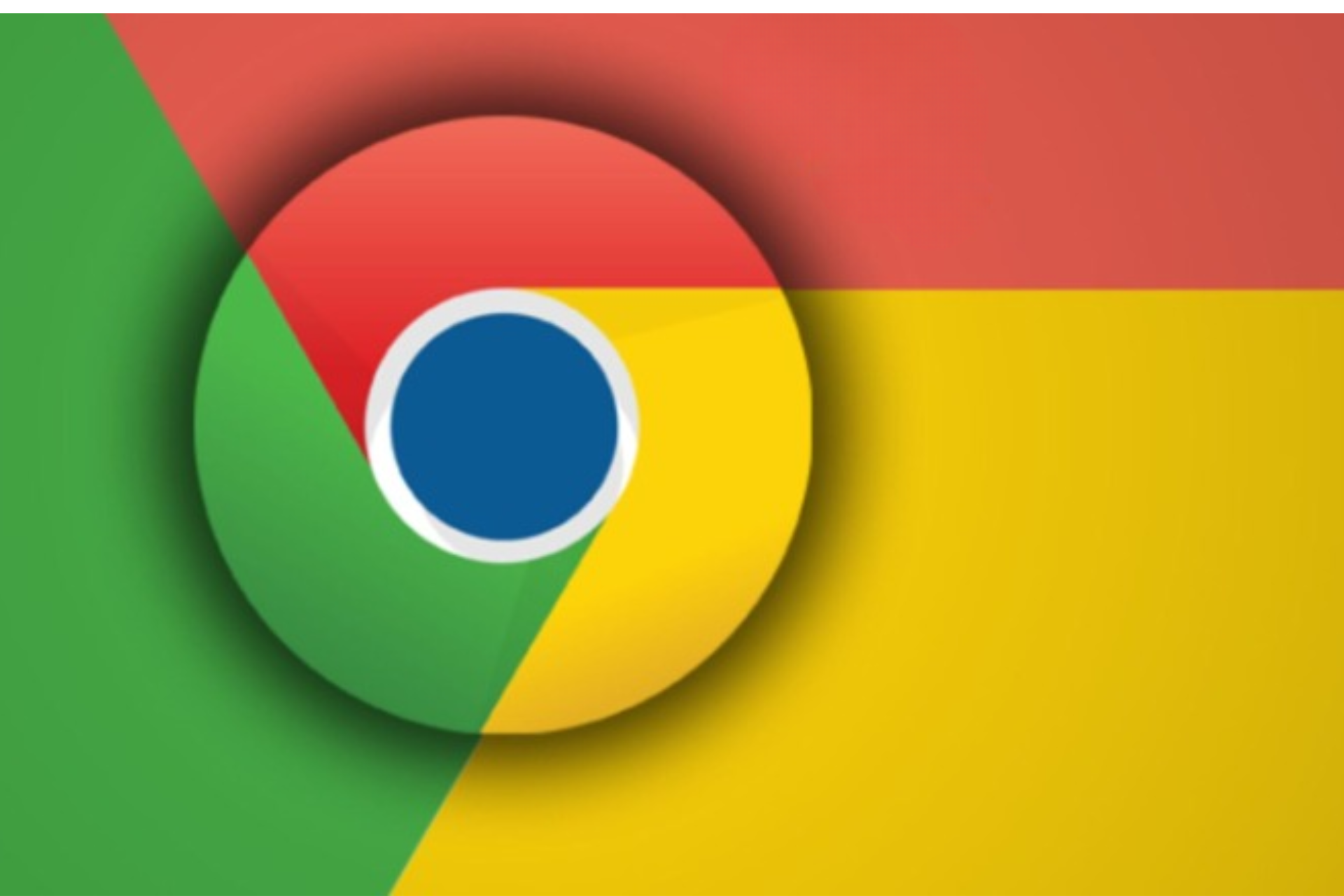





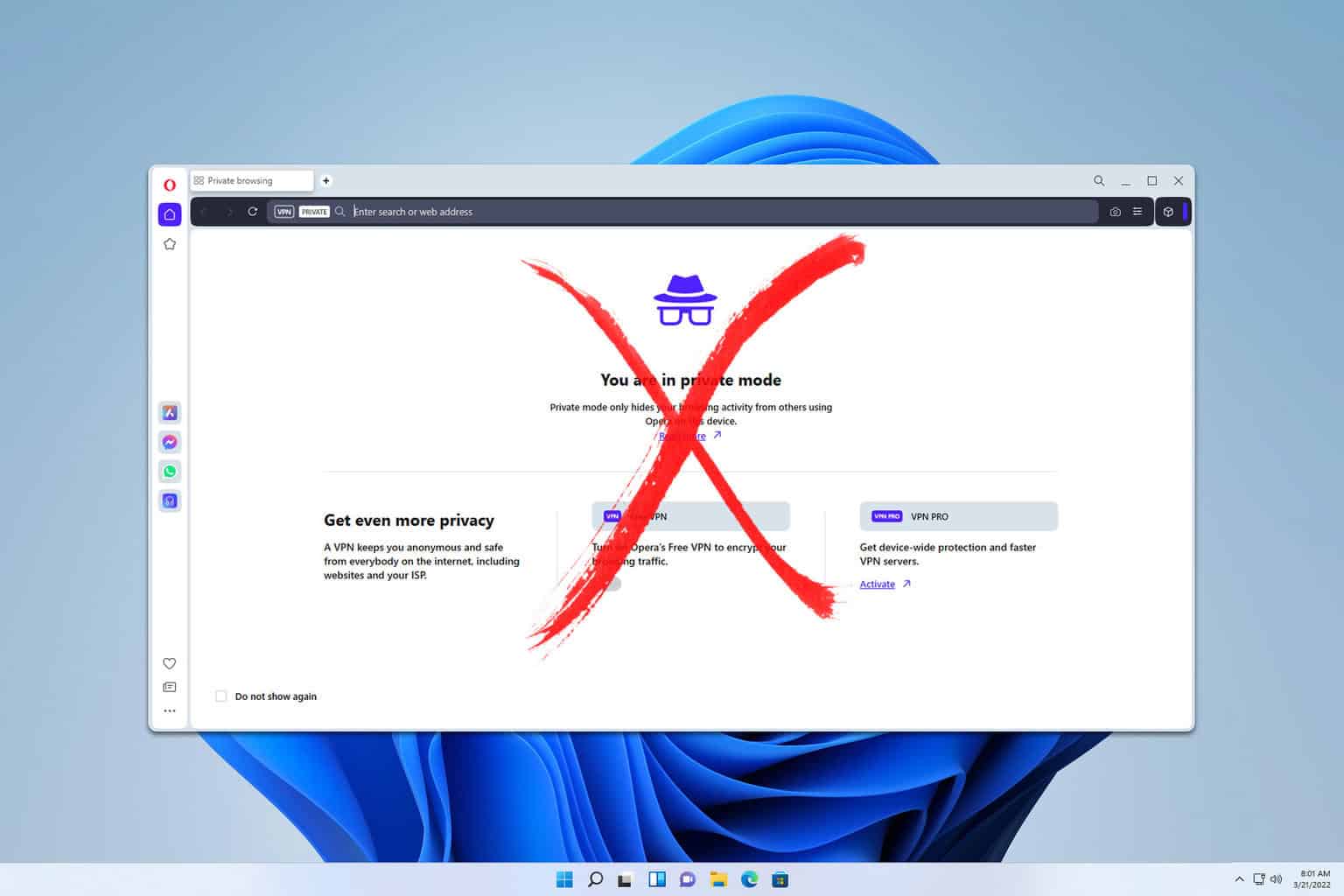
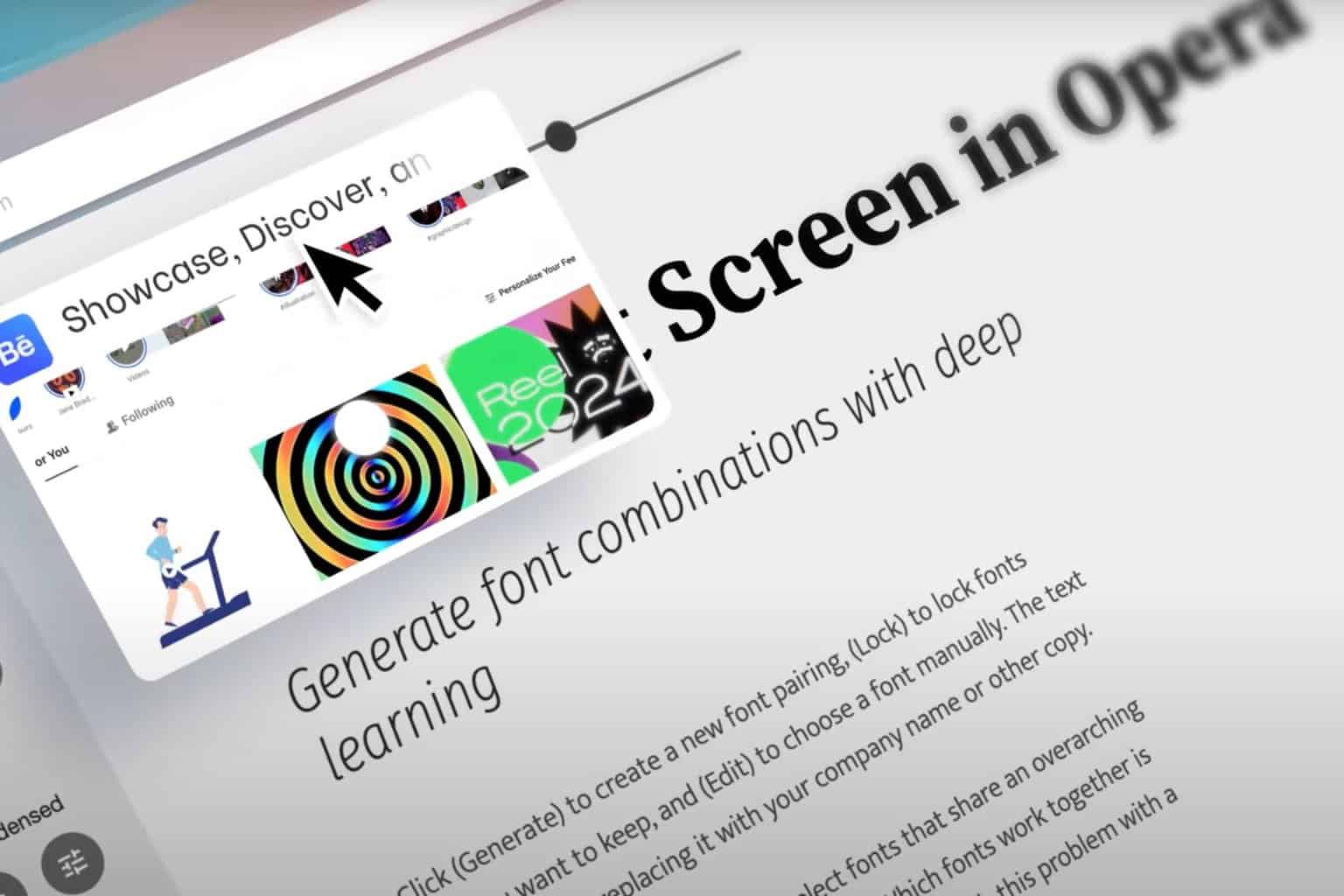
User forum
2 messages