How to Install Windows 11 Without the Assistant
Apply our detailed procedure right away
6 min. read
Updated on
Read our disclosure page to find out how can you help Windows Report sustain the editorial team. Read more
Key notes
- If you can’t upgrade to the new OS from the updates, don’t hesitate to install Windows 11 without using the assistant.
- Microsoft is offering options to create a bootable media or to download the ISO file directly.
- This way, you will also have a hard copy that will help you restore your operating system if something goes wrong.
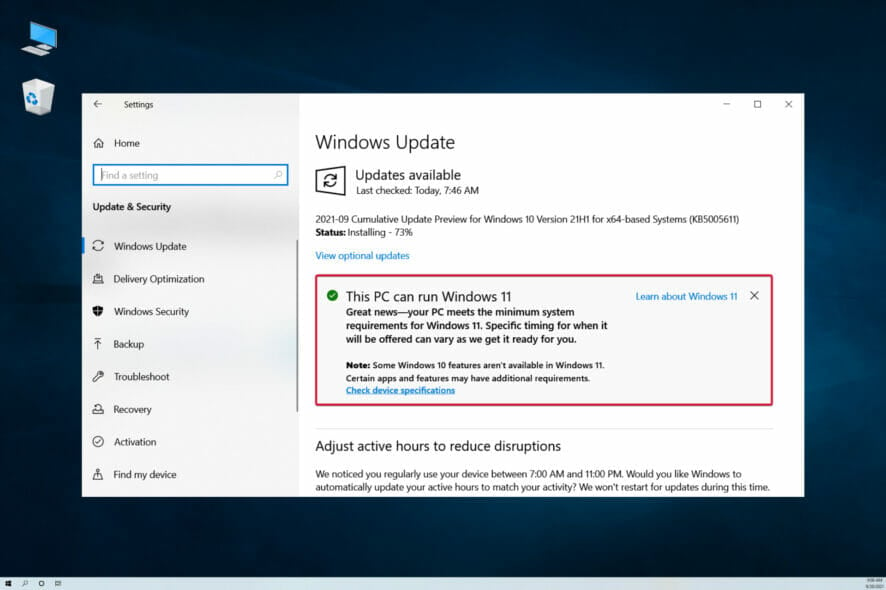
Windows 11 was released to the general public, but the rollout will stretch until the middle of the next year.
So, even if you have received the message that your PC is ready for Windows 11, you don’t know yet when you will have the go message to make it happen.
However, you can install Windows 11 even if your turn hasn’t arrived yet, and there are plenty of ways to do that, as you will see below.
But first of all, if you didn’t receive the message above in the Update & Security section, you need to check if your PC meets the Windows 11 minimum requirements.
You need to know that you can bypass the TPM 2.0 and Secure Boot requirements, but we don’t recommend going through, with the procedures below if your other specifications prevent you from installing it.
How do I check if my PC is ready for Windows 11?
- Download the PC Heath Check application.
- Once the file finished downloading, run it to install PC Health Check.
- Click the Finish button and this will open the app.
- The last thing to do is to hit the Check now button.
- We hope that you will see a message that will say that This PC meets Windows 11 requirements. You can click on See all results or on Device specifications to get more information but that’s all up to you.
If your PC passed the test, we can finally go through with the methods of installing Windows 11 without the assistant.
However, at this point, we urge you to create a backup for any important files on your drive. Although some of the options don’t affect your files, it’s an extra precaution.
How can I install Windows 11 without the assistant?
1. Use the Windows 11 Media Creation Tool
 NOTE
NOTE
- Download the Windows 11 Media Creation Tool.
- Once it’s downloaded, run the file and click on Accept after reading the terms.
- Now you can either go with the recommended options, or uncheck the box and select your desired language, then click the Next button.
- Select the USB flash drive, then hit Next.
- At this point, you need to connect the USB media, to select it from the list, then click the Next button.
- Make sure you have a steady Internet connection at this point because the tool will download Windows 11 and will create the bootable copy on your USB media. Click Finish at the end of the process.
- Now, press the Windows key + E to start File Explorer, browse your USB flash drive, and select the Windows 11 setup file to start the installation process.
- You can also restart your PC, enter BIOS, and change the boot sequence so that the removable device or the USB has the boot priority.
This method will take a few extra minutes than the one that implies using the Installation Assistant. Still, in the end, you will also have a recovery USB media that you will be able to use anytime your system is in trouble.
We also have a guide on how to boot from USB in Windows 10, and you can use the newly created Windows 11 USB media to do so.
2. Download the Windows 11 ISO
- Go to the Microsoft dedicated webpage, select Windows 11 from the menu, and click the Download button.
- Next, you will be prompted to select the product language and click the Confirm button.
- Now, click the 64 bit Download button. The link is valid for 24 hours.
- Wait for the ISO file to completely download, then press the Windows key + E to start File Explorer, navigate to the location of the file, right click on it, and select Mount from the list of options.
- The only thing left to do is to access the virtual DVD Drive that was created and click on the setup file to start the Windows 11 installation.
Of course, you can also burn the Windows 11 ISO on a DVD to create a bootable USB drive and have a hard copy that will help you restore your system if something wrong happens.
Using an ISO file to download the feature update like Windows 11 23H2 is the safest way to get early access to the latest features of Windows. To learn more, check out this guide.
How to use the Windows 11 Installation Assistant?
Even though you might avoid using the Windows 11 Installation Assistant because it checks for the minimum requirements, this is the easiest way of upgrading.
So, if your PC meets the minimum requirements, here’s how to use the Installation Assistant.
- Go to the Microsoft dedicated download page and click on the Download now button under Windows 11 Installation Assistant.
- Run the downloaded file and click on Accept and install.
- The tool will begin the 3 step process to download and install Windows 11.
- When it finishes, you will only need to restart your PC, and your Windows 11 will boot up.
How to check for new updates in Windows 11?
Before letting you enjoy the change, we will also help you find out if there are any updates for the OS.
You must do this from time to time, and it’s imperative to check them right after installing Windows 11 because there might be new drivers and security patches to install.
- Click the Start button and select Settings.
- Now choose Windows Update from the left and hit the Check for updates button from the right.
- If there are any new updates, the system will download and install them right away.
That’s it! You have a new copy of Windows 11 installed on your PC, and we hope that our solutions helped you perform the upgrade seamlessly.
You have to keep in mind that Windows 11 is still a new OS, and there may be a lot of bugs and errors bothering you, but you will also find solutions for them here on our website.
If you change your mind and don’t want to upgrade, there is also the option to install Windows 11 on a virtual machine and test it without implications for your PC.
You will need more physical memory to load it, but once you run it on the VM, you can test its features in a controlled environment.
For any questions or suggestions, you can use the dedicated comments section below, and we will get back to you as soon as possible.

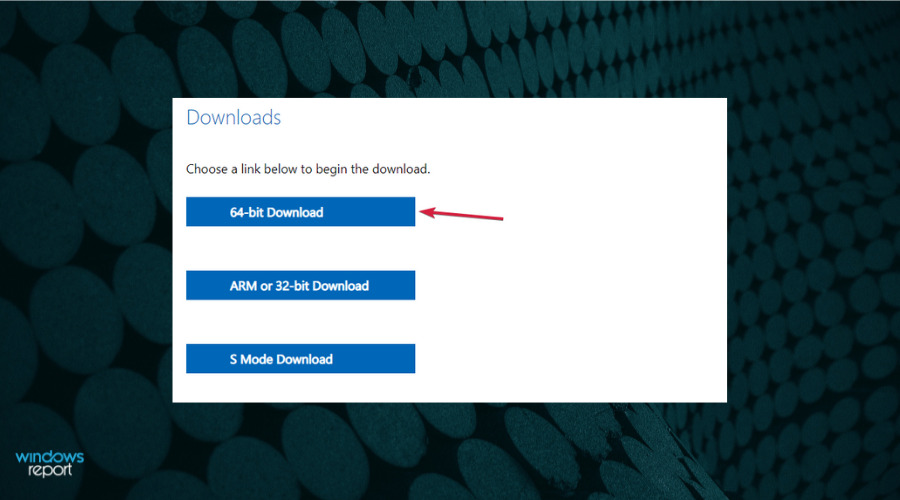
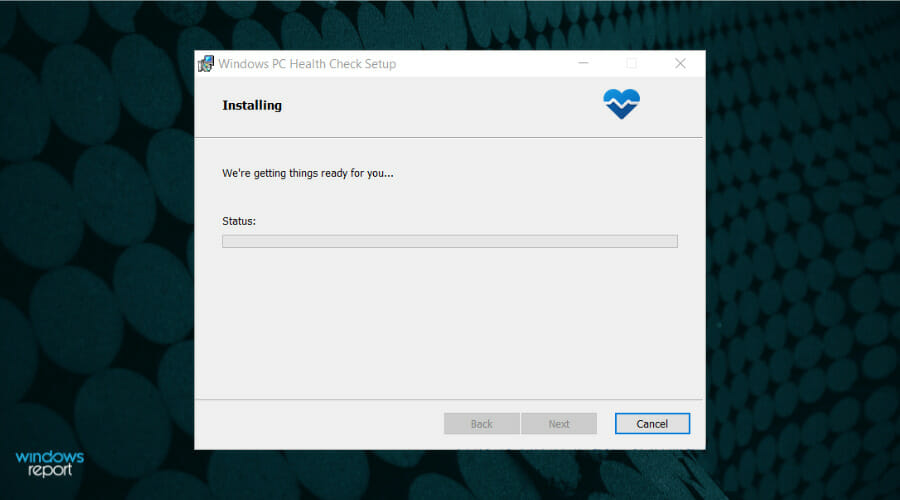

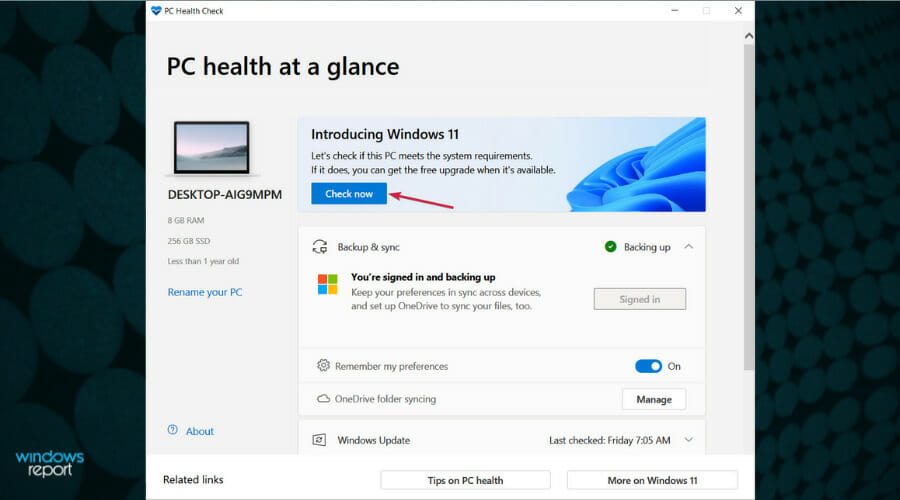
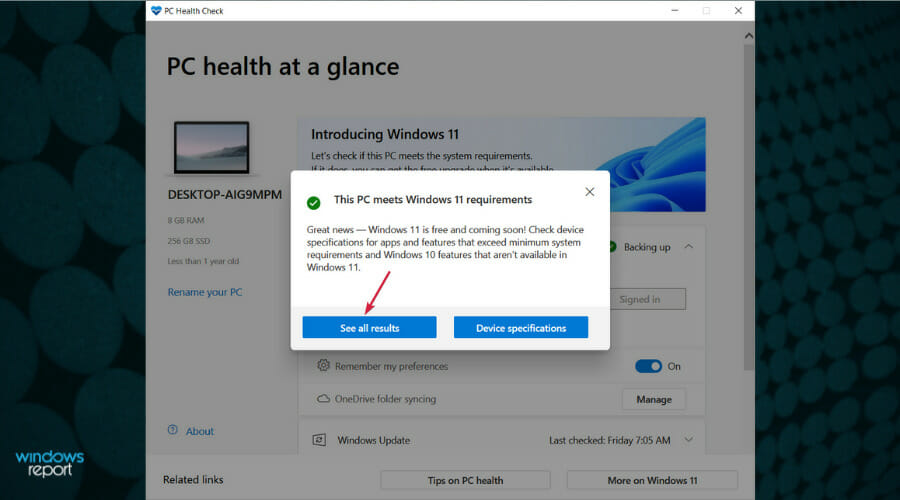

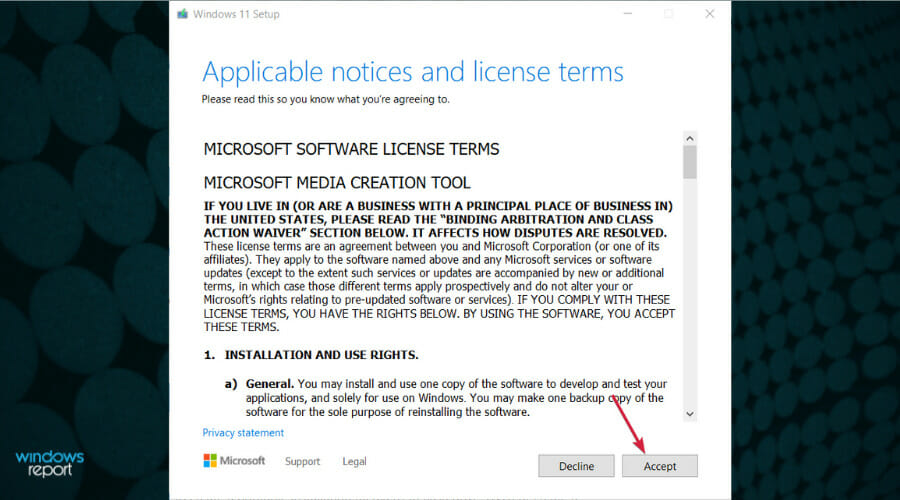
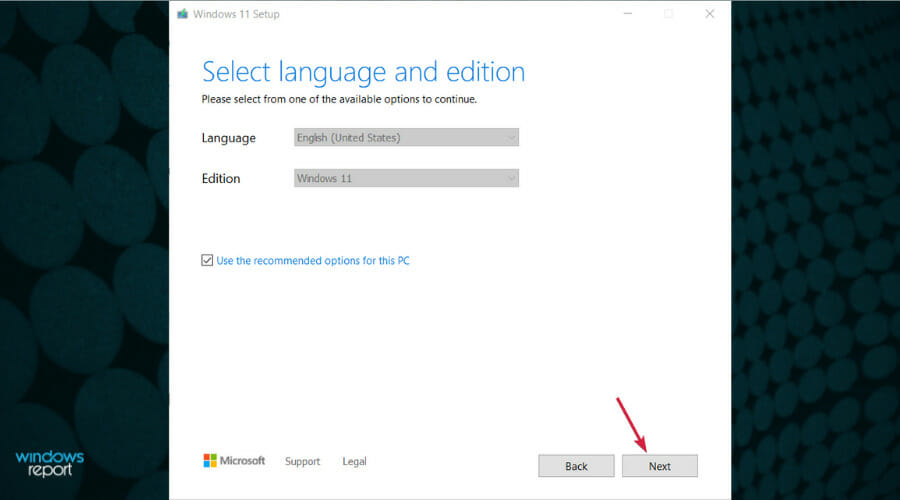
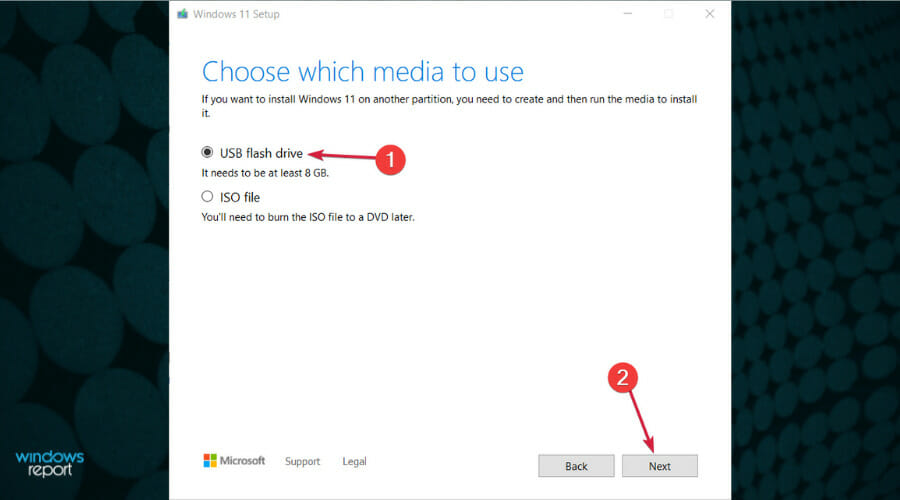
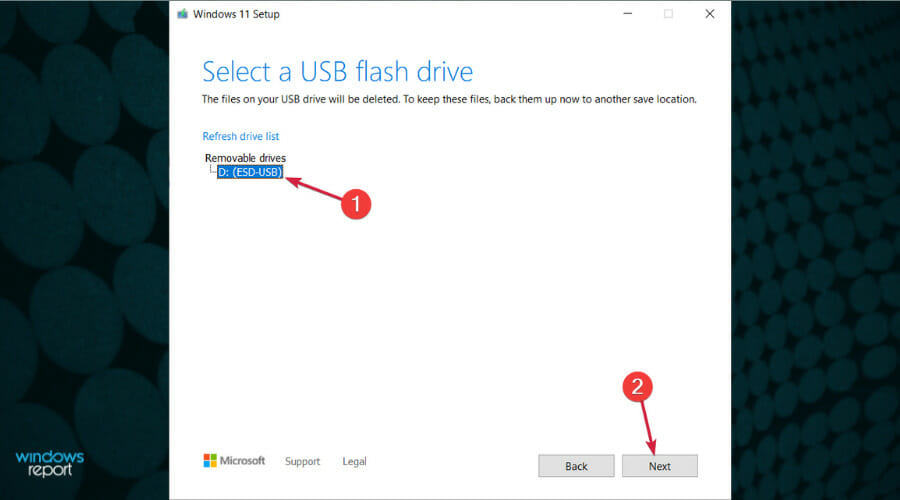


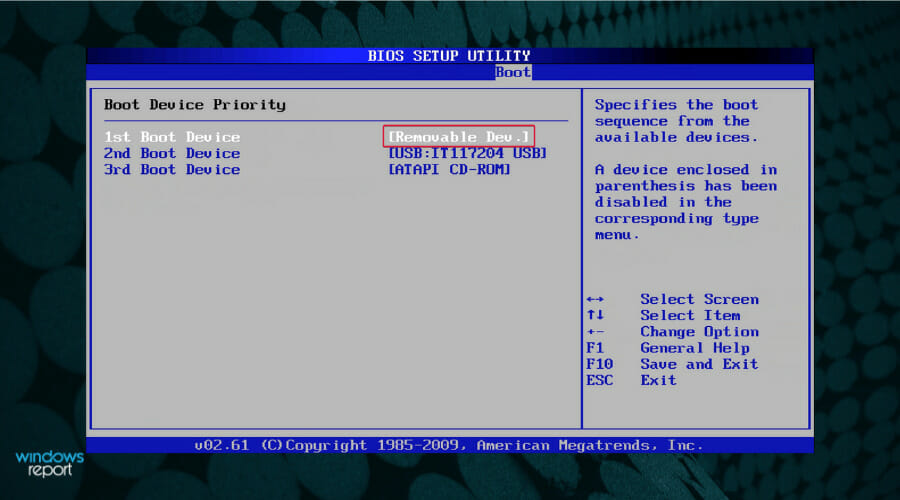
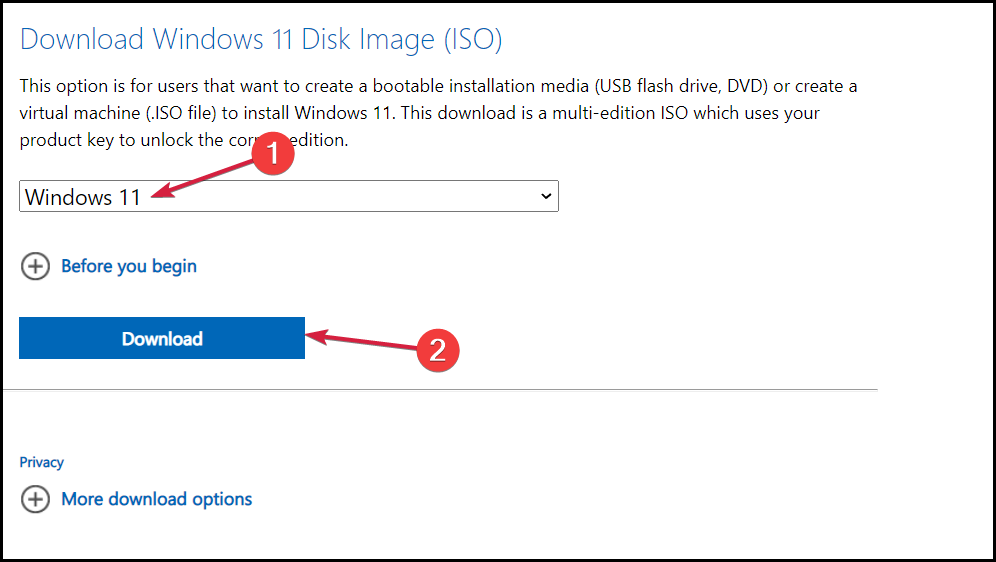
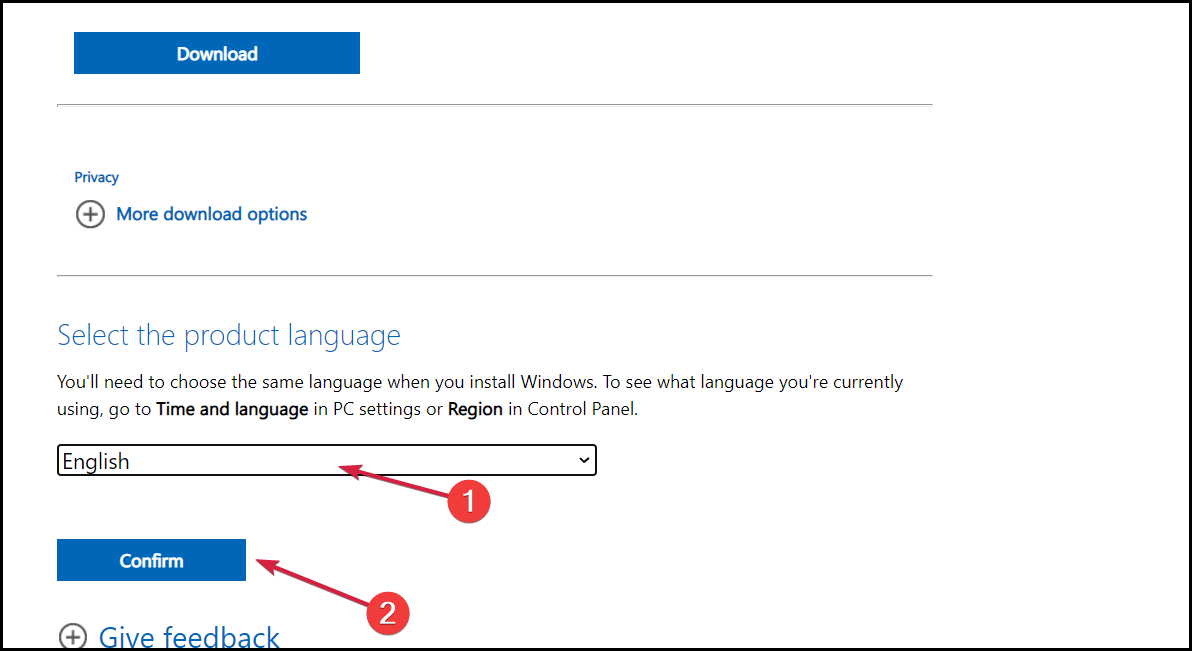
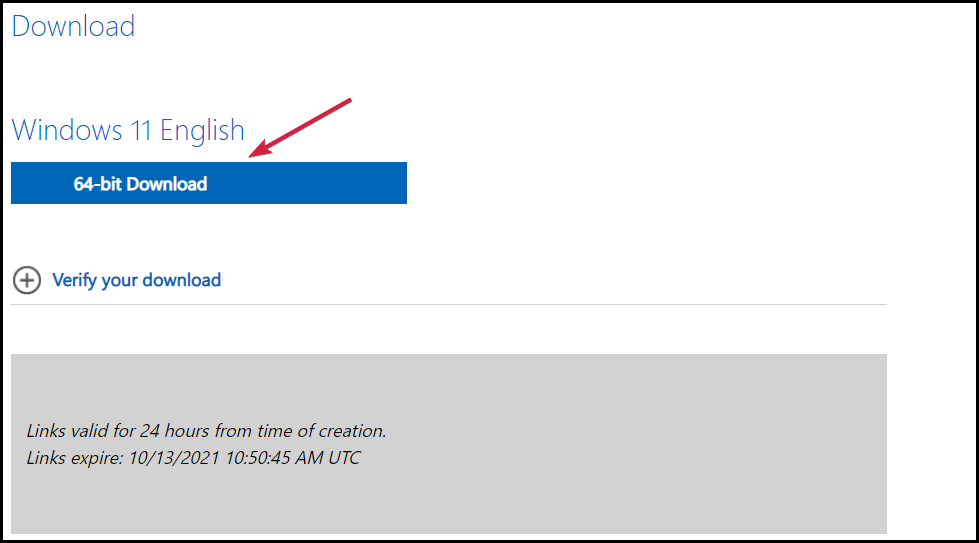
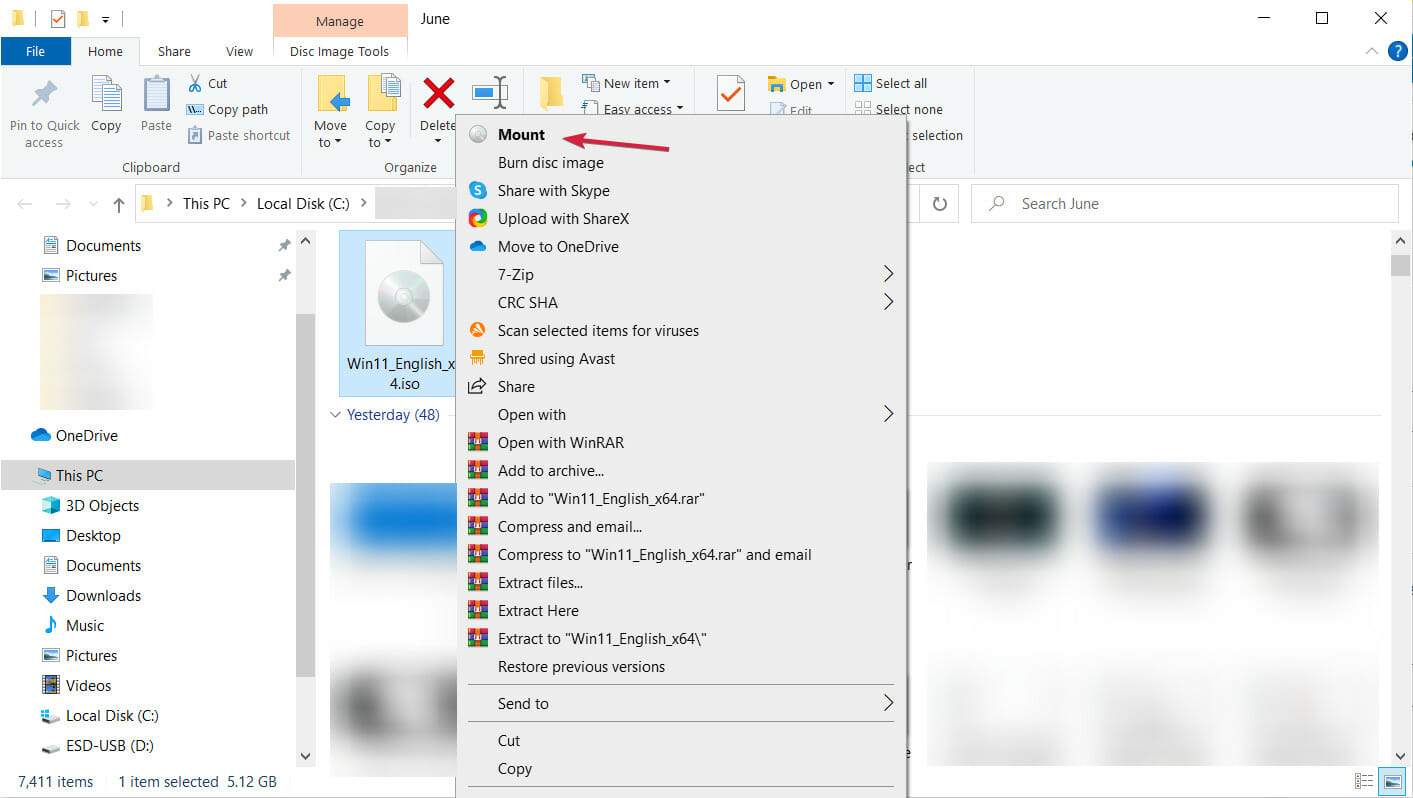

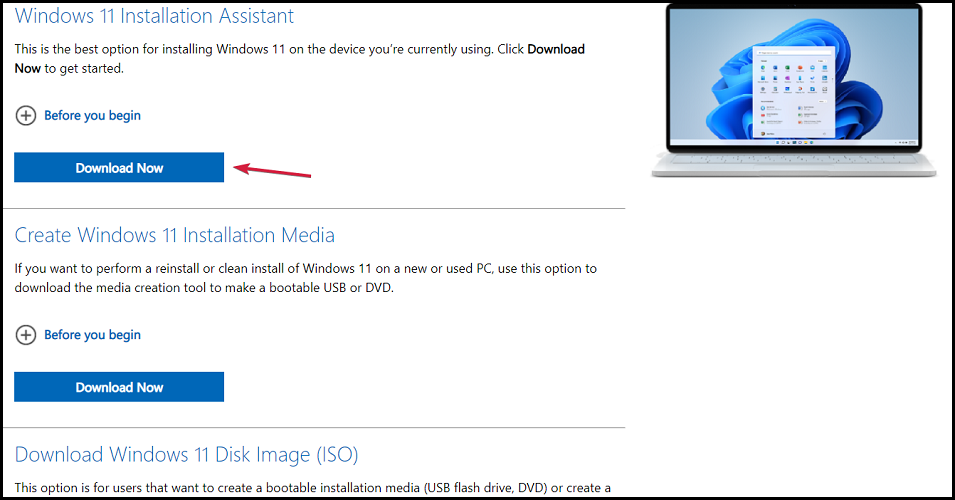
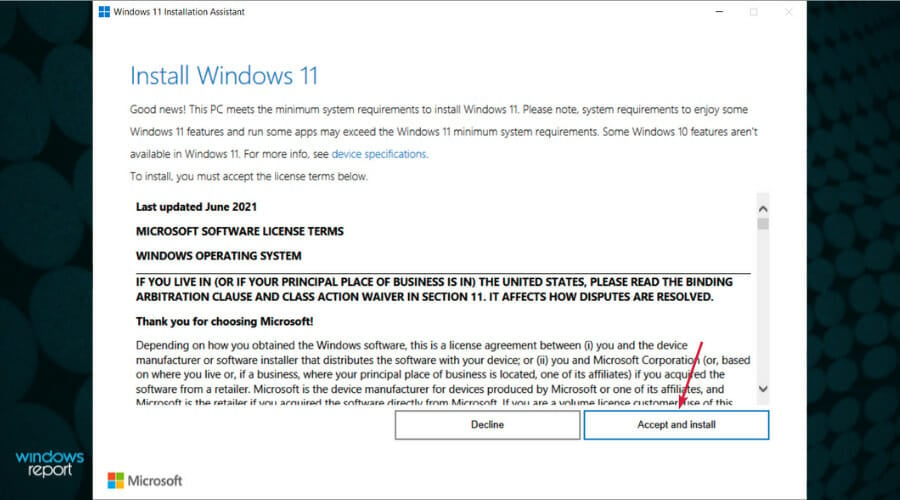
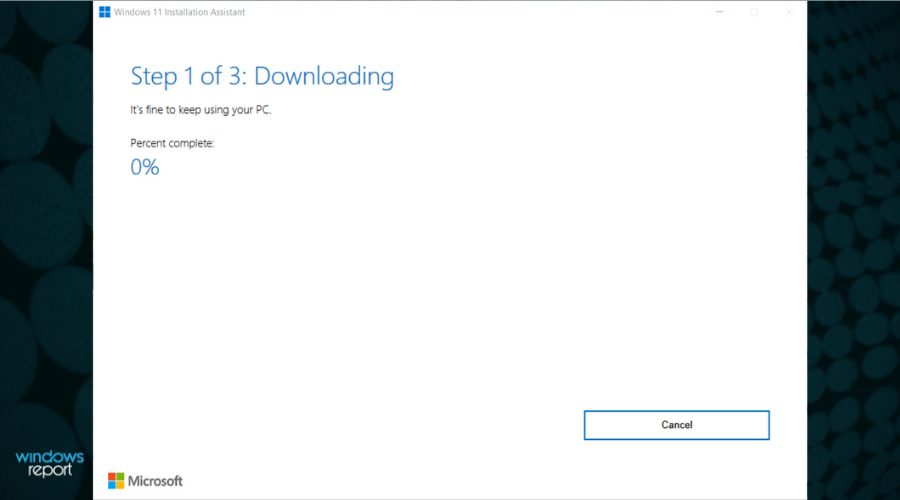

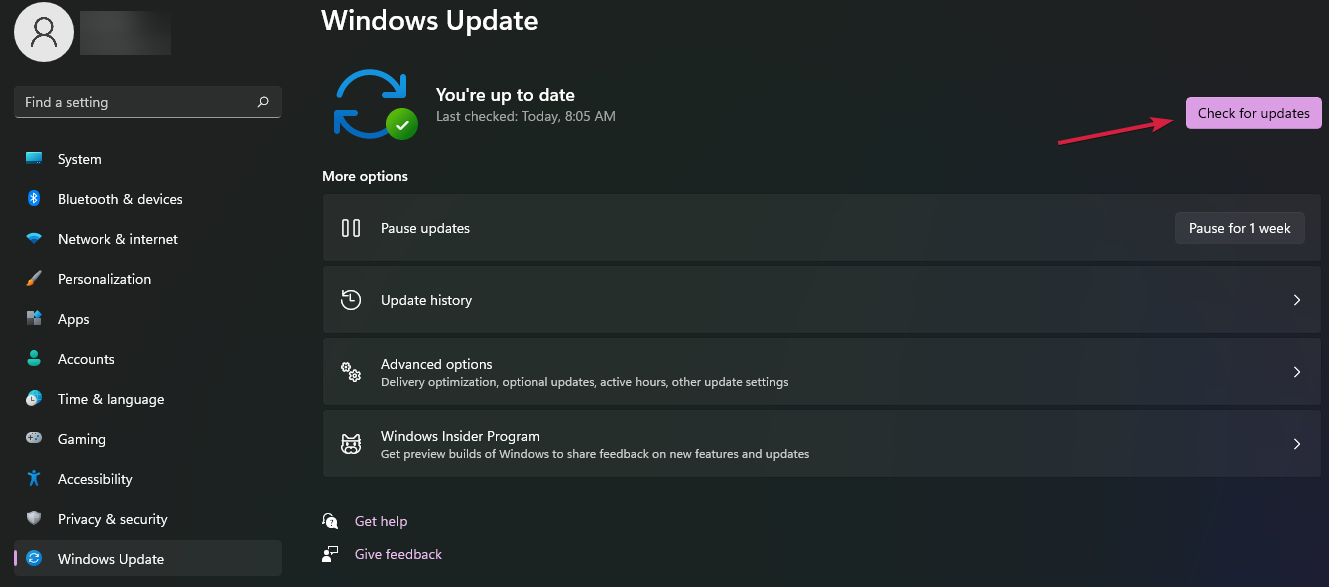








User forum
0 messages