How to Fix the INSTRUCTION_BUS_ERROR Bug Check 0x2F
This BSoD doesn't appear too often
5 min. read
Published on
Read our disclosure page to find out how can you help Windows Report sustain the editorial team. Read more

Dealing with the INSTRUCTION_BUS_ERROR can be incredibly frustrating, because it only provides the value of 0x0000002F. This guide will walk you through various solutions to help you resolve this pesky issue on your Windows PC.
How do I fix the INSTRUCTION_BUS_ERROR?
1. Restart your PC in Safe Mode
- Open the Start Menu by clicking on the Windows icon on the Taskbar.
- Press and hold the Shift key, then click on the Power icon and select Restart.
- After your PC restarts, you will see a Choose an option screen. Select Troubleshoot.
- Go to Advanced options, then select Startup Settings.
- Click the Restart button. Your PC will restart again.
- Press F5 on your keyboard to boot Windows in Safe Mode with Networking.
Running your PC in Safe Mode helps to start the system with minimal drivers and services, making it easier to troubleshoot issues.
2. Run SFC and DISM commands
- Open the Start menu, type cmd, right-click Command Prompt and choose Run as administrator.
- Type sfc /scannow and press Enter. Wait for the System File Checker to scan and repair corrupted system files.
- After the SFC scan is complete, type or paste this command and press Enter:
DISM /Online /Cleanup-Image /RestoreHealth - Restart your computer to ensure all changes are applied.
Using SFC and DISM commands can repair corrupt system files that may cause the INSTRUCTION_BUS_ERROR.
3. Uninstall corrupted drivers
- Right-click on the Start button and select Device Manager.
- In the Device Manager window, locate drivers with yellow exclamation marks (!).
- Right-click on the problematic driver and select Uninstall device.
- Confirm the uninstallation on the pop-up window.
- Restart your PC to allow the system to install the correct driver.
Uninstalling corrupted drivers can prevent BSoD errors caused by driver conflicts.
4. Update essential drivers
- Right-click on the Start button and choose Device Manager from the menu.
- In Device Manager, find critical drivers such as display, firmware, and disk drives.
- Right-click on each driver and select Update driver.
- Choose Search automatically for drivers and let Windows update them.
- Restart your computer to ensure the updates take effect.
Updating essential drivers ensures your hardware works correctly and can prevent INSTRUCTION_BUS_ERROR issues. You can also get the latest drivers when you install the latest Windows updates, so you should also do that.
Driver updates can be easily handled with the help of professional software such as PC HelpSoft Driver Updater. With this tool, you can identify and update any drivers in just a few minutes.
⇒ Get PC HelpSoft Driver Updater
5. Uninstall recent Windows updates
- Open the Start menu, type Control Panel and open it.
- Navigate to the Programs section and click on Uninstall a program.
- On the left, select View installed updates.
- Find and select recent updates, then click the Uninstall button.
- Confirm the uninstallation when prompted.
Sometimes recent updates can cause system instabilities, leading to BSoDs. Removing recent updates can resolve this issue.
6. Scan for malware
- Press Windows + I to open the Windows Settings menu.
- Go to Privacy & security, then click on Windows Security.
- In Windows Security, select Virus & threat protection.
- Click on Scan options, then select Full scan and click Scan now.
Scans for malware to ensure your system is clean from infections that might cause the INSTRUCTION_BUS_ERROR. Of course, if you installed a third-party antivirus, you can use that instead.
7. Perform a System Restore
- Restart your system several times until it enters Automatic Repair Mode.
- In Automatic Repair Mode, go to Advanced options and select System Restore.
- Click Next to begin the restoration process.
- Select a restore point from a date before the error appeared.
- Confirm the restore point and click Finish.
Performing a System Restore can revert your system back to a stable state before the error occurred.
8. Reset Windows (last resort)
- Keep restarting your PC until it boots into Automatic Repair Mode.
- In Automatic Repair Mode, go to Troubleshoot.
- Select Reset this PC.
- Choose to Keep my files or Remove everything depending on your preference.
- Follow the on-screen instructions to complete the reset process.
Resetting Windows reinstalls the operating system, which can solve persistent issues causing the INSTRUCTION_BUS_ERROR.
By following these solutions, you can troubleshoot and resolve the INSTRUCTION_BUS_ERROR BSOD on your Windows PC. To avoid future issues, keep your system updated and regularly scan for malware.
If you want to read more, check our guide that explains the causes of BSoD errors on Windows. Right after it happens, sometimes it’s very useful to check the crash logs and get more detail about the error.
Hopefully, our guide helped you fix the INSTRUCTION_BUS_ERROR BSoD, but if you have any questions, you can address them in the comments below.
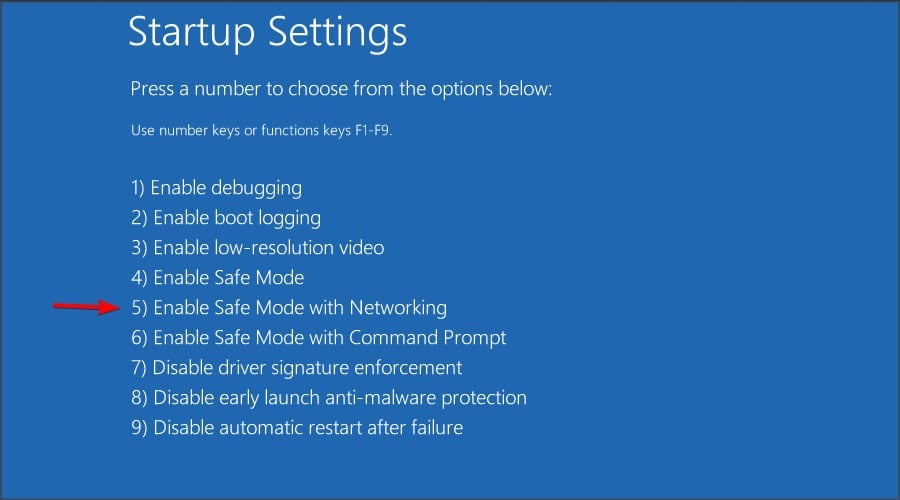










User forum
0 messages