INSUFFICIENT_SYSTEM_MAP_REGS Error - How To Fix It Easily
5 min. read
Updated on
Read our disclosure page to find out how can you help Windows Report sustain the editorial team. Read more

The 0x00000045 INSUFFICIENT_SYSTEM_MAP_REGS error is a critical issue that can cause your system to crash and display a blue screen. It often arises due to problems with your system’s registry, insufficient memory allocation, or conflicts with hardware drivers. Corrupted system files or recent Windows updates may also trigger this error.
Read on as I show you how to resolve it for good!
How To Fix INSUFFICIENT_SYSTEM_MAP_REGS Error
First, try these quick solutions before we begin:
- Unplug external hardware and restart.
- Disable unnecessary startup programs. Press Ctrl + Shift + Esc > Startup tab > Right-click on unnecessary programs > Disable.
- Scan for viruses. Click the Start menu and type Windows Security > Open > Virus & threat protection > Quick scan.
- Update Windows. Press Windows + I > Windows Update > Check for updates > Download and install.
If these didn’t work, it’s time to move on to more detailed methods:
Start Windows in Safe Mode
Booting your system in Safe Mode can help isolate the problem by loading only essential drivers and services. This makes it easier to identify whether third-party software or drivers are causing the issue.
- Press the Windows logo key + R to open the Run dialog box. Type msconfig, tap OK, or press Enter.
- In the System Configuration window, go to the Boot tab.
- Under Boot options, check the Safe boot option.
- Select Minimal for standard Safe Mode or Network for Safe Mode with Networking.
- Click OK and then Restart when prompted.
Your computer will restart and go directly into Safe Mode.
Restore Windows to a Previous State
Restoring your system to an earlier version can undo recent changes that caused the error and revert it to a stable state. Here’s what to do:
- Press the Windows icon + I to open Settings, then tap System.
- Scroll from the left pane and tap About, then select System Protection.
- In the System Protection tab, click System Restore.
- Click Next in the System Restore window.
- Choose a restore point from the list. If available, select Show more restore points to see older ones. Then click Next.
- Click Finish to confirm and begin the restoration process.
After completion, your Windows will return to the state you selected.
Confirm if the INSUFFICIENT_SYSTEM_MAP_REGS error was resolved.
Run Check Disk Command
Running the Check Disk (chkdsk) command scans your hard drive for errors and fixes any corrupted files that might be contributing to the problem. Here’s how to do it:
- Type Command Prompt on the search button beside the Windows Icon and tap Run as administrator.
- Type chkdsk /f /r and press Enter.
- You may be prompted to schedule the scan on the next restart. Type Y and press Enter.
After restarting your computer, the scan will automatically fix any detected errors.
Run DISM and SFC Command
The Deployment Imaging Service and Management (DISM) and System File Checker (SFC) commands are powerful tools that can repair corrupted system files and restore stability. Follow the below steps:
- Open Command Prompt as an administrator.
- Type DISM /Online /Cleanup-Image /RestoreHealth and press Enter.
- Once DISM is complete, type sfc /scannow and press Enter.
Allow the scan to complete, and then reboot your PC.
Uninstall Corrupted Drivers
Corrupted or incompatible drivers can cause system errors like INSUFFICIENT_SYSTEM_MAP_REGS. Uninstalling and reinstalling them can help fix the issue. Follow the steps below:
- Press Windows + X and select Device Manager.
- Find the device with the problematic driver (it may have a yellow exclamation mark). Right-click it and select Uninstall device.
Restart your computer, and Windows will try to reinstall the driver automatically.
Uninstall Recent Windows Updates
Recent Windows updates may introduce bugs or conflicts with existing drivers. If the error began after an update, uninstalling the most recent one could resolve the issue. Here are the steps:
- Type Control Panel using the search button beside the Windows icon, then tap Open.
- Click Uninstall a program under Programs.
- Click View installed updates.
- Select the latest program and tap Uninstall.
Reset Windows
Resetting Windows can also help you solve the INSUFFICIENT_SYSTEM_MAP_REGS error. Here are the steps:
- Press the Windows logo key + I to open Settings and tap Update & Security.
- Select Recovery from the left pane.
- Under the Reset this PC section, click Get started.
- You can choose to Keep my files or Remove everything. Pick the option that suits your needs.
- Next, choose whether to reinstall Windows from the Cloud or do a Local reinstall, then click Reset to begin the process.
The INSUFFICIENT_SYSTEM_MAP_REGS error can be frustrating. However, with the right approach, you can troubleshoot and resolve this issue easily. Start with the quick fixes, and if needed, proceed with the more in-depth solutions. These steps will help you restore your system and prevent future occurrences.
Also, you can learn to fix other blue screen errors, including 0x00000116, Btha2dp.sys, MISMATCHED_HAL, and FTDISK_INTERNAL_ERROR.































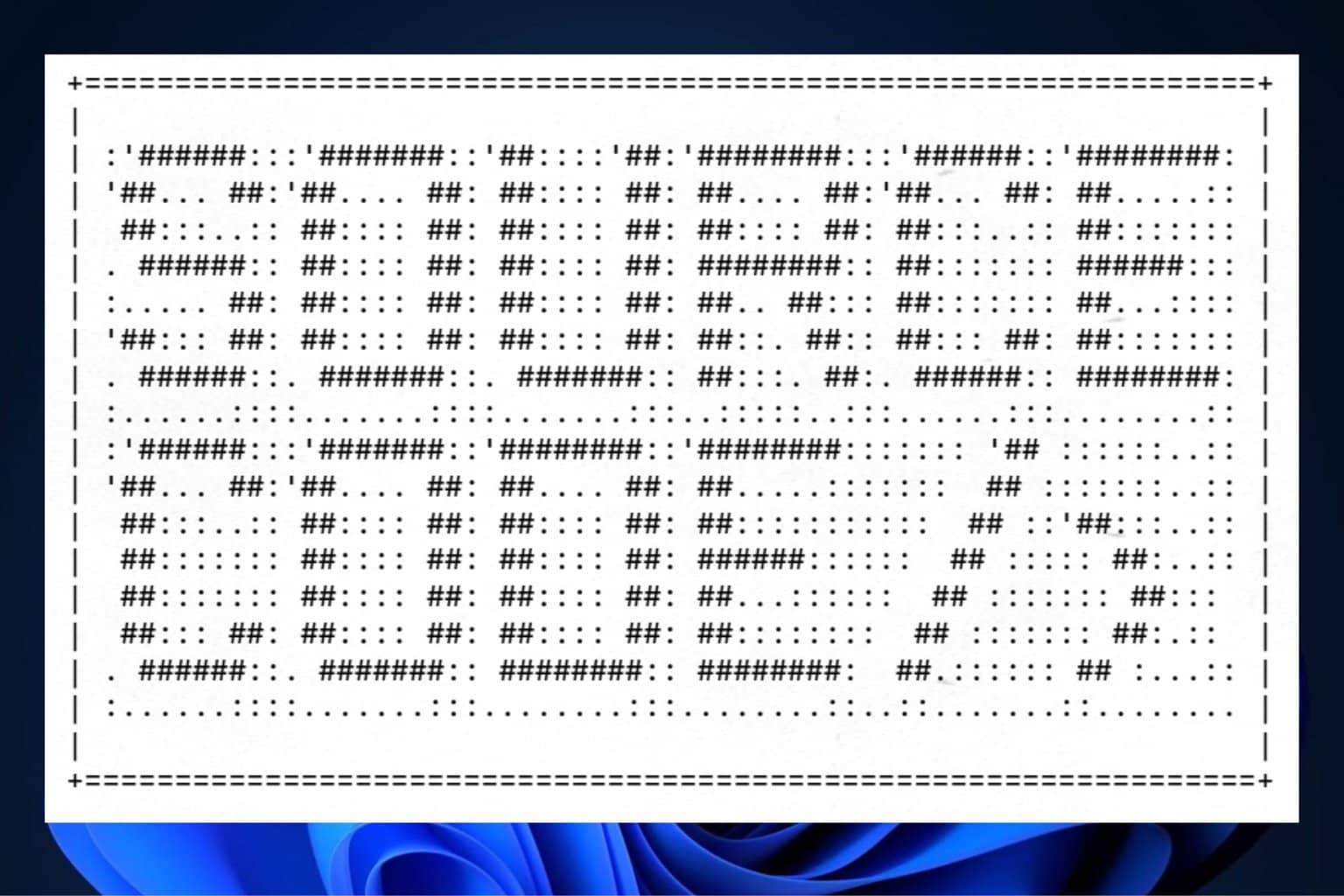
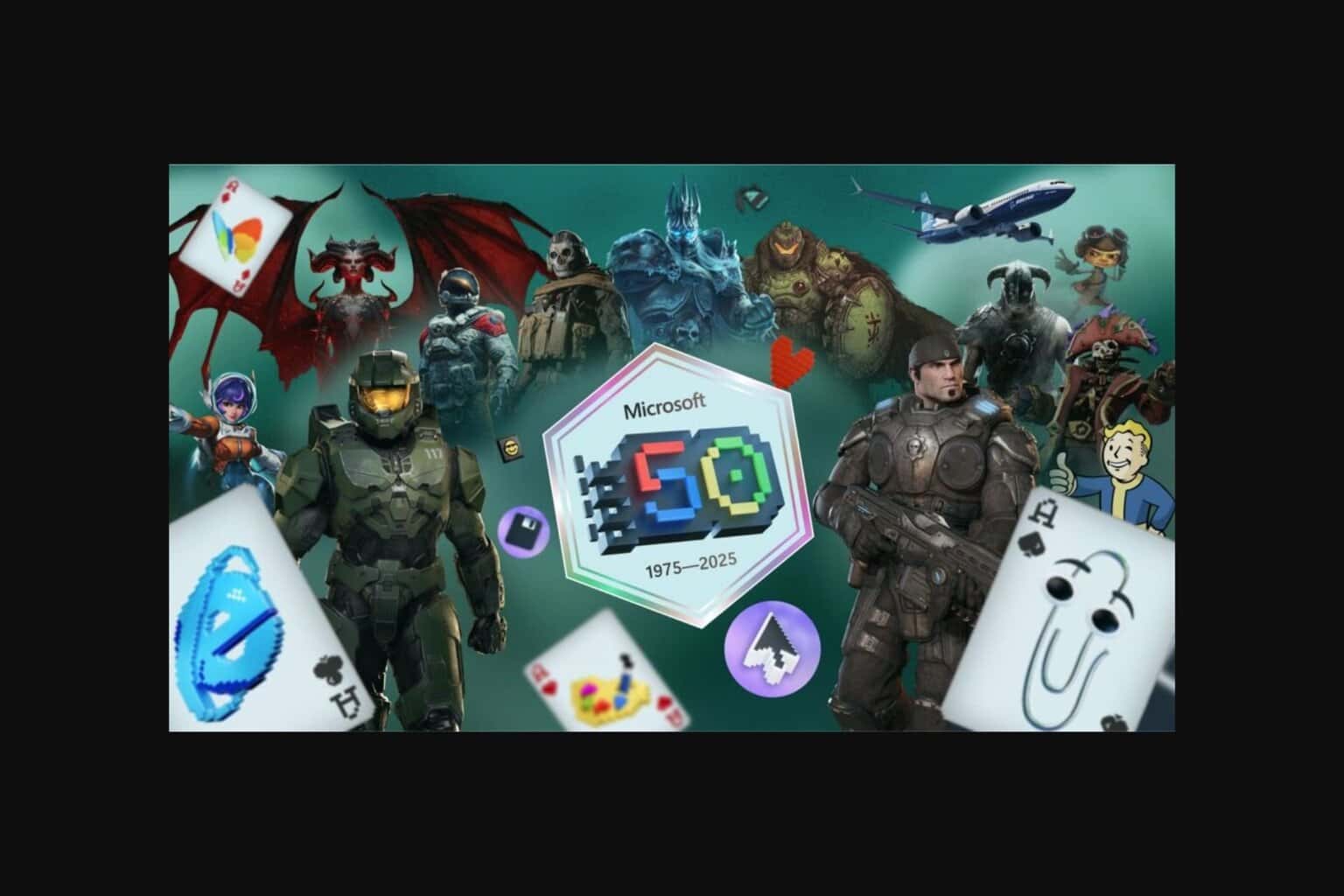

User forum
0 messages