How to fix IntcOED errors in Windows 10/11
7 min. read
Updated on
Read our disclosure page to find out how can you help Windows Report sustain the editorial team. Read more
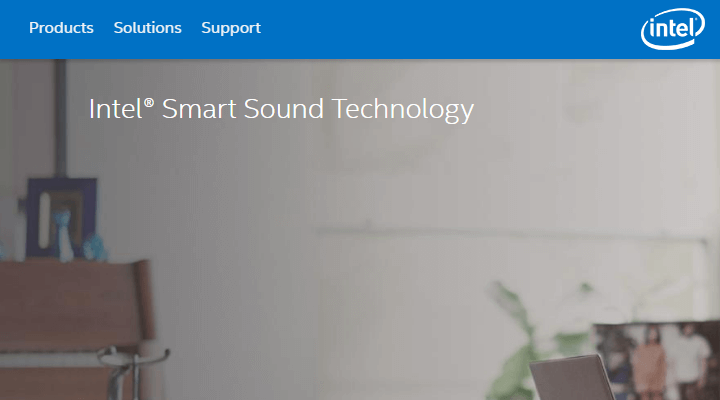
Intel Smart Sound Technology OSD driver is one of the most prominent reasons for system sound issues on so many Windows 10 laptops. It’s easily recognizable since it often causes sound issues and, eventually, even BSODs. Users who experienced these have found that the error is identified as “IntcOED”. Which, of course, points in the Intel Smart Sound Technology driver’s direction.
We provided a few solutions, hoping they’ll help you address the issue at hand. Start from the beginning and move onwards through the list.
How to fix “IntcOED” critical system error in Windows 10
- Run Sound Troubleshooter
- Update drivers
- Run SFC
- Try with DISM
- Disable onboard graphics and Intel Smart Sound
- Update BIOS
- Start the system in a clean boot
- Update Windows
- Reset your PC to factory settings
- Reinstall Windows 10
1. Run Sound Troubleshooter
Even though the possible instigator is uncertain, this is most certainly the Intel Smart Sound issue. The error appears mostly due to the failed integration of the Intel Smart Sound driver in Windows 10. And, since we already know how Windows 10 has issues with drivers, especially with some older hardware.
The first step you can take is to allow Windows 10 to fix the problem through the built-in troubleshooting tool. If you’re missing the sound, the obvious step is to run the Audio Troubleshooter. This might be a long stretch, taking into consideration how serious is the error at hand. But, it won’t cost you anything to give it a try.
Here’s how to run Play Audio Troubleshooter in Windows 10:
- Right-click on the Start and open Settings.
- Choose Update & Security.
- Select Troubleshoot from the left pane.
- Expand the “Playing Audio” Troubleshooter.
- Click on the “Run the troubleshooter” button.
2. Update drivers
In regular circumstances, this step should resolve the “IntcOED” error. Drivers are, as we already said, are the main reason for this more than unwelcome occurrence. Especially if you’ve upgraded to Windows 10 over Windows 7.
The official support for some devices is discontinued. But, this doesn’t mean that you won’t be able to get a fully functional driver. The trick is in avoiding Windows Update-provided drivers.
Follow these steps to install Intel Sound driver from the official source:
- Right-click on the Start button and open Device Manager.
- Expand the “Sound, video and game controllers” section.
- Right-click on Intel Smart Sound device and choose Uninstall device from the contextual menu.
- Check the “Delete the driver software for this device” box.
- Download Inter Driver Update Assistant, here, and install it.
- Run the client and update all drivers.
- Restart your PC and look for changes.
Alternatively, you can use dedicated software. It will remove the risk of permanent damage caused by faulty driver installs.
A dedicated driver updater will scan find the perfect match for your specific hardware and install it to your PC.
The tool can also detect if you have any damaged or missing drivers and fix them as well. You can set it up to keep your drivers in check on a regular basis.
⇒ Get PC HelpSoft Driver Updater
3. Run SFC
Now, if the problem is still present even after you’ve set the driver straight, a possible system corruption might be at hand. When this happens, we suggest running the built-in utility via Command Prompt. This tool checks for potential corruption of system files and fixes them accordingly.
Follow these steps to run SFC in Windows 10:
- In the Windows Search bar, type cmd. Right-click click on Command Prompt and run it as admin.
- In the command-line, type sfc/scannow and press Enter.
- If the SFC tool hasn’t found anything suspicious, don’t close the command-line.
4. Try with DISM
If SFC fails to find system errors, the Deployment Image Servicing and Management tool should help. This tool uses all available means to fix system errors. And its, like System File Checker, the built-in utility you can run through the elevated command line. It uses Windows Update to replace all files, so it takes fixing system errors one step further.
Here’s how to run DISM in Windows 10:
- In the command line, type the following commands and press Enter after each:
- Wait until the tool locates and resolves system errors. It might take some time.
5. Disable onboard graphics and Intel Smart Sound
Now, this problem appears almost exclusively on dual-GPU configurations where Intel is providing the onboard integrated graphics and sound control. However, the collision of drivers might create lots of issues.
For that reason, we suggest sticking to dedicated graphics (ATI or Nvidia) and Realtek HD Audio for the time being.
If you’re not sure how to disable the dedicated GPU on your dual-GPU laptop or PC, follow the steps we provided below:
- Open Device Manager.
- Expand the Display adapters section.
- Disable integrated onboard Intel graphics.
- Restart your PC and look for changes.
6. Update BIOS
Some users who have reappearing issues with IntcOED on Windows 10, resolved the issue by flashing the BIOS. Now, with the transition to a newer OS, you should always update your BIOS.
Just, a common user will rarely deal with the BIOS flashing, especially if there’s (and there is) a chance to brick your computer. We still suggest looking up your device and updating BIOS.
The procedure might differ for different manufacturers, as some offer updates in the BIOS/UEFI settings menu while others require special third-party tools to apply updates.
On the other hand, if the error possibly started after flashing BIOS, you should navigate to BIOS/UEFI settings and restore them to default values. This seemingly addressed the problem for more than a few users.
7. Start the system in a clean boot
Besides the obvious driver issues, there might be a third-party application that conflicts with Intel Smart Sound. This list is long, and we can’t say with certainty what exact program won’t work when combined with the aforementioned device. That’s why you can try a Clean Boot, and look for changes.
Here’s how to start Windows 10 in a Clean Boot:
- In the Windows Search bar, type msconfig and open System Configuration.
- Under the Services tab, check the “Hide all Microsoft services” box.
- Click “Disable all” to disable all active third-party services.
- Now, select the Startup tab and go to Task Manager.
- Prevent all programs from starting with the system and confirm changes.
- Restart your PC.
8. Update Windows
Windows Updates and the way they’re administered in Windows 10 received a huge backlash from the user community.
However, this doesn’t mean that they’re not useful. Some users noticed that all initial system issues which appeared upon system installation were resolved with updates later on.
That’s a good reason to update your system. Even though they come in automatically, you should check for updates manually from time to time. Here’s how to do it:
- In the Windows Search bar, type Update and click “Check for updates“.
- Click Check for updates in Settings.
- Wait until updates are installed and restart your PC.
9. Reset your PC to factory settings
If the error still appears, we can only suggest more radical measures. Before you move to a clean reinstallation of Windows 10, it’s worth trying some of the recovery options.
We suggest going for the “Reset this PC” option which allows you to start from scratch without losing your data. You can, of course, clear everything and start from a blank slate, but we keep that for the complete reinstallation.
Follow these steps to reset your system to factory values:
- In the Search bar, type Reset and open Reset this PC.
- Under the ‘Reset this PC‘ option, click Get started.
- Choose to keep your files and apps and continue with the resetting process.
10. Reinstall Windows 10
Finally, if none of the previous steps worked out, clean reinstallation is the last resort. Of course, in this scenario, we suggest formatting your drive and starting from scratch.
In addition, restore your BIOS settings to default values. Before you start the procedure, make sure to back up all your data on external media.
Follow the steps from this article to install Windows 10 clean. After that, make sure to navigate to the official OEM site and install exclusively official drivers. In addition, as we’ve mentioned in step 2, use Intel Driver Update Assistant to get the latest Intel drivers for Windows 10.
With that said, we can conclude this article. In case you have some additional solutions to offer or something to ask, feel free to post those in the comments section below.
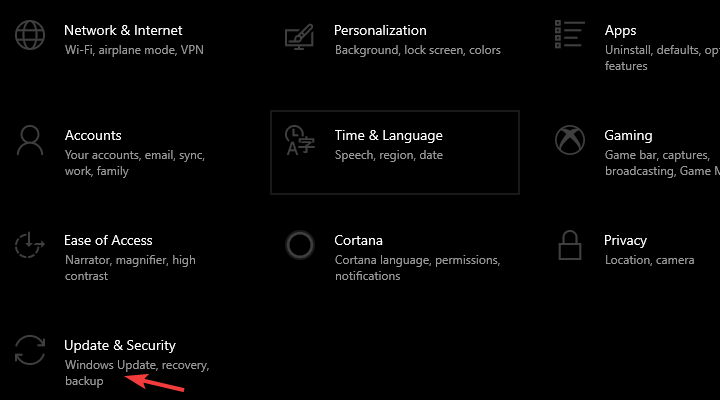
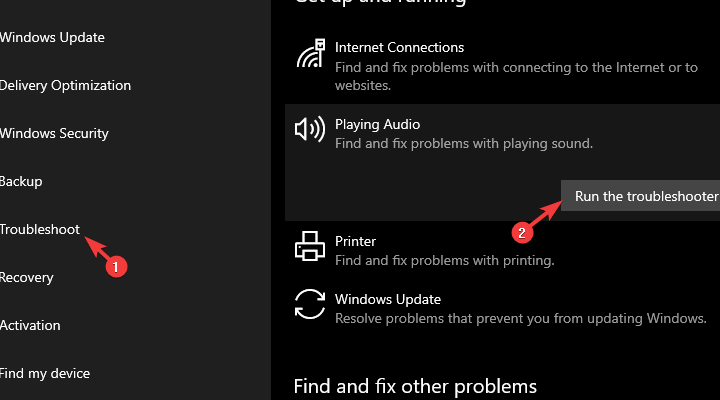
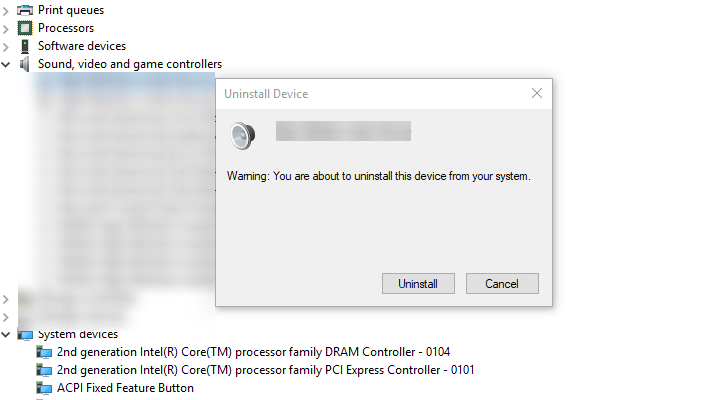
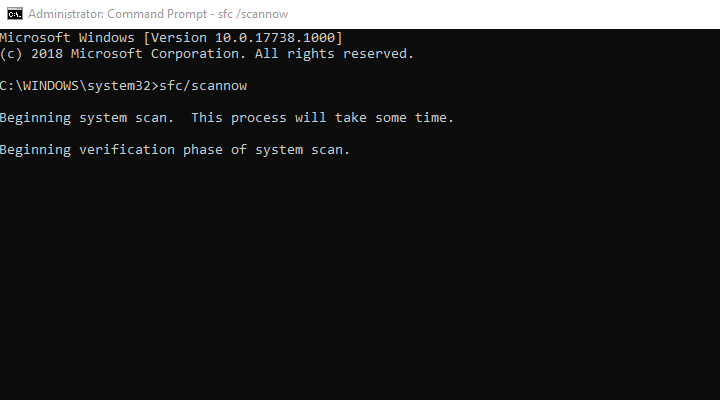

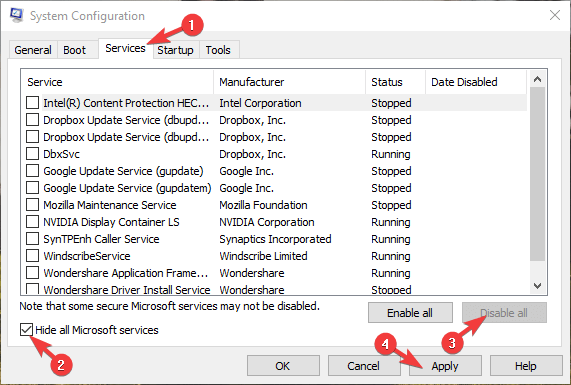

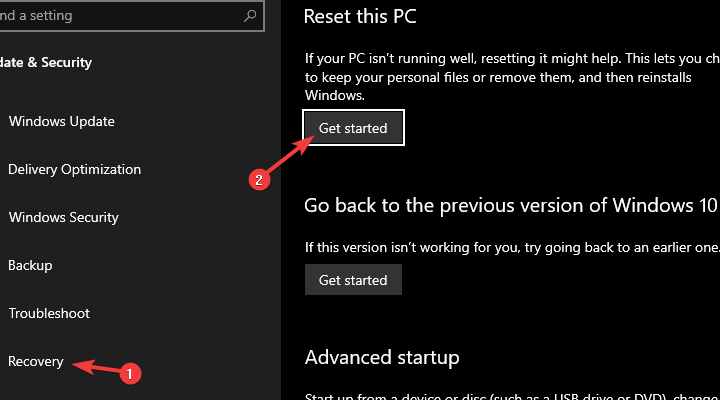








User forum
0 messages