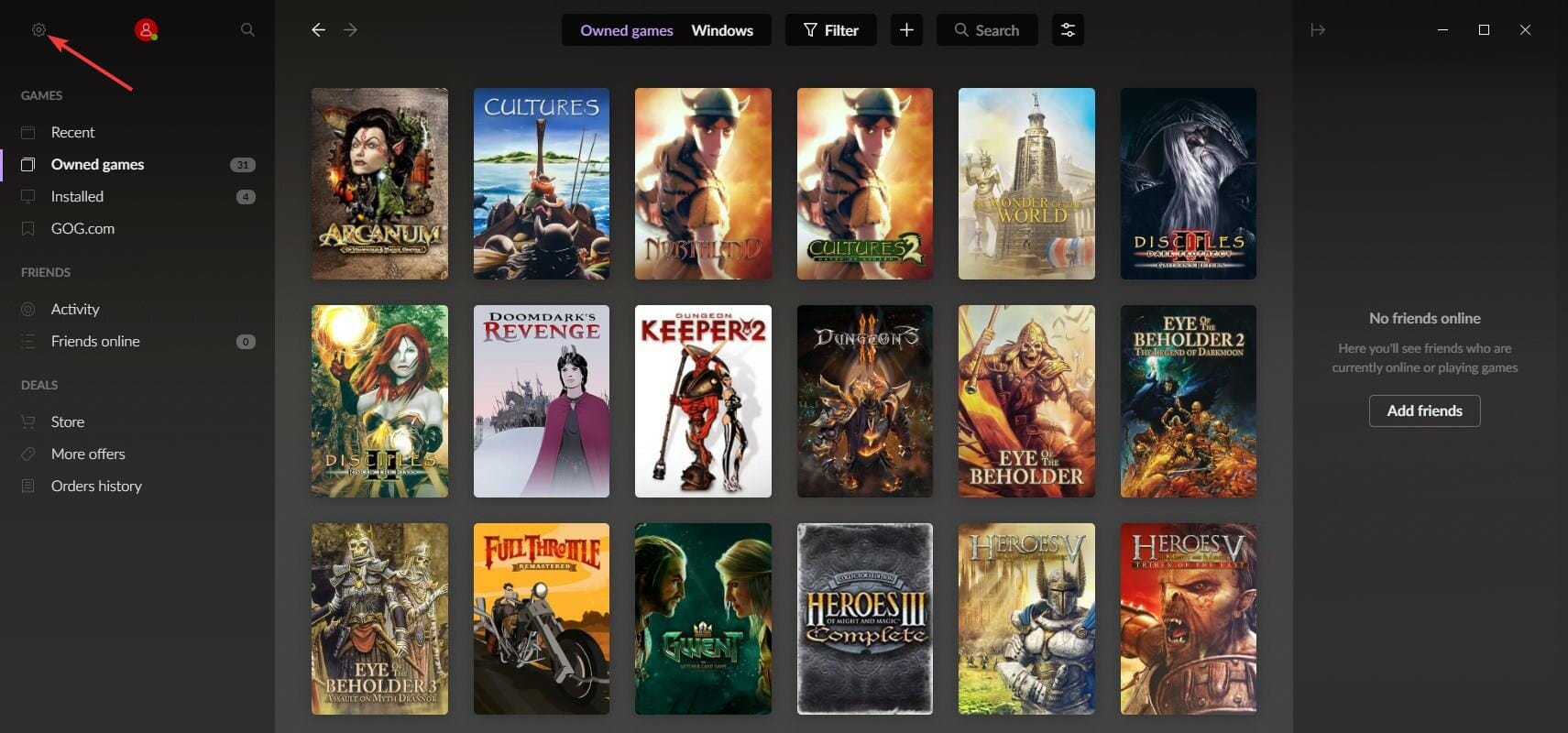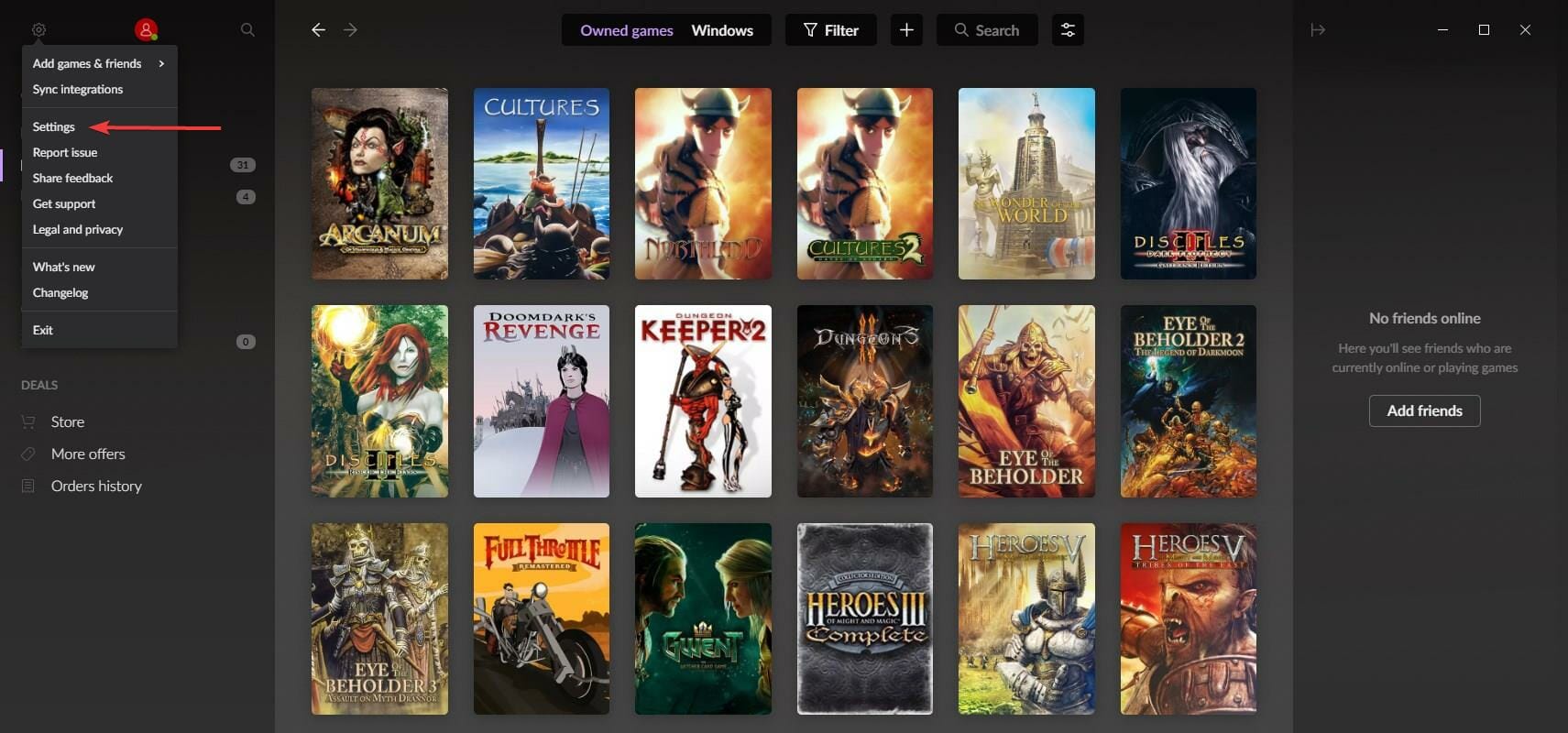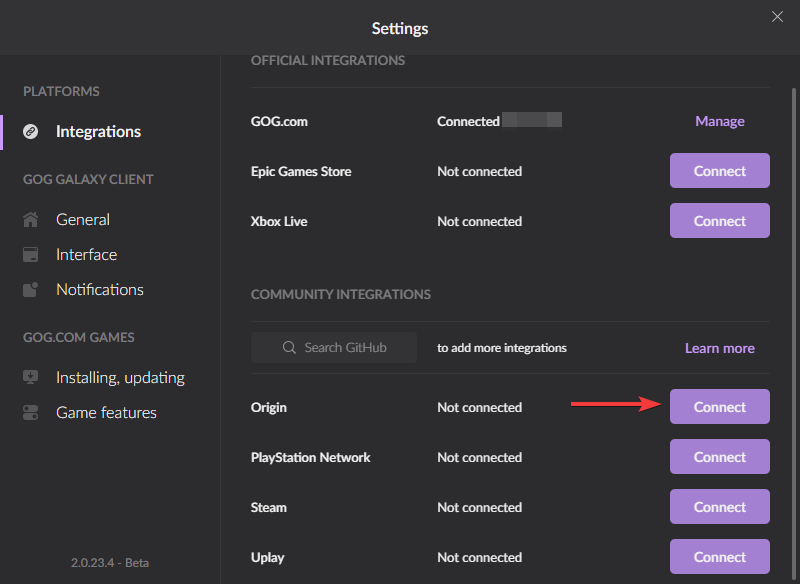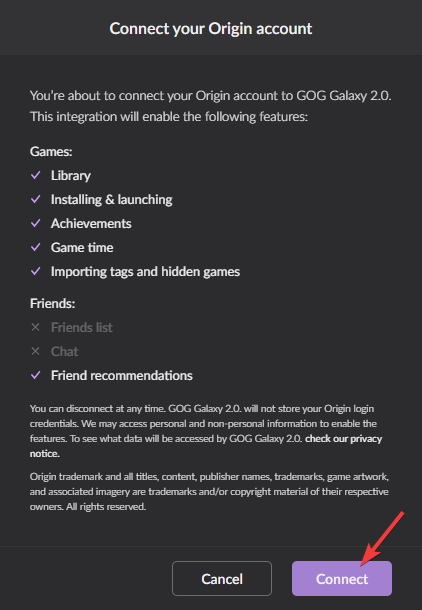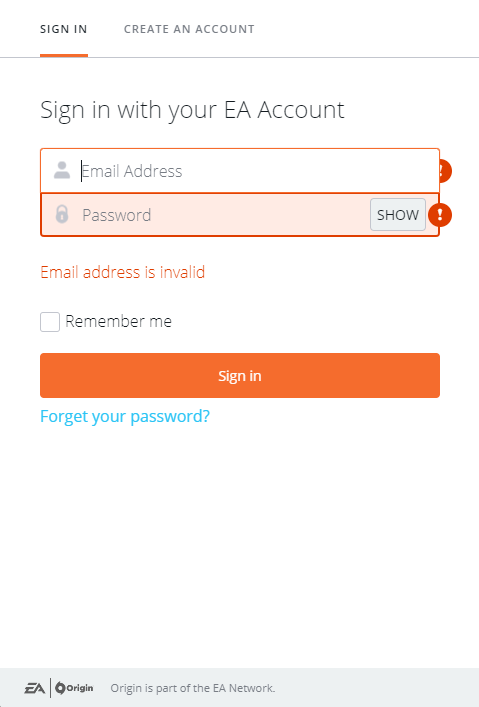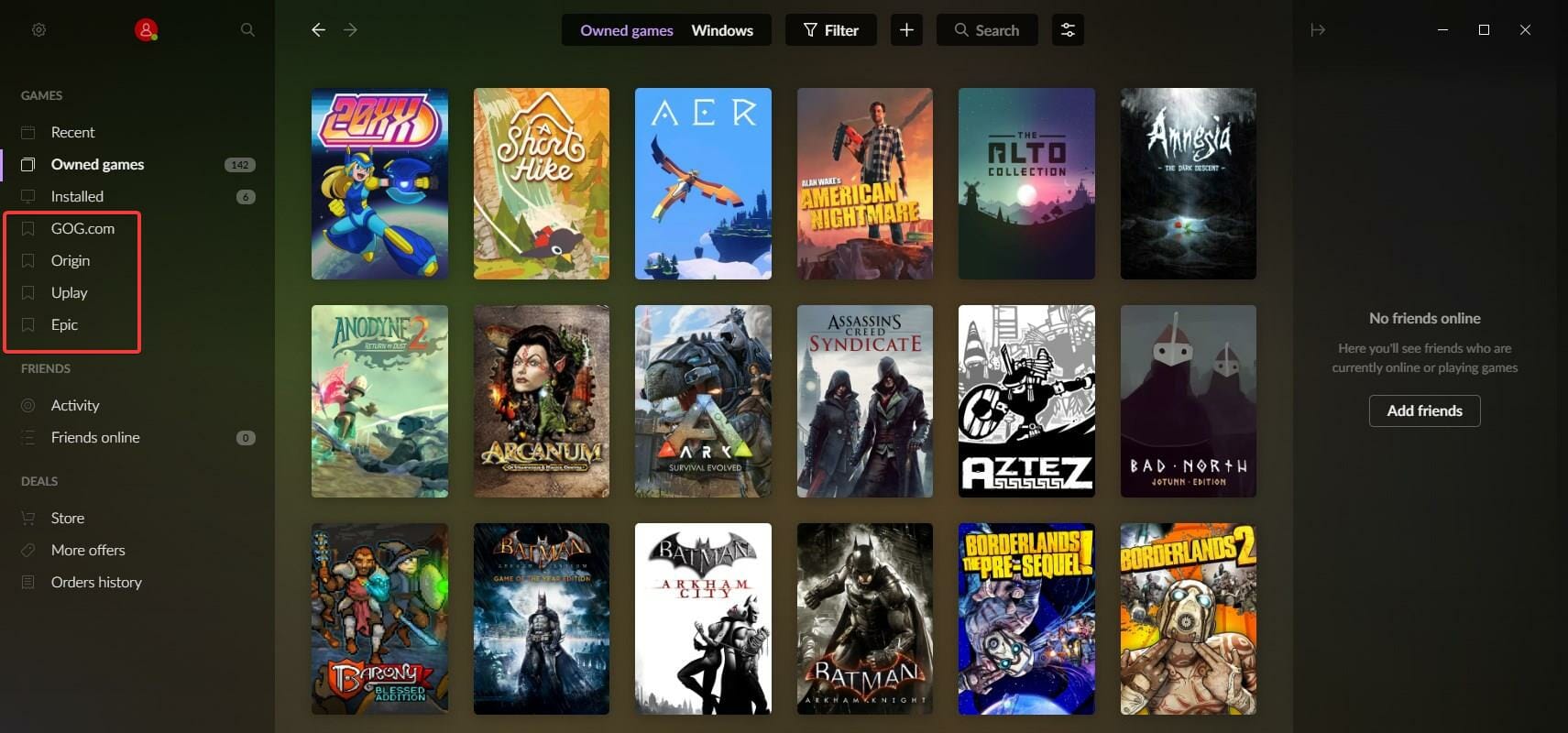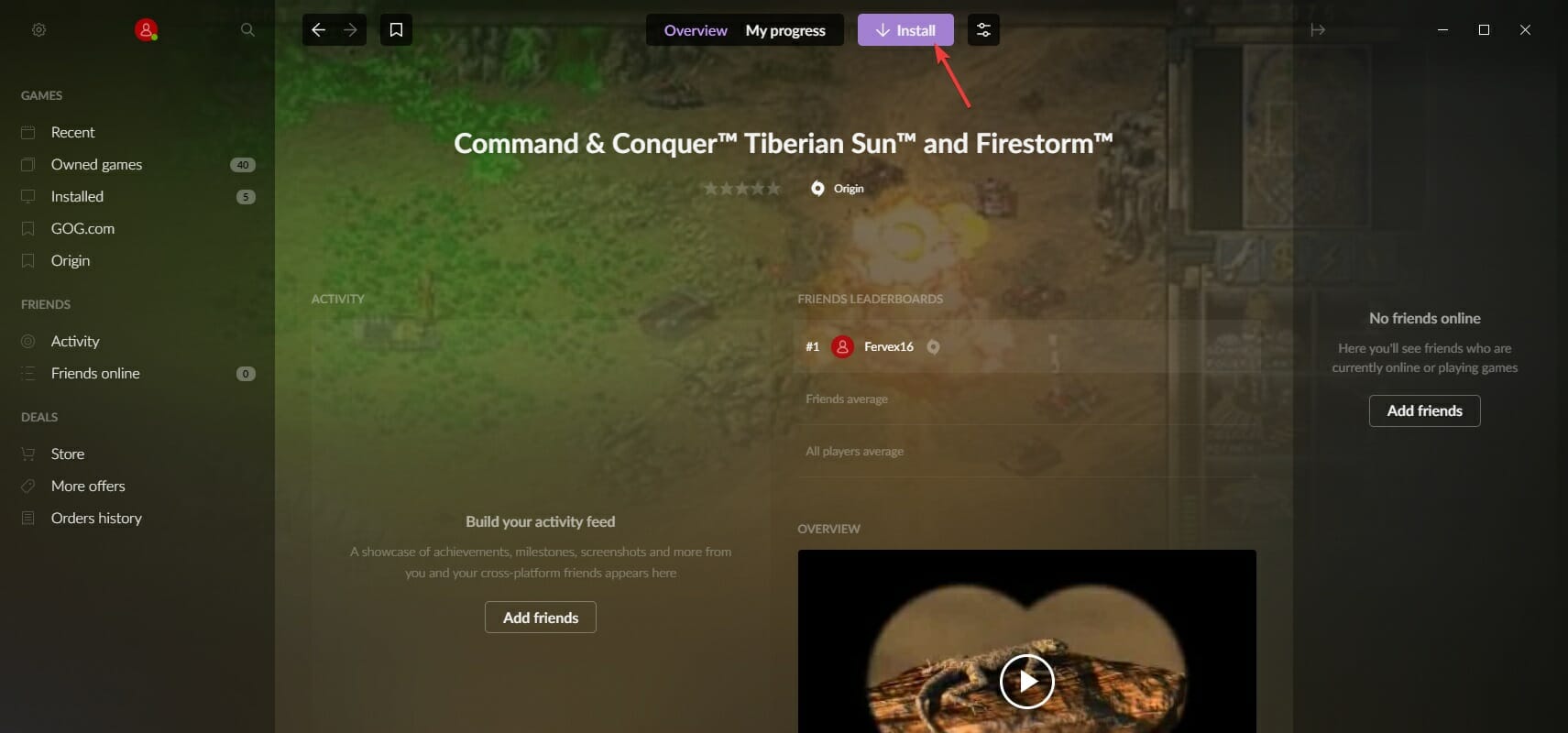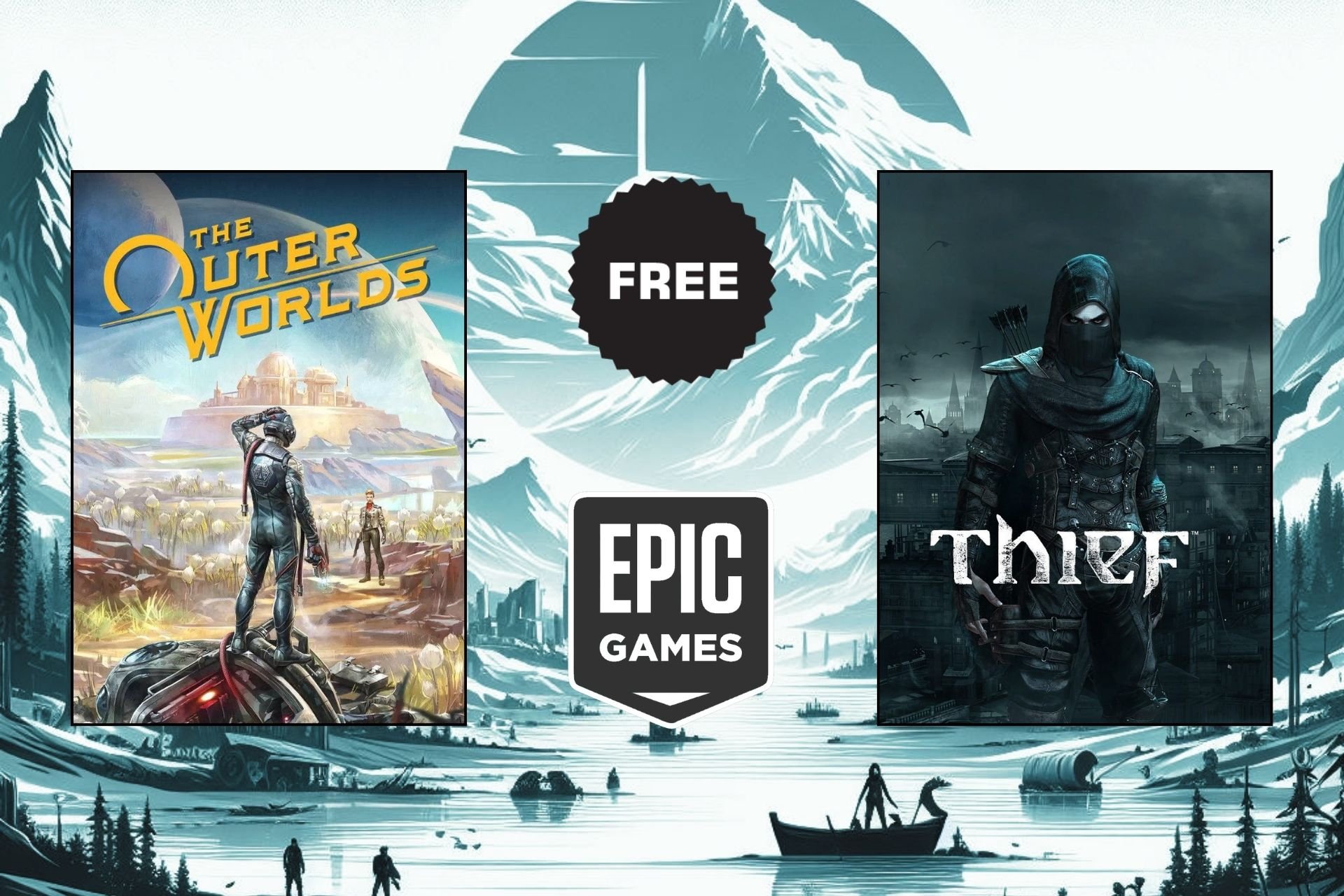How to add Steam, Xbox Live, and other game libraries to GOG
3 min. read
Updated on
Read our disclosure page to find out how can you help Windows Report sustain the editorial team Read more
Key notes
- GOG Galaxy is a very popular digital distribution platform for those that love games.
- You can even integrate the games from other platforms into it, and we'll show you how.
- To learn more about this amazing app, visit our GOG page.
- Are you a fan of all things gaming-related, visit our Gaming Hub instead.
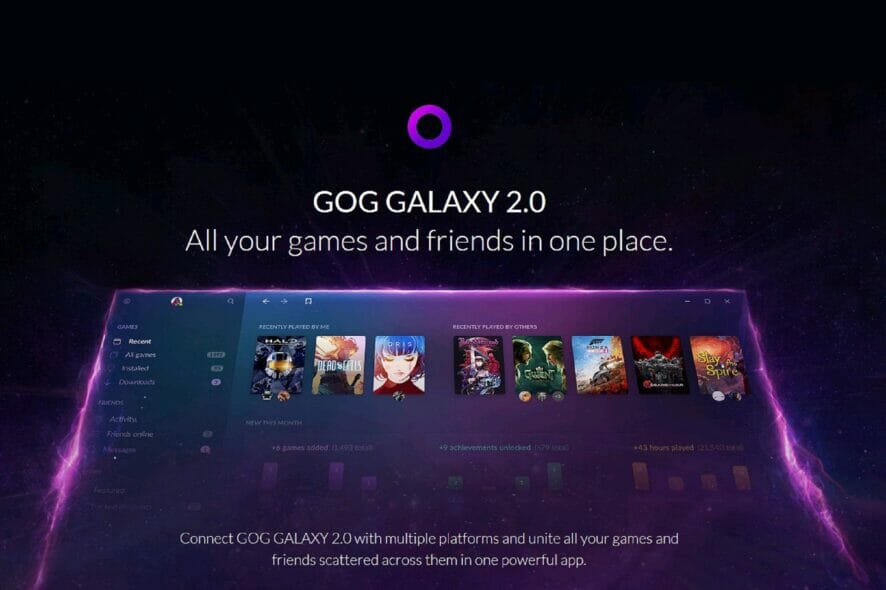
CD PROJEKT RED’s GOG platform has been a major hit with gaming enthusiasts, especially those that are fans of older titles, or those that love DRM-free games.
Their platform eventually spawned a desktop app called GOG Galaxy, which eventually grew and evolved into what we know today as GOG galaxy 2.0.
The platform is incredibly reliable, and it is no different than other digital distribution platforms such as Steam, Epic Games Store, Xbox Live, and more.
However, with so many platforms available, not many players are happy with having a dozen gaming libraries spread out across countless apps.
That is why GOG Galaxy implemented a way to integrate most other important platforms into its own allowing you to have all of your games within a single menu.
The supported platforms are the following:
With the possibility at hand, we will show you exactly how you can bring all of your gaming libraries together in GOG Galaxy 2.0.
How do I integrate other digital platforms into GOG Galaxy?
- Register to, download, and then install GOG Galaxy 2.0
- Launch GOG Galaxy
- Press the cogwheel button in the top-left corner of the menu
- Select Settings
- Go to the Integrations tab
- Click on Connect next to all the platforms that you want to add to GOG Galaxy
- You will then be prompted with a confirmation message asking you whether you agree to give GOG Galaxy access to your credentials
- Press Connect again
- Log into the targeted gaming platform to finish the integration.
Your Gaming library should now also include whatever titles were registered to your other platforms.
Things to remember when using this method:
You don’t need to worry about searching games now, since GOG Galaxy will also create separate tabs for each third-party platform.
Keep in mind that this integration is mostly visual since pressing the download button of a third-party game within GOG Galaxy will still cause it to install via its original platform.
In the screenshots below, pressing Install on Command & Conquer Tiberian Sun will still cause it to install via Origin.
You can disconnect GOG Galaxy at any time you want, and you can rest assured that GOG Galaxy will not store your third-party credentials in any way.
By following these steps, you should now be able to bring all of your gaming libraries together into a single menu, allowing you a better overview of what titles you’ve amassed over the years.
Do you think this feature is handy? Let us know how much you enjoy this game library centralization by leaving us a message in the comments section below.
[wl_navigator]