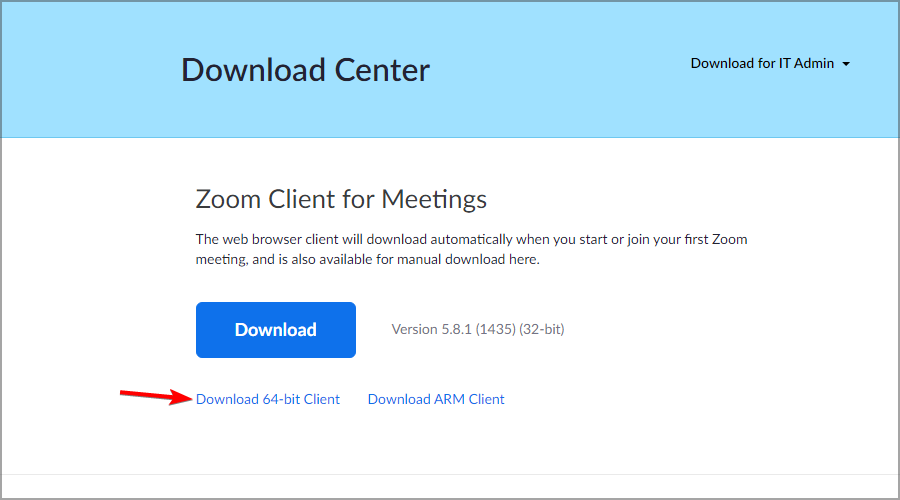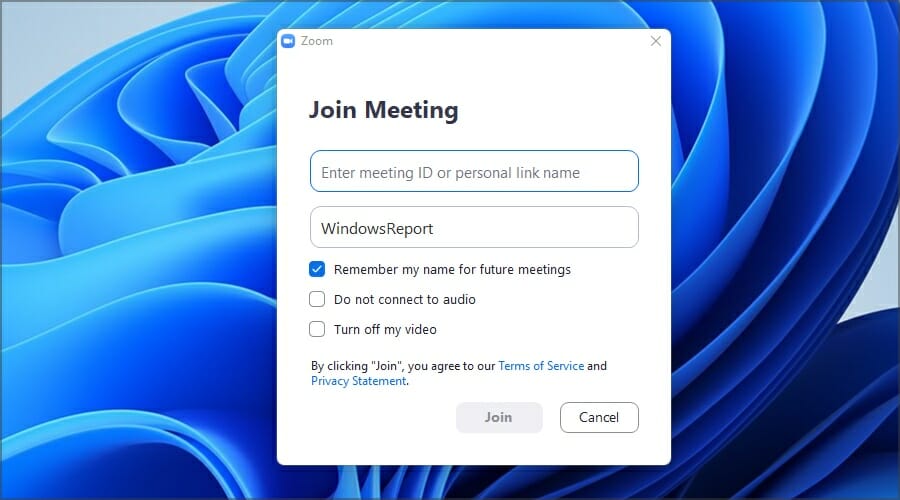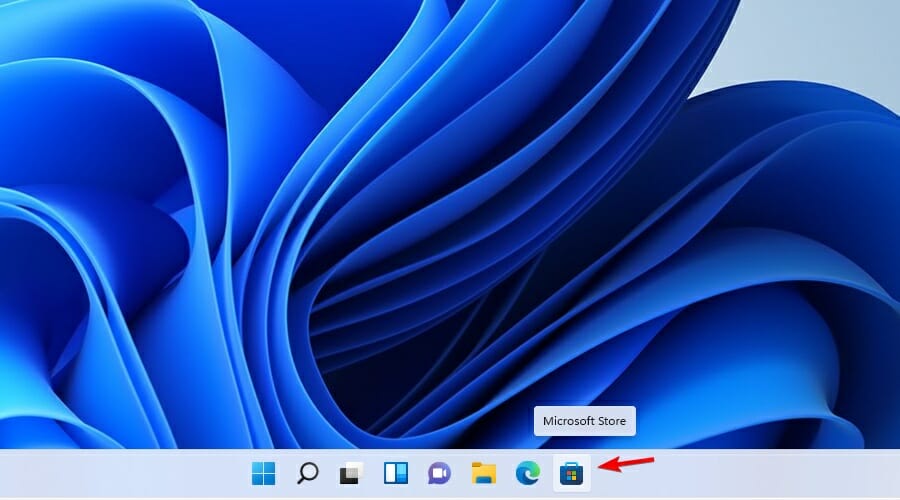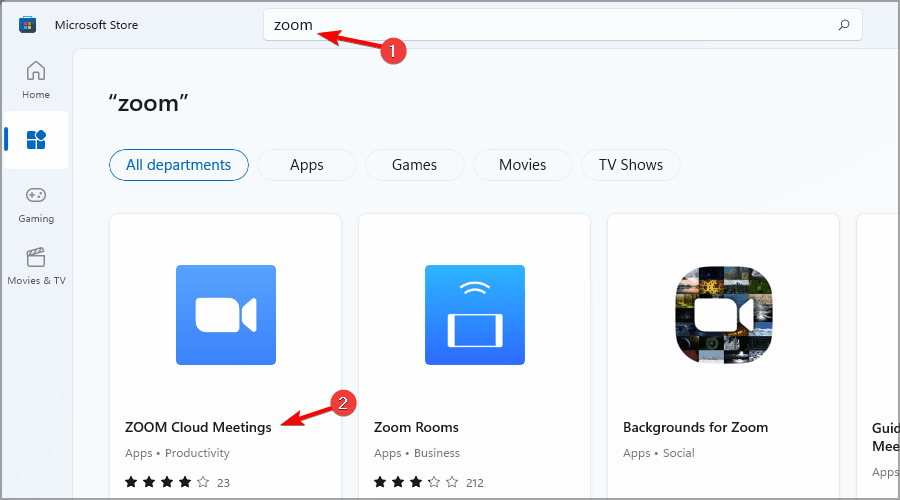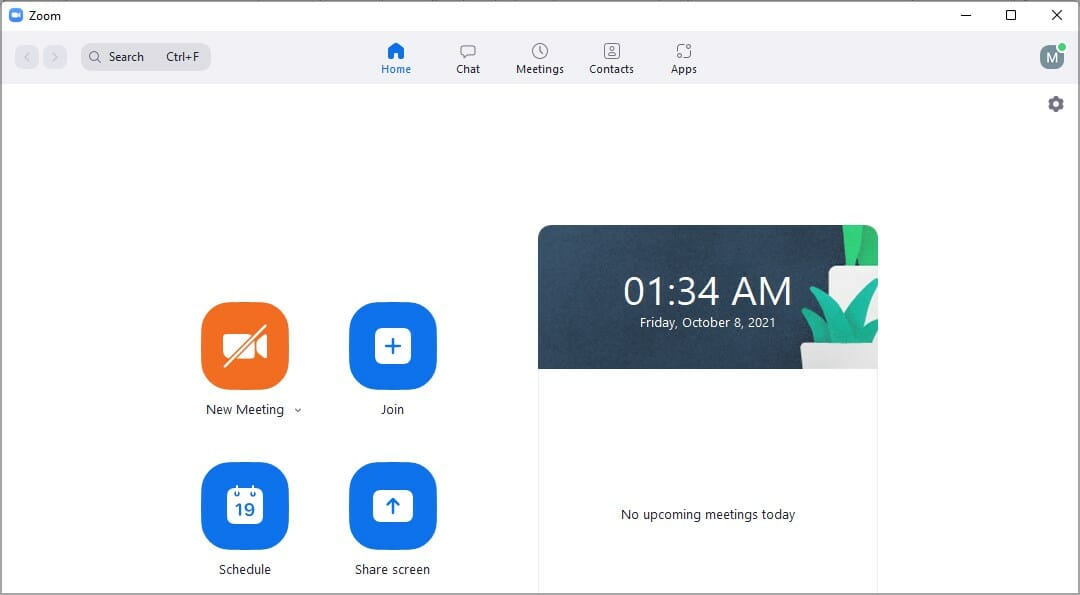Download & Install Zoom for Windows 11 [64/32 Bit]
A step-by-step guide to install Zoom and start using it
5 min. read
Updated on
Read our disclosure page to find out how can you help Windows Report sustain the editorial team Read more
Key notes
- Zoom allows you to host virtual meetings no matter the distance, and it works in Windows 11 too.
- Some of the most interesting advantages of using Zoom are the user-friendly interface and its integrated Focus mode.
- You have two options to get it and after installing the software, you can enjoy unlimited virtual meetings.
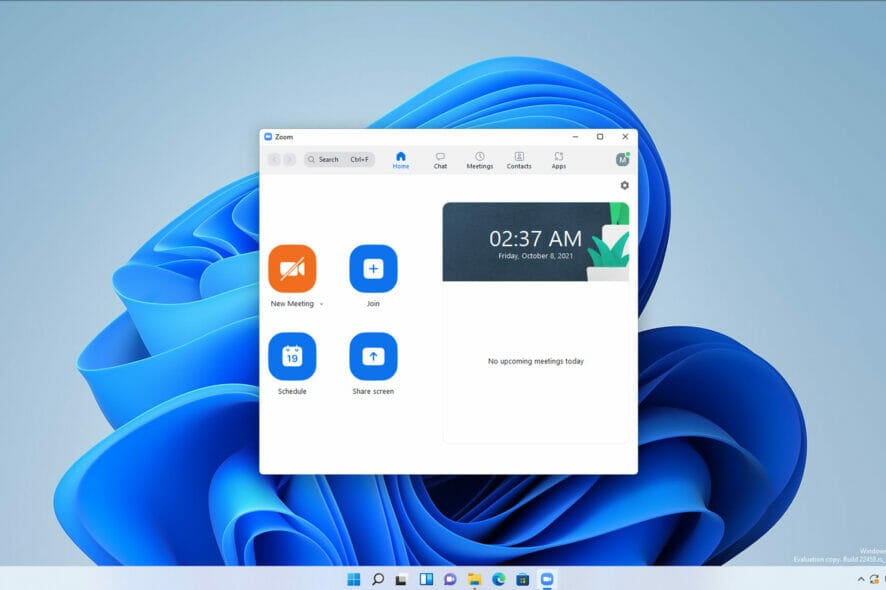
It is no doubt that the latest Microsoft OS came up with some new incredible characteristics, which create a more dynamic digital environment.
Online collaboration and remote work have been on the rise in the current year, and one tool that has been used by many for this purpose is Zoom.
Zoom is available for Windows, Linux, macOS and Chroma PWA systems, as well as for mobile devices. This means that you can easily download Zoom on Windows 11 to start using it today.
In today’s guide, we’ll talk about everything you need to know about how to download Zoom in Windows 11, as well as what its best features are. From what users say, it is one of the most efficient tools, that allows them to easily communicate with others.
How can I download Zoom on Windows 11?
1. Through the manufacturer’s website
- Navigate to the Zoom Download Center.
- Look under Zoom Clients for Meetings, then click on the Download 64-bit Client.
- Once downloaded, go to your Downloads folder, then double-click on the file to begin the installation.
- During the installation, choose Yes when you’re asked if you want Zoom to make changes to your device.
- Zoom will be automatically installed and ready for you to sign in or join a meeting.
- If you don’t already have an account, just choose to Join a Meeting.
- Enter the meeting credentials, then click on Join.
2. Through Microsoft Store
- Open Microsoft Store from your Taskbar.
- Search for Zoom, then click on Zoom Clouds Meetings.
- Click on the red Install button.
- Follow the on-screen instructions to complete the installation.
 NOTE
NOTE
Because it represents one of the most important tools in getting Zoom, you should definitely also take a closer look at the new Microsoft Store in Windows 11.
What are the most common Zoom issues?
- Laggy video and audio – In most cases, this problem occur due to a poor Internet connection.
- Webcam or audio not working at all – Most of the time, this can happen if your related drivers are not updated or compatible.
- Black screen during sharing – Usually, the black screen issue appears when a Windows or other related update gone wrong. However, it can also appear as a result of other lags.
- Zoom bombing – It refers to those times when uninvited participants crash a Zoom meeting and disrupt it.
Is Zoom free?
Yes, the application is available for free, but in order to use it, you’ll need to create an account. There are several account types and they offer different features.

The free account offers basic features, but it should be more than enough for most users. Do keep in mind that you’re limited to 40-minute group meetings with this account type.
What is Zoom?
Zoom is a cloud-based video conferencing tool that allows you to easily host virtual one-on-one or team meetings. This remote communication app offers you multiple features, as you can see in the list below:
- HD video chat and conferencing
- Audio conferencing using Voice over Internet Protocol (VoIP)
- Instant messaging
- Virtual backgrounds for video calls
- Screen sharing and collaborative whiteboards
- Hosting video webinars
What are Zoom’s best features?
It is free and easy to use
As you could notice before, you can get this app both from the manufacturer’s download center and the new and improved Microsoft Store. And the best thing is that it’s always free and ready to work!
Zoom is a great app for both individuals and companies because it allows you to connect no matter the distance. It offers an extremely user-friendly interface, so you don’t have to be an expert to run it.
Offers high quality support
Before anything else, you should know that Zoom provides higher quality than any other communication tool for Windows.
It has many built-in features to improve video and picture experience, as well as enhance video conferencing with virtual backgrounds and various filters.
Works on multiple devices and platforms
According to its capabilities, Zoom allows you to be signed in on one computer, one tablet, and one phone at a time.
However, keep in mind that if you sign in to an additional device while logged into another one at the same time, you will be logged out automatically from the first one.
It has its own Focus mode
This feature is ideal for virtual classrooms, being able to help teachers in keeping their classroom distractions free.
Focus Mode allows students to view the teacher’s video and vice versa. And this works without actually seeing the other class participants.
What’s new about Windows 11 Zoom?
The latest Zoom version, 5.8.1 (1435). This implies a series of resolved issues, such as minor bug fixes or security enhancements.
With its support, you can start meetings with HD quality for video and audio, and in case someone is missing the meeting, you can record the whole thing and share it with your colleague. And you can invite up to 100 people to join.
To find the newest and most important features in Zoom, you should definitely check one of the manufacturer’s articles.
It is extremely easy to get. You’re able to download and install it through two different methods, as shown above.
We hope our guide offers you a more complex perspective on how Zoom currently works in Windows 11. As you can see, the software is incredibly simple to use, and you can join the meetings in a matter of seconds.
If you’re not a fan of this tool, then you might want to learn how to use Microsoft Teams in Windows 11.
Also, if you ever notice that Zoom filters are not showing, make sure to fix this annoying error for good.
Any other questions or thoughts? Always feel free to share them with us by leaving a comment in the section below.