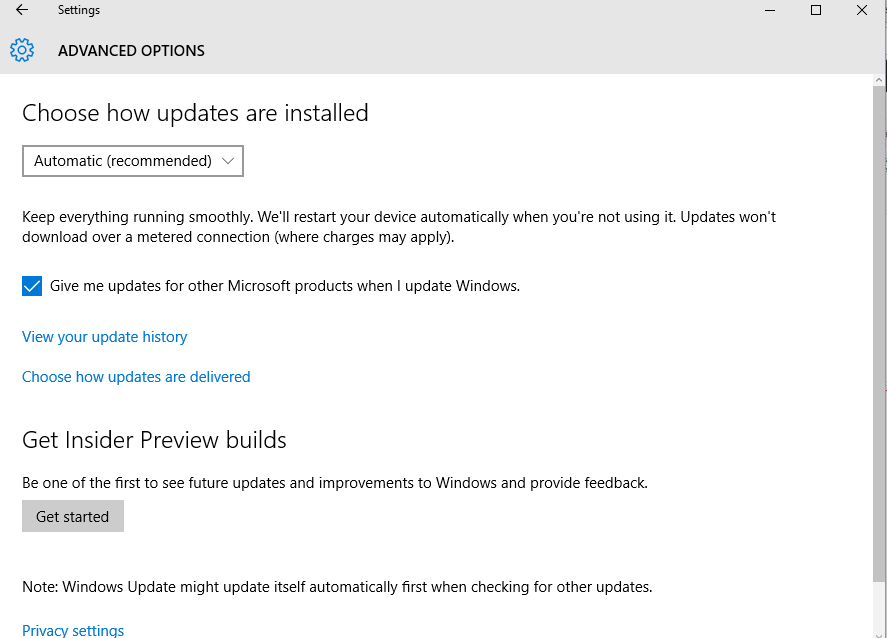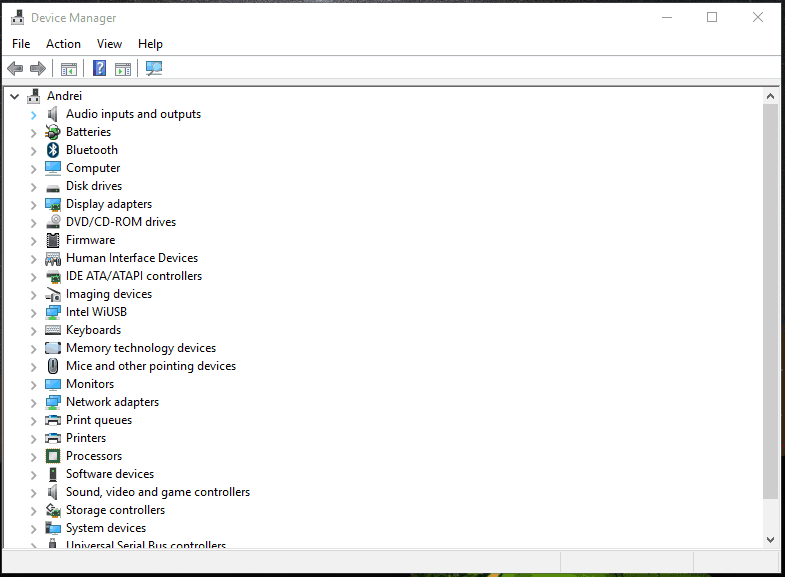Fix Windows 10 Intel Management Engine Interface error
5 min. read
Updated on
Read our disclosure page to find out how can you help Windows Report sustain the editorial team Read more

Intel Management Engine Interface is a built-in driver that activates a few dedicated/specialized features available for your motherboard. Shortly, if these drivers are functional, you can remotely control your computer even if your PC is turned off or if it isn’t installed with an OS. Of course, the basic functionality is far more complex, but what interests us today is how to fix the issues that are related to the IMEI engine.
So, if you received a system error saying that ‘This device cannot start (Code 10),
STATUS_DEVICE_POWER_FAILURE’ you should follow the troubleshooting solutions from below. Do note that all the steps explained below are compatible with the Windows 10 system, though similar guidelines can be followed and applied for older versions of Windows too.
How to fix the status_device_power_failure Intel error on Windows 10
- Apply Windows 10 updates
- Update the drivers
- Remove and manually reinstall the drivers
- Run a system scan
- Update BIOS
1. Apply Windows 10 updates
A system update can fix the problems related to the IMEI drivers. So, what you need to do is to verify if there are updates pending for your approval; if there are, you need to follow on-screen prompts and apply these updates as soon as possible. In that respect, you can use these steps:
- On your keyboard, press the Win+I dedicated keyboard keys.
- The System Settings window will be launched.
- From there choose the Update & Security field.
- In the next window switch the Windows Update tab.
- Now, if an update patch is available it will be automatically listed in the main window.
- Apply these updates and reboot your Windows 10 system in the end.
Note – If you received the ‘Intel Management Engine Interface status_device_power_failure’ error message after a system update was received and applied, you can choose to remove this patch from your computer.
Here is how you can uninstall a recently applied Windows 10 firmware patch:
- Go to Windows Update from System Settings as already explained above.
- From there click on Advanced options.
- Scroll and find the View your update history link; click it.
- Now, all the Windows 10 updates that were applied on your computer will be listed there.
- You can, therefore, choose to uninstall a certain patch.
- When done, reboot your device and verify if the IMEI error is still there or not.
2. Update the drivers
Usually, a driver error is received because of system incompatibility issues. So, you can address such issues easily, by updating these drivers:
- Access Device Manager on your PC: right-click on the Windows Start icon and click on the Device Manager entry.
- From Device Manager extend the System devices field.
- Find the Intel Management Engine Interface entry.
- Right click on Intel Management Engine Interface and choose ‘update driver software’.
- Wait while the driver is updated and close the window in the end.
- Also, reboot your device.
- That should be all.
Doing manual updating of all the drivers can be a tiresome task. That’s why to speed up and get the best result you may think to use a third-party solution that updates and corrects drivers automatically.
The tool recommended below is especially easy to use and effective so you will get maximum results with little to no effort on your part.
3. Remove and manually reinstall the drivers
If updating the drivers isn’t the right solution for you, then a better idea will be to remove these drivers from your PC and manually reinstall them afterward. This should fix the incompatibility issues along with similar other problems such as internal corrupted files. Here is what you need to follow:
- Access Device Manager as you did before.
- Extend System Devices and right-click on Intel Management Engine Interface.
- Choose ‘Uninstall’ and wait while the removal is completed. You can also access the Control Panel in order to uninstall any other related programs or files.
- When done, access your manufacturer’s official website and download the drivers for Intel Management Engine Interface.
- Run the executable file and follow on-screen prompts for installing the drivers.
- That should be all.
4. Run a system scan
General errors can be automatically fixed by initiating a built-in troubleshooter. This is a software troubleshooter that scans for problems within the Windows core system. If problems are found, the software will automatically fix everything – here is what you need to do:
- Open an elevated command prompt window – right-click on the Windows Start icon and from the list that will open choose ‘Command Prompt (Admin)’.
- The cmd window will be displayed on your computer.
- There, type sfc /scannow and press Enter.
- A system scan will be initiated – it might take a while so be patience (depending on how many things are saved on your computer).
- Restart your device when done and verify if the problems are resolved.
5. Update BIOS
If the troubleshooting steps from above aren’t resolving the Intel Management Engine Interface driver issues you should try to update BIOS. Now, depending on your manufacturer and on your particular motherboard you can complete the update process automatically, through the BIOS interface.
Otherwise, you have to download the updated patches for your BIOS system from your manufacturer’s official website. Hopefully, this last solution is also the method that addresses the IMEI malfunctions.
Conclusions
Those are the methods that should help you fix the Intel Management Engine Interface status_device_power_failure problem. If you are still experiencing the same Windows 10 issues don’t panic; return here and use the comments field from below for describing the malfunction. Afterward, based on the info you provide we will try to find a perfect solution for your particular situation.