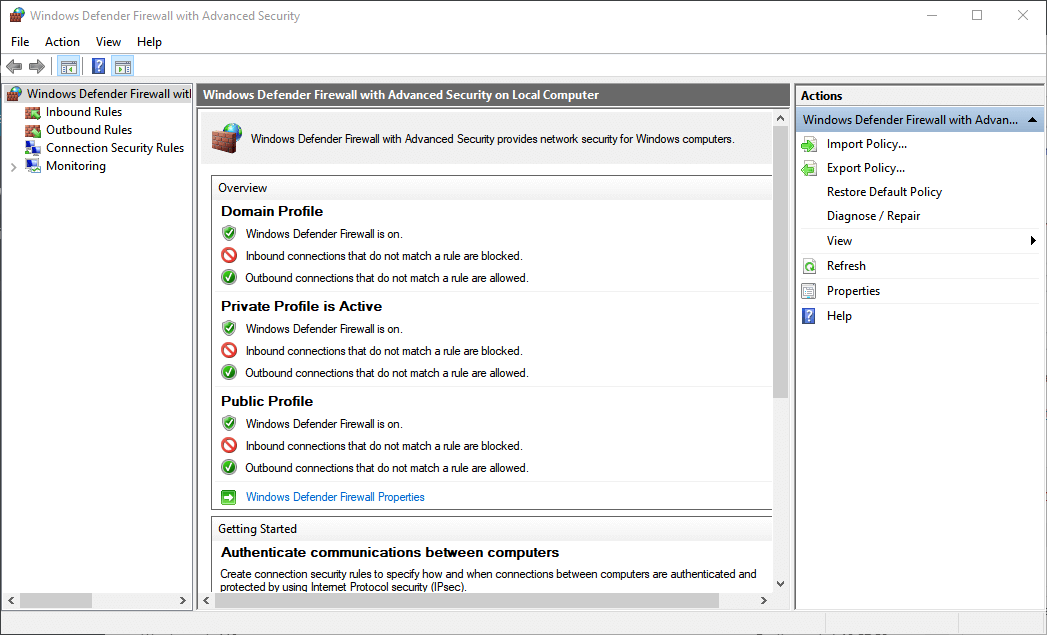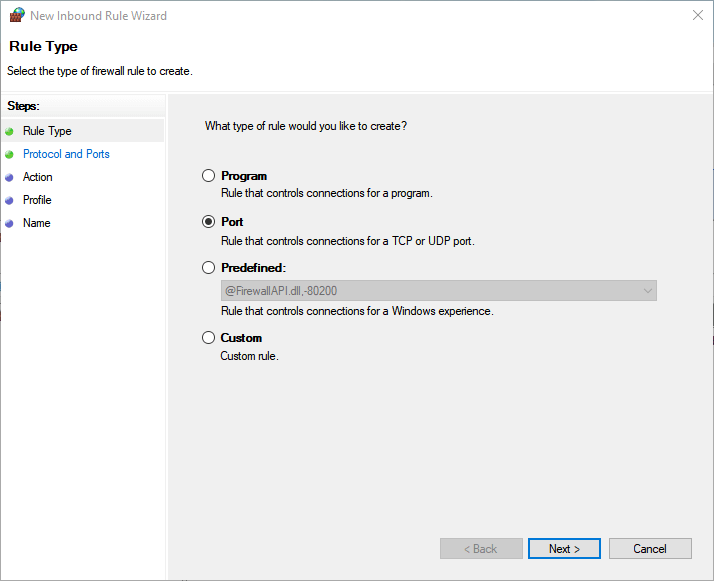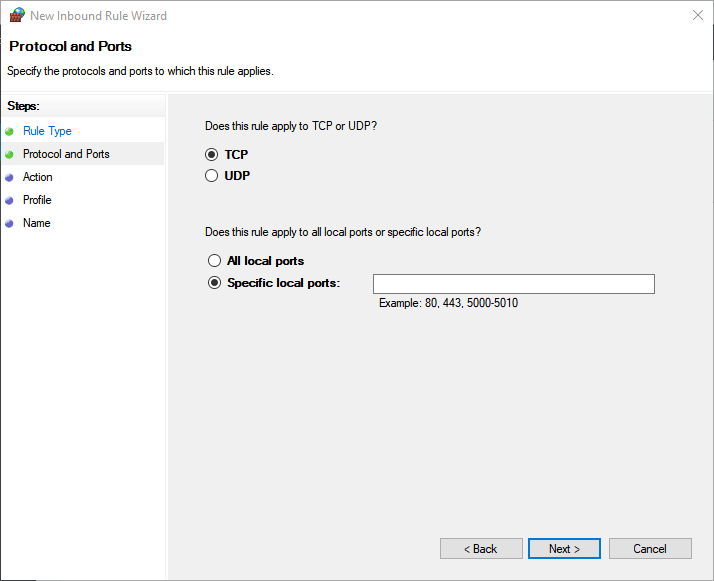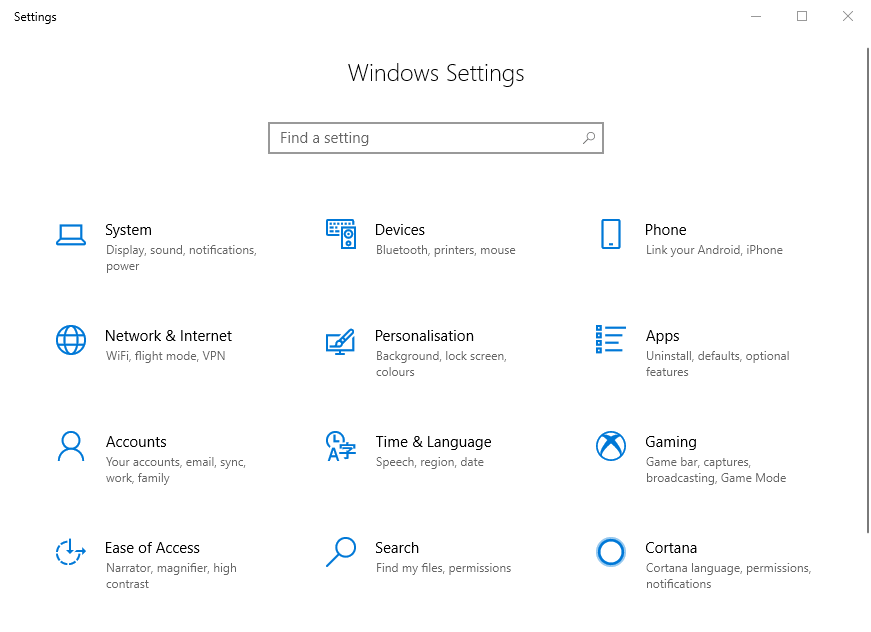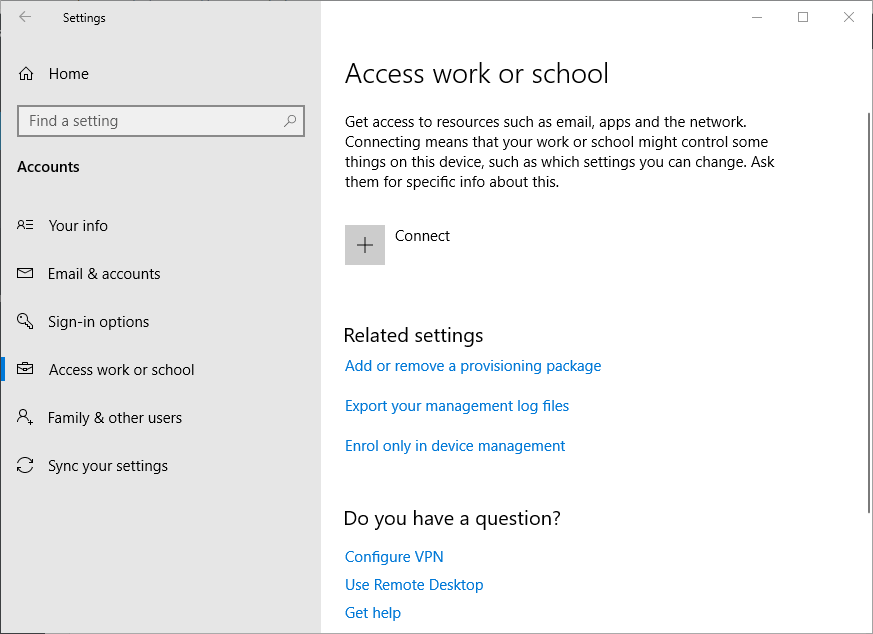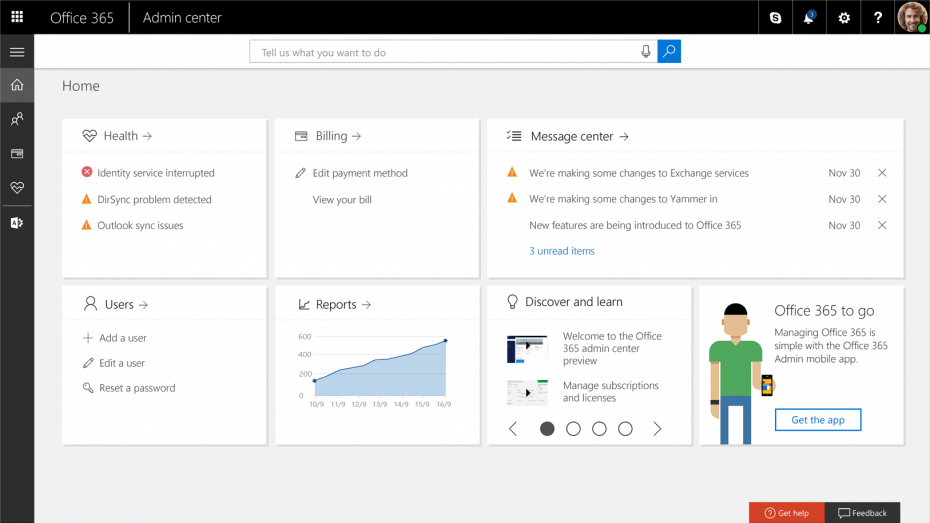The Sync Could Not be Initiated: 3 Ways to Force it
To fix Intune sync issues, open the necessary ports
3 min. read
Updated on
Read our disclosure page to find out how can you help Windows Report sustain the editorial team Read more
Key notes
- To fix Intune sync error 0x80072f99, adjust your firewall settings.
- Make sure that the necessary security features are enabled to avoid this issue.
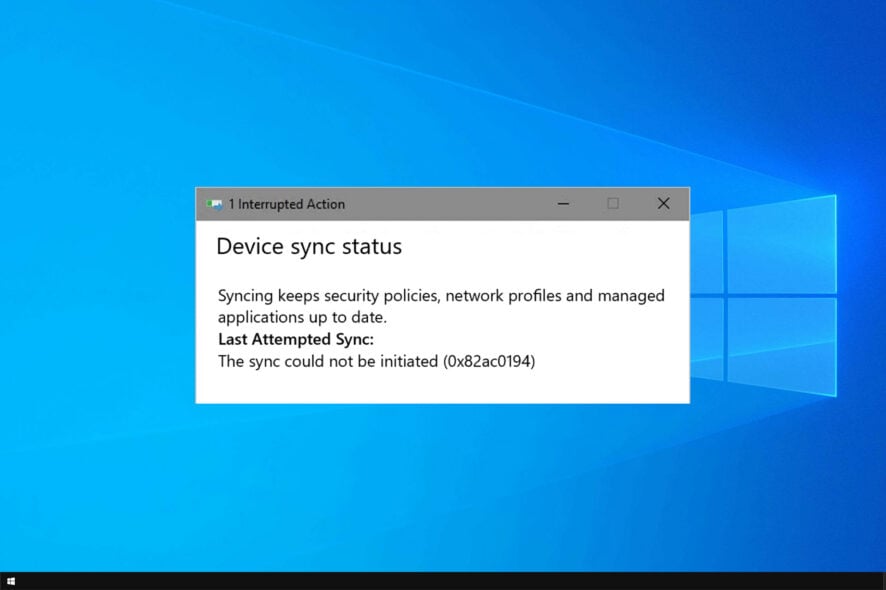
Microsoft Intune enables users to sync enrolled devices with their organizations. However, sometimes Intune doesn’t sync user devices, and you get The sync could not be initiated (0x82ac019e) error.
In case you’re not familiar with syncing, we have a great guide on how to sync devices with MS Intune, so we recommend checking it out.
In today’s guide, we will focus on syncing issues, so let’s get started, shall we?
What causes The sync could not be initiated error?
- Closed ports, such as port 444, can cause sync issues on your PC.
- Device is registered with other organizations and that’s causing a conflict.
- Enterprise Mobility and Security E3 aren’t enabled.
How do I force a device to sync with Intune?
1. Open Port 444
- Press the Windows key + S keyboard shortcut.
- Input Windows Defender Firewall as the search keyword.
- Click Windows Defender Firewall with Advanced Security to open the window in the snapshot directly below.
- Right-click Inbound Rules on the left of the window to select New Rules.
- Select Ports and click Next.
- Select the TCP or UDP protocol option for your port.
- Then enter the port number 444 in the Specific local ports box.
- Select the Allow the connection option.
- Click the Next button to open Profile options.
- Click Next again, and then enter a title for the firewall rule.
- Press the Finish button.
Speaking of Firewall interference, it could also cause issues like error code 80180006; read this guide to learn the solutions.
2. Unregister the Device From Other Organizations
- Click the Start button.
- Click the Settings button on Windows 10’s Start menu.
- Select Accounts in Settings.
- Click Access work or school on the left of the Settings window.
- If the device is connected with another organization, select the listed account for it.
- Then click Disconnect button for the selected account. Then users should have one organization account for Intune listed there.
After doing that, check if the error message is gone.
3. Check Enterprise Mobility + Security E3 is enabled
- Log in to Office 365 portal as administrator.
- Select the user account the syncing error arises.
- Click the Edit button for Product licenses.
- Then turn on Enterprise Mobility + Security E3 if it’s not enabled.
- Thereafter, users will need to restart the affected device to resync it. Open the Settings app in Windows 10.
- Then click Access work or school and resync the device from there.
Those are some of the resolutions users have fixed Intune’s syncing with. Remember that the service has additional problems, and we wrote about Intune app failed to install error in one of our older guides.
Keep in mind that you can encounter various issues in Intune, and we also covered error code 0x87d1fde8 in our previous guides.
Users who have resolved the sync could not be initiated error with other resolutions are welcome to share their fixes below.