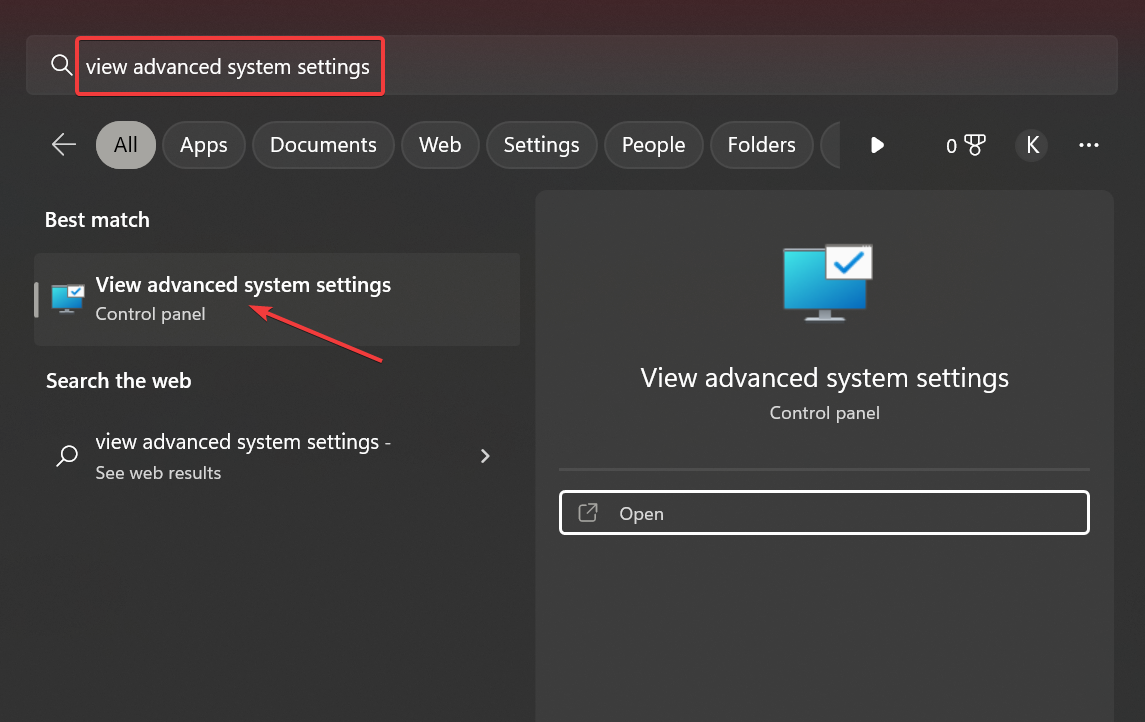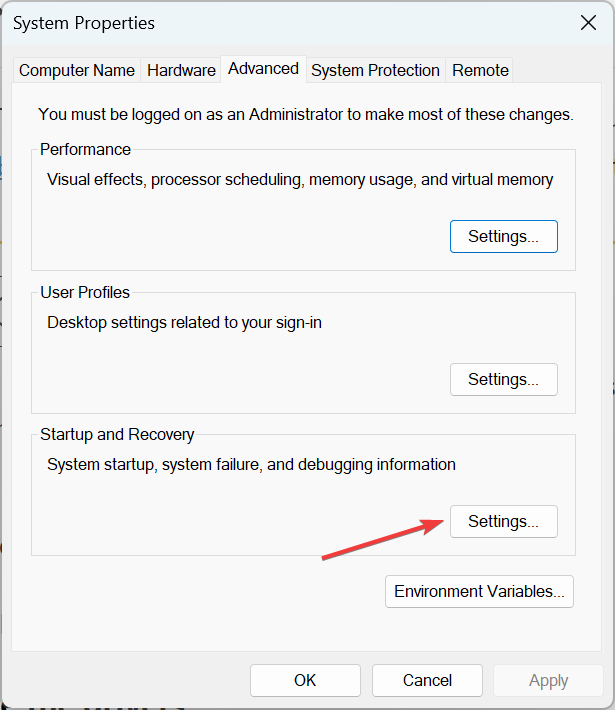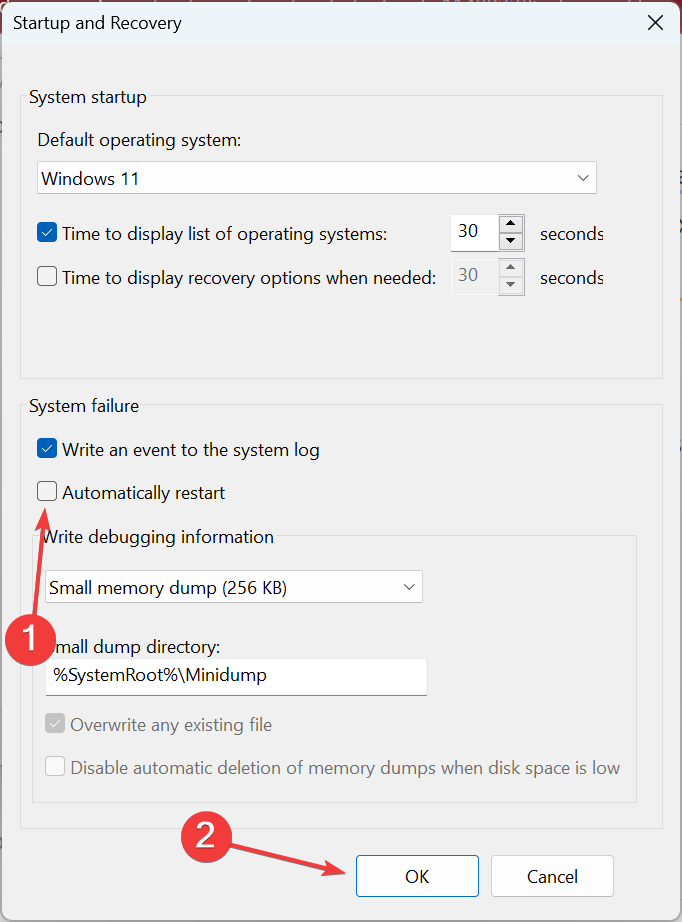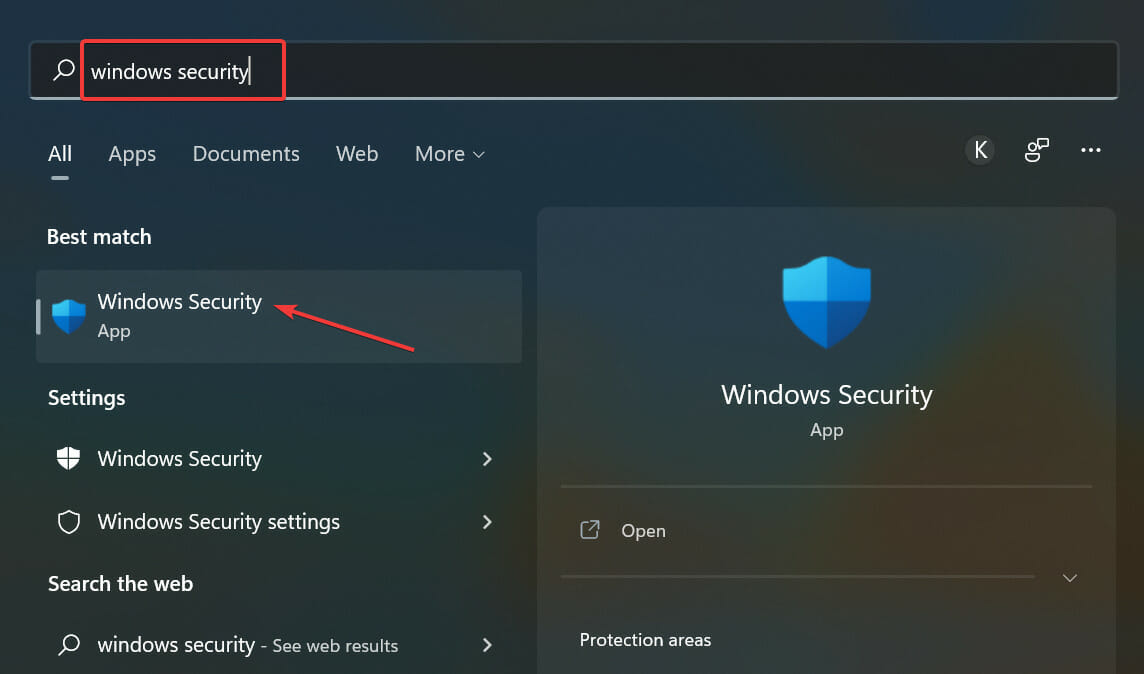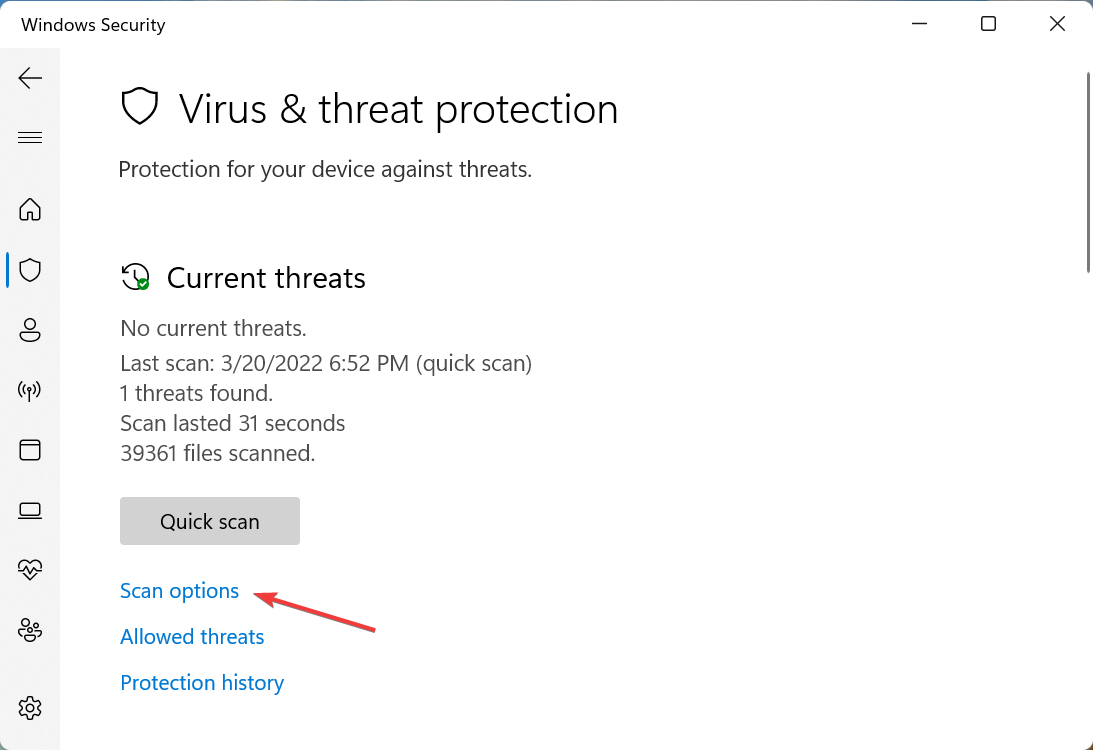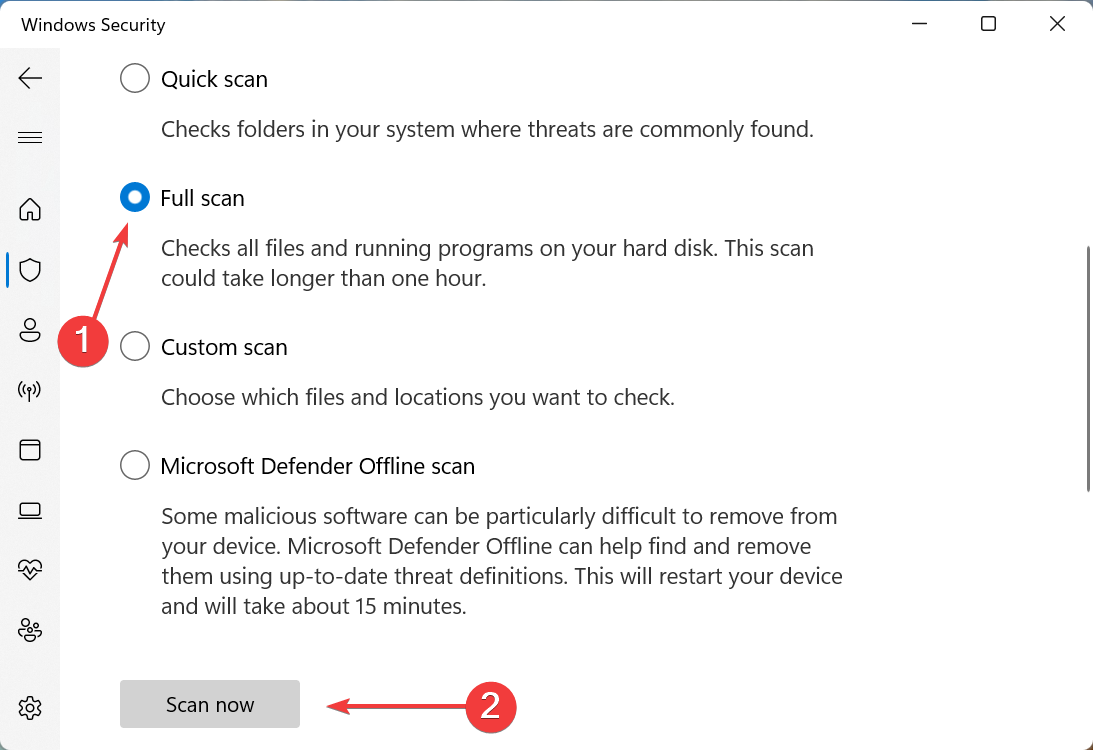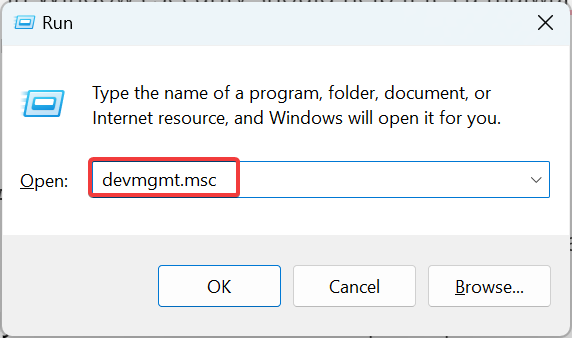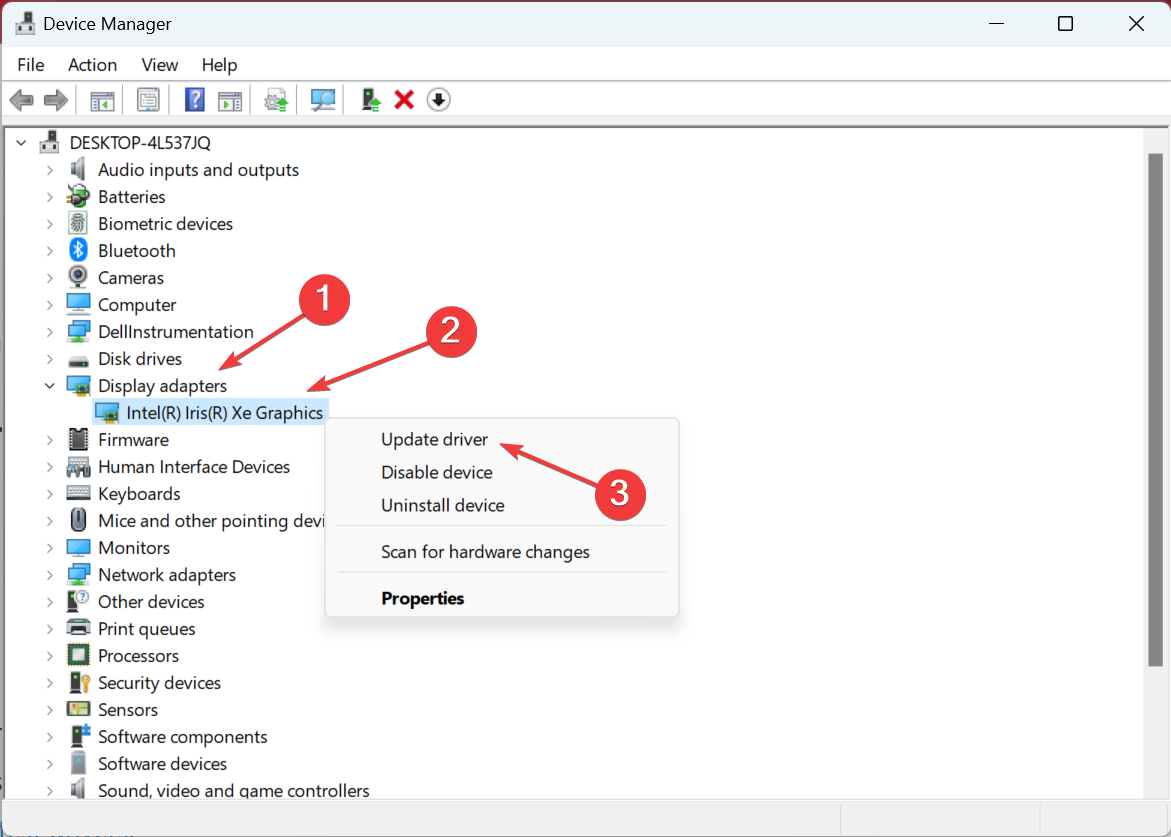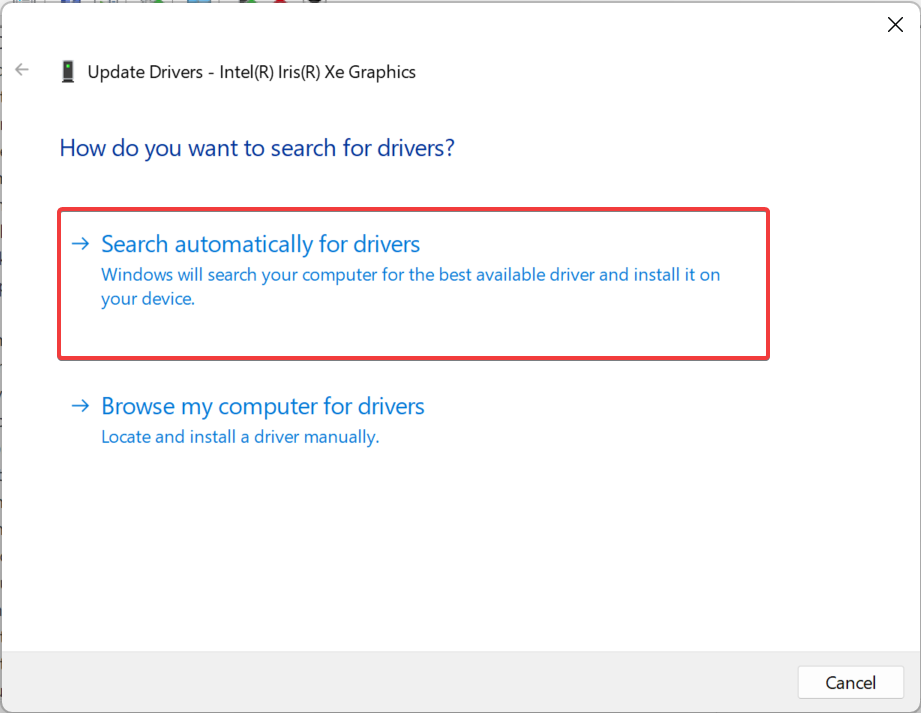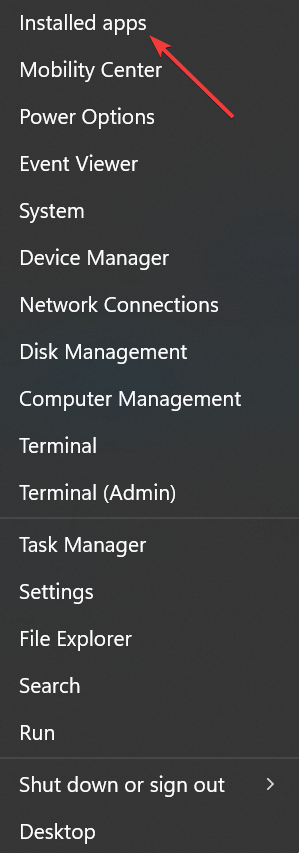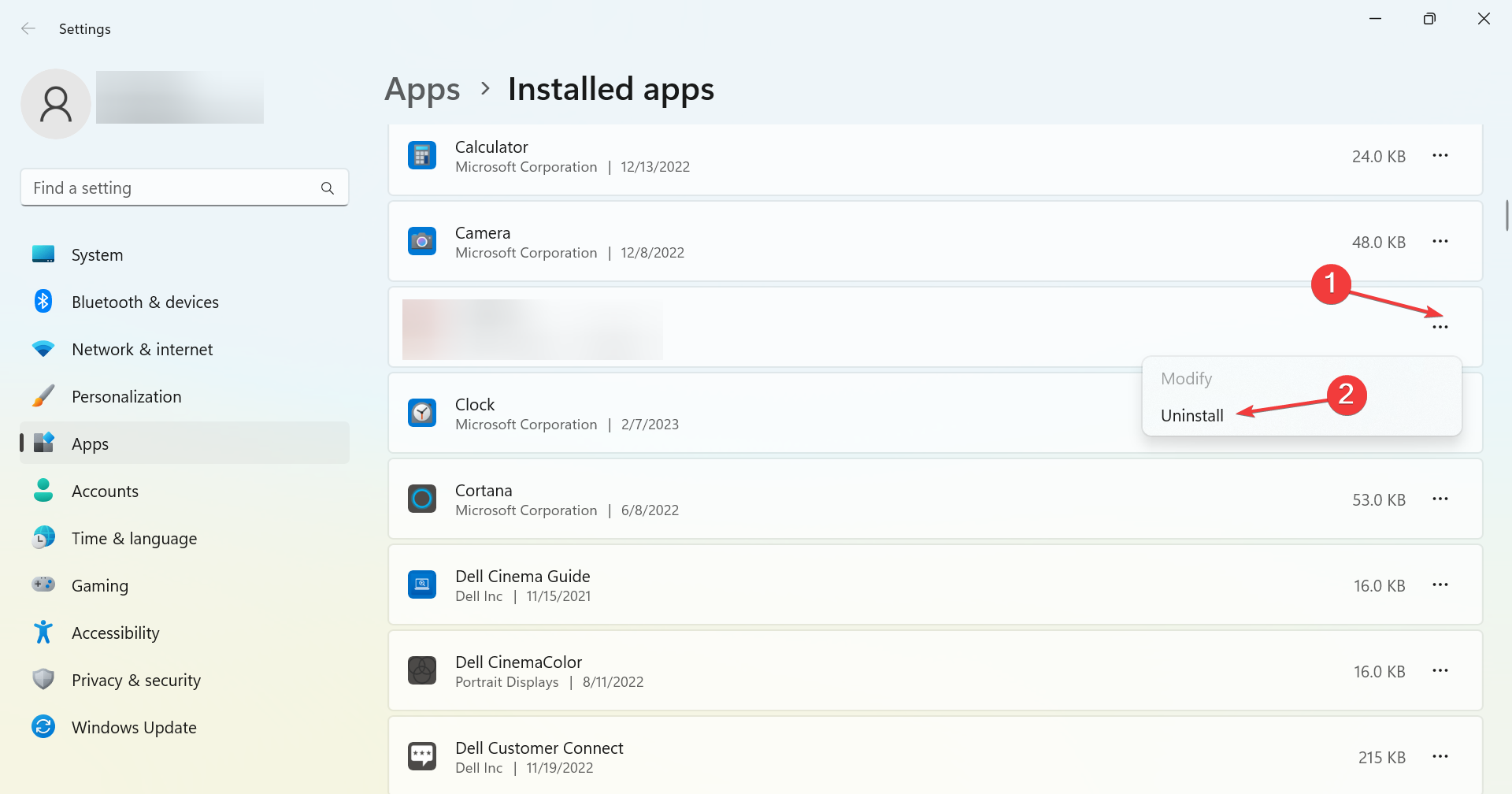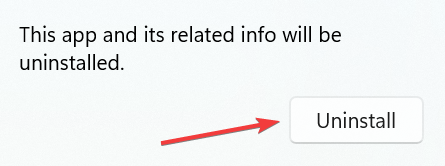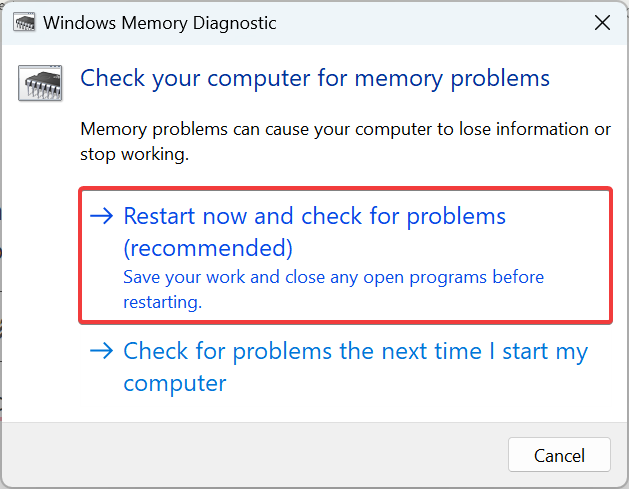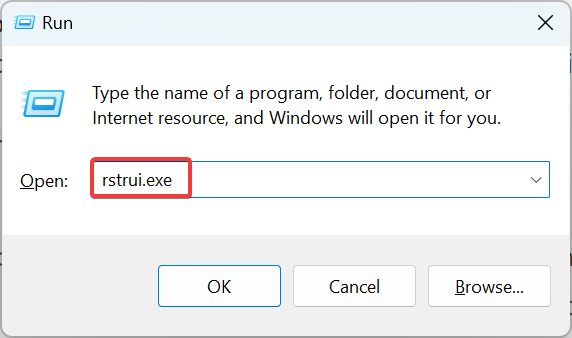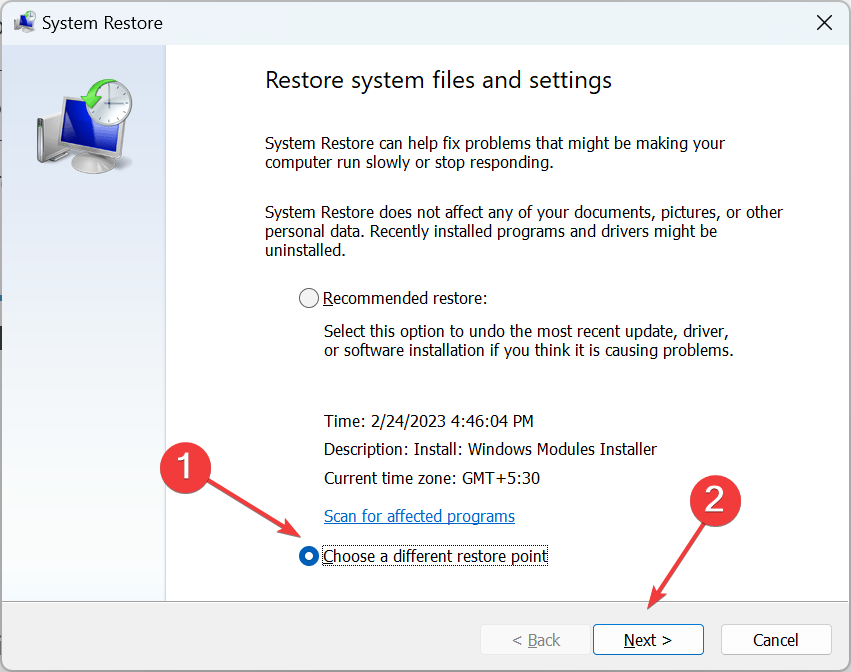Invalid IO Boost State Error: Fix It Using These 6 Methods
Get rid of the BSOD error in minutes
5 min. read
Updated on
Read our disclosure page to find out how can you help Windows Report sustain the editorial team Read more
Key notes
- The Invalid IO Boost State BSoD is slightly tricky to troubleshoot, given the absence of reliable information about the error.
- The error usually arises due to problematic hardware, incompatible or outdated drivers, and corrupt system files.
- A quick fix is to remove the connected external hard drive, or you could update the drivers and scan for malware, amongst other solutions.
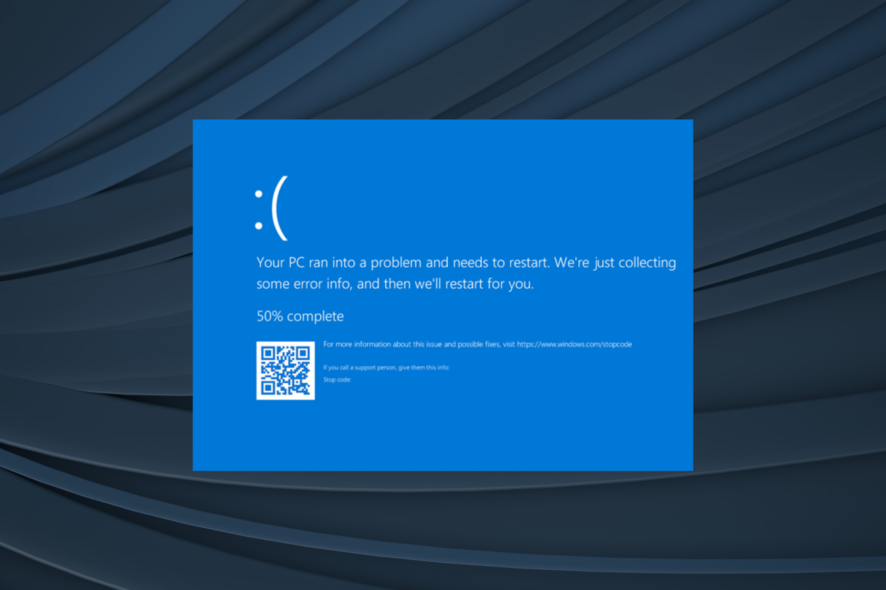
BSOD errors are undoubtedly the most dreaded among users. It crashes the OS altogether and leads to loss of unsaved data, in addition to highlighting a major fault with the PC. One such is the Invalid IO Boost State error.
While most BSOD errors have been fairly covered, and you will find a number of solutions on the web, there seems to be a dearth of reliable information when it comes to the INVALID_IO_BOOST_STATE error. So, let’s find out all about it.
What does Invalid IO Boost State mean?
In technical terms, the error indicates that a thread exited with a non-zero I/O boost state, which under an ideal scenario should have been zero. Here are a few reasons you might be getting the error:
- Malfunctioning hardware: A malfunctioning piece of hardware can affect the PC’s performance and trigger a range of errors.
- Incompatible, corrupt, or outdated drivers: If you haven’t got the right ones, or the installed drivers are outdated or corrupt, it might lead to this error.
- Corrupt system files: When there are corrupt system files on the PC, you may get this error.
- PC infected with malware: Malware or virus on the computer is another reason for this error, and a full system scan will make that clear.
How can I fix the Invalid IO Boost State error?
Before we head to the slightly complex solutions, here are a few quick tips that might help:
- Restart the computer and check if the error appears again. In some cases, it could be just a one-time thing.
- Make sure all the connections are in order.
- Disconnect all non-critical peripherals from the PC while leaving just the keyboard, mouse, and monitor. Now connect them one at a time and see whether the Invalid IO Boost State error reappears. When it does, the peripheral connected last is the problematic one.
- Remove any external hard drives connected to the computer.
- Check for any pending Windows updates, and if there are any, install them.
- Disable any antivirus installed on the PC, except the built-in Windows Security.
If none of these work, head to the fixes listed next.
 NOTE
NOTE
1. Disable automatic restart
- Press Windows + S to open Search, type View advanced system settings, and click on the relevant search result.
- Click on the Settings button under Startup and Recovery.
- Untick the checkbox for Automatically restart under System failure, and click OK to save the changes.
2. Scan for malware and virus
- Press Windows + S, type Windows Security in the text field, and click on the relevant result.
- Click on Virus & threat protection.
- Select Scan options.
- Choose Full scan and then click on Scan now at the bottom.
A full system scan using the built-in Windows Security should help if it’s malware or a virus causing the Invalid IO Boost State BSOD error.
3. Update the drivers
- Press Windows + R to open Run, type devmgmt.msc, and hit Enter.
- Expand the Display adapters entry here, right-click on the graphics adapter, and select Update driver.
- Choose Search automatically for drivers and wait for the update process to complete.
- Similarly, update all the other drivers for the devices listed here.
Though Windows usually takes care of updates, you should update the drivers every once in a while, especially when getting the Invalid IO Boost State error. If the OS can’t find updates, you can always manually install the latest drivers.
Still, you can also choose the easier way to manage any of your PC drivers with dedicated support from a practical tool like DriveFix.
Shortly, the program will entirely scan the system and find outdated or missing drivers, thus updating them automatically and 100% secure.
4. Uninstall the problematic applications
- Press Windows + X to open the Power User menu, and select Installed apps.
- Locate the app installed around the same time the error first appeared, click on the ellipsis next to it, and choose Uninstall.
- Again, click Uninstall in the confirmation prompt.
- Similarly, remove the other probable problematic apps here.
5. Test the RAM
- Press Windows + R to open Run, type mdsched in the text field, and click OK.
- Select Restart now and check for problems (recommended).
- Wait for the test to complete. It may take a while.
The built-in Windows Memory Diagnostic tool helps fix issues with the RAM, a probable cause for the Invalid IO Boost State error.
If it doesn’t work, you can use Memtest86+, an open-source and effective memory testing tool. It runs various tests on the RAM, even individually on each module, identifies the problems, and tries to fix them.
6. Perform a system restore
- Press Windows + R to open Run, type rstrui.exe, and hit Enter.
- Select Choose a different restore point, and click Next.
- Now, select a restore point created before you first encountered the error from the list, and click on Next.
- Verify the restore details and click on Finish.
- Wait for the restore to complete.
System Restore is an effective troubleshooting method to eliminate trivial issues and even the Invalid IO Boost State BSOD error when recent system changes are responsible for it. Also, you don’t lose any files in the process, though it affects the installed apps and configured settings.
If the problem persists, it’s likely a more complex underlying cause difficult to identify manually, and using an effective BSOD repair tool is the best way to proceed.
Tell us which fix worked for you in the comments section below.