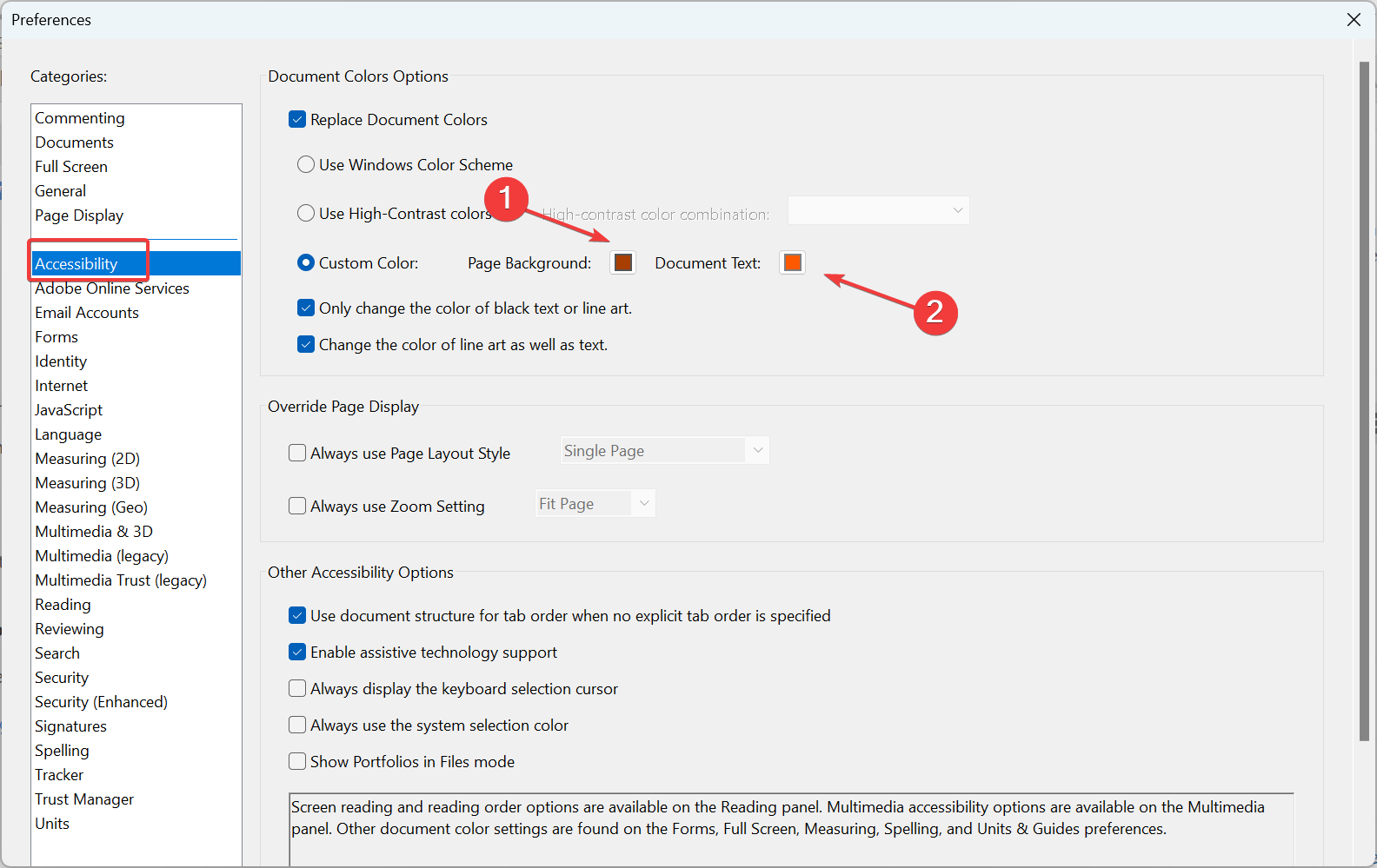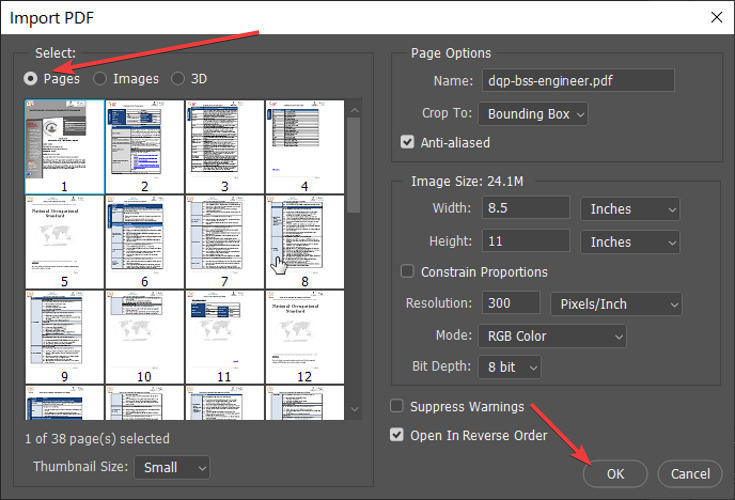How to Invert PDF Colors Using Adobe, Photoshop & Chrome
Check our quick guide on how to invert colors on PDF
3 min. read
Updated on
Read our disclosure page to find out how can you help Windows Report sustain the editorial team Read more
Key notes
- Inverting PDF colors mean changing the colors of elements on the document to their reverse colors.
- You can flip the colors on PDF files using Adobe Reader, Photoshop, or Google Chrome.
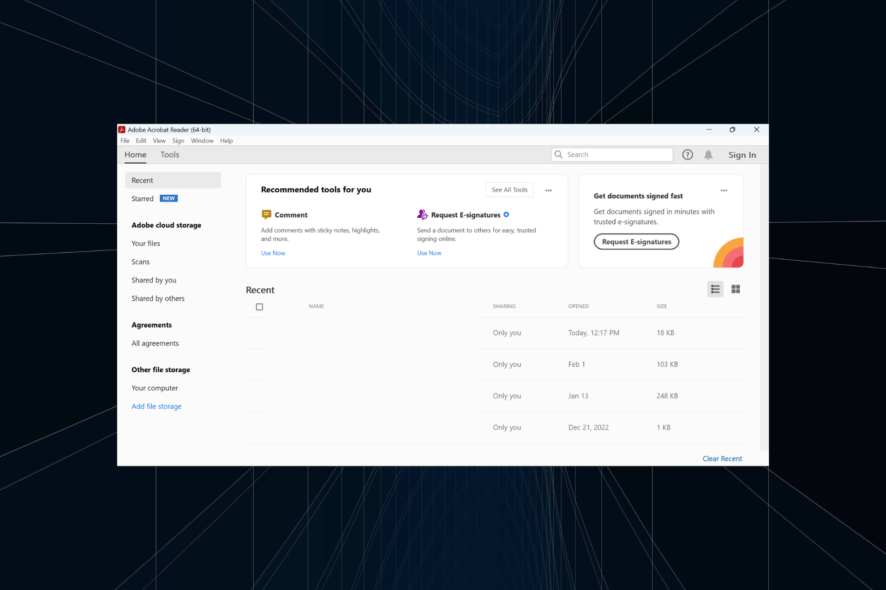
You may want to invert colors on PDF files for many reasons – from reading them in dim light to just wanting them to look better. When inverting PDF colors, it will replace every color with its exact opposite.
Instead of downloading software for modifying PDF files, we only included tools you probably already use. Also, you can invert colors in PDF with Adobe Reader. It is not merely a PDF opener but a great PDF color inverter that lets you invert colors and carry out other crucial operations, such as merging PDF files.
Regardless of why you want to retouch the PDF, this guide will show you how to do it easily.
How to invert PDF colors guide for Adobe Reader, Photoshop, and Chrome?
1. Invert PDF colors with Adobe Reader
- Right-click on the PDF document for which you want to invert its colors, go to Open with, and choose Adobe Acrobat Reader.
- Click on the Edit menu.
- Select Preferences.
- Choose Accessibility from the left-hand pane.
- Mark the Replace Document Colors checkbox.
- Select the Custom Color radio option.
- Click on the checkboxes for Page Background and Document Text, and for each of these options, select your preferred color.
- Hit OK to save your new color preferences.
 Tip
Tip
2. Invert PDF colors with Photoshop
- Download Photoshop.
- Click on the File menu.
- Select Open.
- Browse and choose the PDF file that you want to edit.
- Click on the Pages radio button.
- Select the page that you wish to edit.
- Hit the OK button.
- Press the Ctrl + I and then click on the File menu.
- Select the Save As… option.
- Click the dropdown menu next to Save as type and choose Photoshop PDF.
However, Photoshop handles your PDF as an image. You can invert the PDF colors with Photoshop, but on saving the file as a PDF, it loses PDF characteristics. With Photoshop, you may have to invert the page individually, then save them in PDF format instead of PSD, and combine them.
3. Invert PDF colors using Google Chrome
- Right-click on the PDF document.
- Go to Open with and select Google Chrome.
- Press Shift + Ctrl + I to open the console.
- Make sure that you’re on the Console tab.
- Copy the following code, paste it into the console, and hit Enter:
var cover = document.createElement("div");
let css = `
position: fixed;
pointer-events: none;
top: 0;
left: 0;
width: 100vw;
height: 100vh;
background-color: white;
mix-blend-mode: difference;
z-index: 1;
`
cover.setAttribute("style", css);
document.body.appendChild(cover);
6. After you hit Enter, you will see the PDF content changing color.
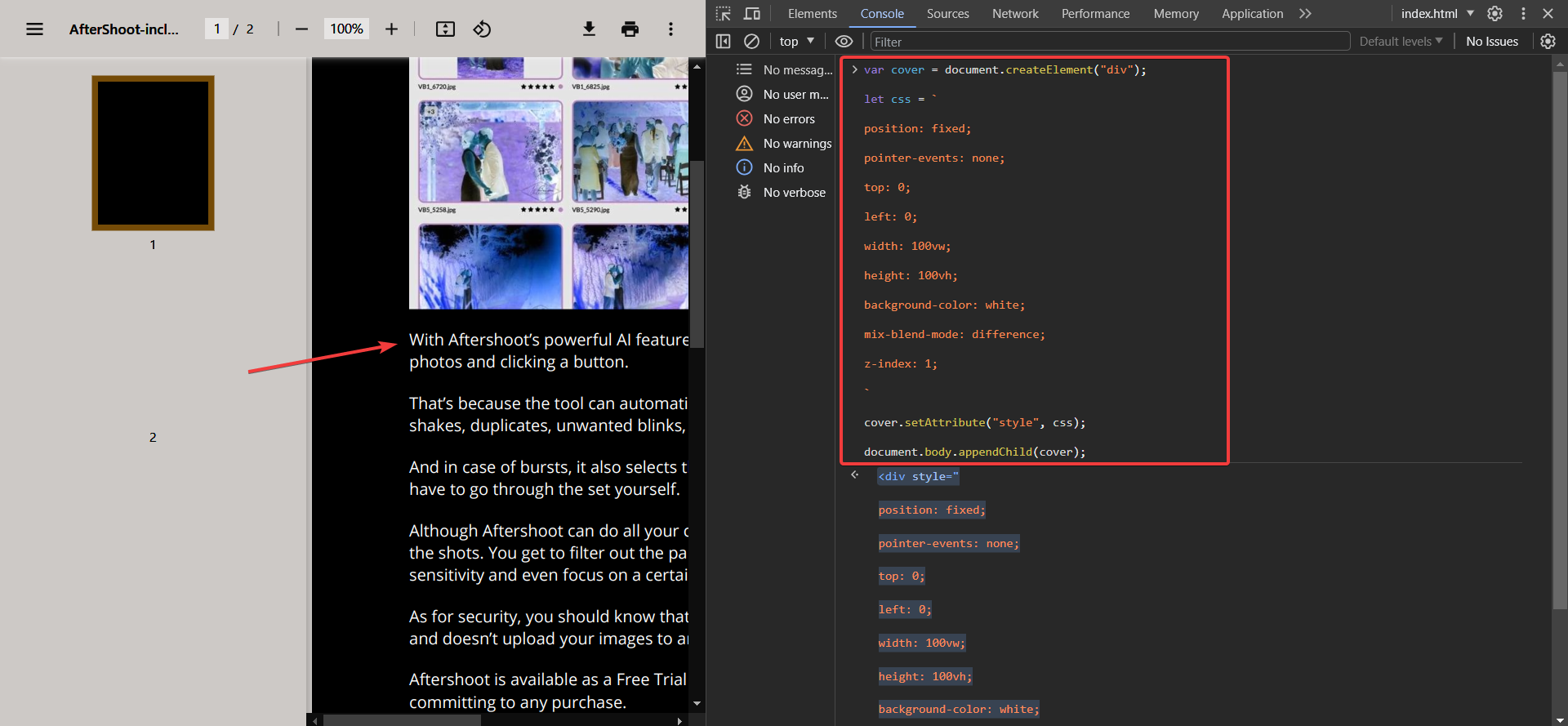
It’s up to you to pick a method that suits your goals to invert PDF colors for printing. If you want to flip the colors on the PDF permanently and don’t mind doing it one page at a time, then Photoshop will suffice. Otherwise, you can invert PDF colors on Chrome or the useful Adobe Reader application.
Also, several websites and tools to invert colors in PDF online for free. So, you can check them out, too. While you are here, check the best PDF viewers for a better experience.
Feel free to share your experience with us using the comment section below.