IP Helper Service is Not Running: How to Turn it on
If IP helper service has failed to start, check the depending services
3 min. read
Updated on
Read our disclosure page to find out how can you help Windows Report sustain the editorial team. Read more
Key notes
- If IP helper service is not starting, be sure to check other services that depend on it.
- Troubleshooting the problem from the Safe Mode can help with this issue, so be sure to try it.
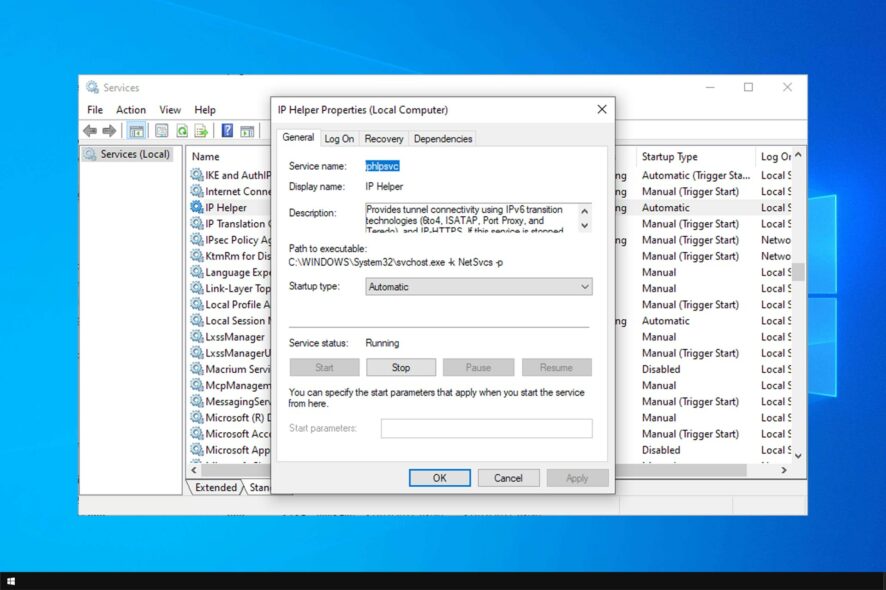
At times, you may see Windows flashing IP helper event error saying that the IP helper service is not running.
This can cause various problems such as unreachable IP address, and in today’s guide, we’re going to show you the best ways to fix this problem.
What is the IP helper service?
- IP Helper is designed to help with the administration of the local computer.
- It allows applications to retrieve information regarding network configuration.
- IP Helper provides notifications to the application when a network configuration change is detected.
How do I turn on IP helper?
1. Set DHCP Client to Automatic
- Press Windows Key + R to open Run.
- Type services.msc and press OK to the Service window.
- In the Services window, search for DHCP Client.
- Right-click on DHCP Client and select Properties.
- Make sure the startup type is set to Automatic. If not, click the drop-down menu and select Automatic.
- Click Apply and OK to save the changes.
- Next, look for WinHTTP Web Proxy Auto-Discovery Service. Right-click on it and select Properties.
- Make sure the Startup type is set to Manual. If not, click the drop-down menu and select Manual.
- Click on Apply and OK to save the changes.
- In the same Services window, right-click on IP Helper and select Properties and check if you can set it to Automatic.
2. Boot into Safe Mode for Diagnosis
- Click on Start.
- Now press and hold the Shift key and click on Power > Restart.
- The computer will restart again and show the Choose an Option screen.
- Click on Troubleshoot and then select Advanced Options.
- Go to Startup Settings and click on Restart.
- The computer will restart again and show multiple options. Press F4 or 4 to boot into Safe Mode or preferably F5 or 5 to boot into Safe Mode with Networking.
- After the restart check if the IP Helper error still appears or if you are able to restart it from the services.
- If you are able to restart it successfully or if the error does not appear, you may have a third-party program that is creating a conflict with the service.
Finding the conflicting program
- Finding conflicting software can be a tricky task. Your best bet is to check if you have installed any software recently and try to uninstall it. Or try to perform a System Restore using Restore Point option to restore your PC to an earlier point.
- Programs that are known to create IP Helper issues are game-boosting software or Game boost modes offered by antivirus software like Bitdefender etc.
- So, if your antivirus has a game profile or game boost mode, disable it. Also, uninstall any game-boosting software that you might be using. The same is the case with Drive booster from IObit etc.
- If the issue persists, temporarily disable the antivirus and then try to restart the IP Helper service.
As you can see, it’s relatively simple to fix the IP helper service is not running error message on your PC, as long as you follow our guides.
If you want to learn more about IP addresses, we have a great guide on how to find IP address on your PC, so be sure to read it.
What methods did you use to fix this error? Let us know in the comments below!

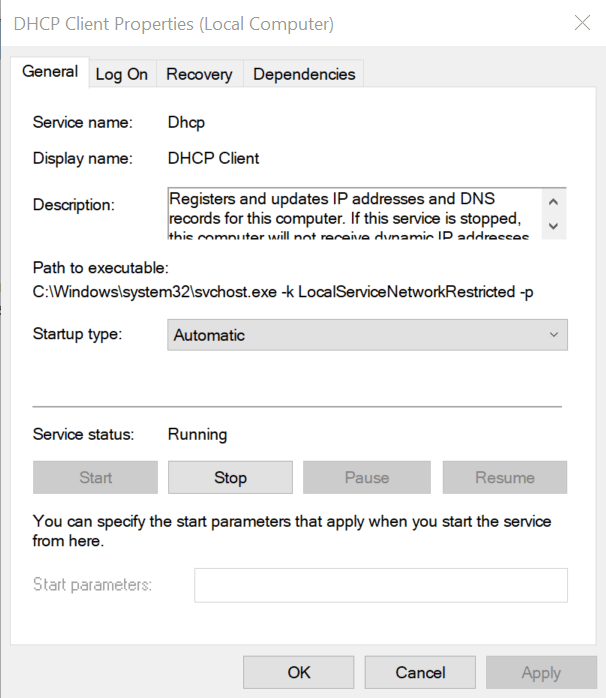
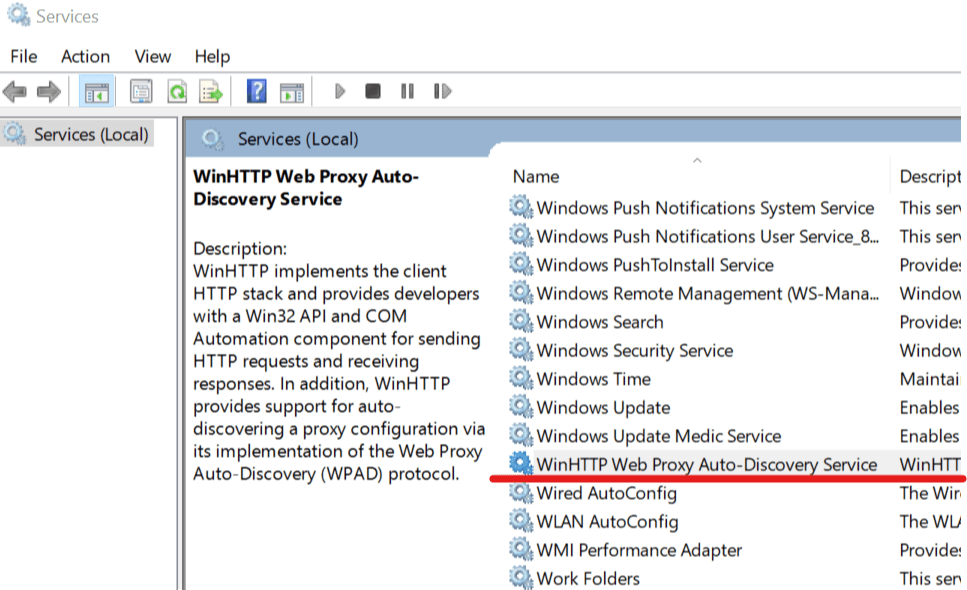
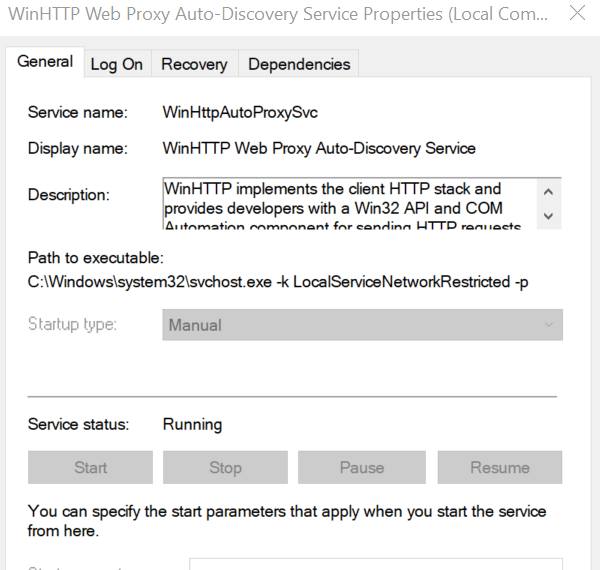

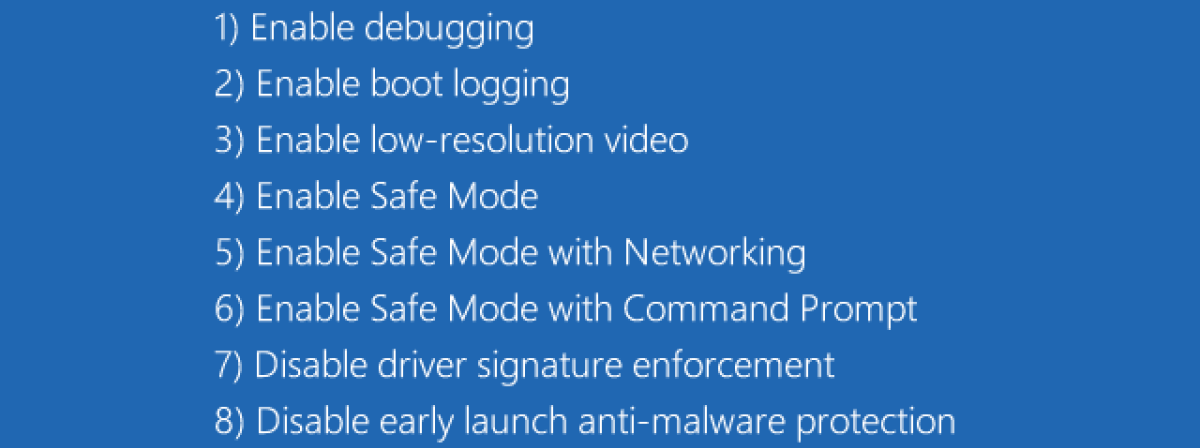








User forum
0 messages