Fix: iPhone Doesn't Show Up in Windows File Explorer
A list of simple and direct fixes to get your iPhone showing up again
4 min. read
Updated on
Read our disclosure page to find out how can you help Windows Report sustain the editorial team Read more
Key notes
- If your iPhone is not showing in File Explorer, it might be because of an outdated operating system.
- You can fix this issue quickly by switching the active driver in Device Manager.
- Uninstalling and reinstalling the Apple mobile device USB driver is another way to fix this.
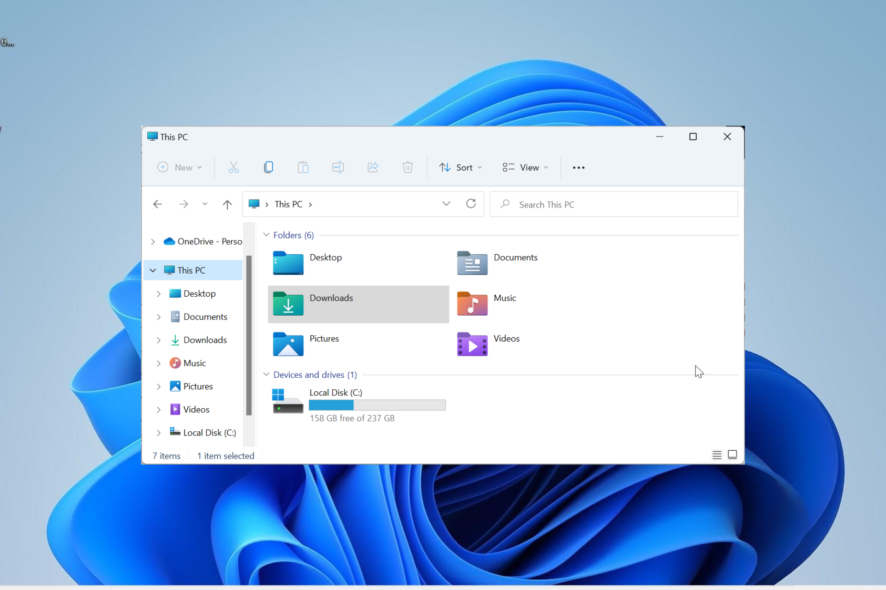
Connecting iPhone to Windows PC is effortless now more than ever. However, some users are complaining that iPhone doesn’t show up in File Explorer for some reason.
This restricts your access to the files on your phone. If you also face this issue, the solutions in this guide will help you fix it for good.
Why is my iPhone not showing in File Explorer?
The iPhone doesn’t show up in File Explorer because of varying factors. Below are some of the potential causes:
- Faulty driver: An outdated or broken Apple mobile device USB driver can be the reason for this issue. You can fix it by updating your driver to the latest version.
- Outdated PC: If your PC is outdated, it can cause so many reasons like the iPhone doesn’t show up in File Explorer issue on Windows 10 or 11. You can fix this by updating your PC to the latest version.
- Wrong active driver: Some users have found this issue to be due to selecting the wrong active driver. The solution to this is to change the active driver in Device Manager.
How do I get my iPhone to show up in File Explorer?
Below are the basic troubleshooting steps to apply before proceeding to the detailed fixes in this section:
- Restart iPhone and PC.
- Use the official USB cable for iPhone.
- Download the latest Apple mobile device USB driver from official sources.
Should these fail, you can now explore the fixes below:
1. Update PC
- Press the Windows key + I and select Windows Update in the left pane.
- Click the Check for updates button.
- Finally, download and install all available updates.
An outdated PC can be the reason iPhone not showing up in File Explorer on Windows 11, 10, and 7. You need to update and restart your PC to solve the problem.
2. Switch the active driver in Device Manager
- Press the Windows key + X and select the Device Manager option.
- Double-click the Universal Serial Bus controllers option to expand it.
- Now, right-click the Apple Mobile Device USB Driver option and select Update driver.
- Next, choose Browse my computer for drivers.
- Select Let me pick from a list of available drivers on my computer.
- Finally, click the MTP USB Device option and click the Next button.
Some users have reported that using the MTP default driver option for the Apple mobile device USB driver fixed this issue for them. So, you should apply the fix too.
3. Take full control of iTunes folder
- Press the Windows key + E to open File Explorer and locate the iTunes folder.
- Right-click it and select the Properties option.
- Now, uncheck the box for Read Only (Only applies to files in folder) and click the Apply button.
- Click the Security tab at the top.
- Next, click the Edit button.
- Finally, tick the checkbox for Full Control under the Allow section and click the Apply button, followed by OK.
The iTunes folder holds the content of some of your saved content on the iTunes app. According to some users, lack of full control over this app can cause the iPhone not showing up on Windows 11 or 11 issue.
Hence, you need to take full control of the folder.
4. Create the Camera Roll folder
- Press the Windows key + E and click This PC in the left pane.
- Click the Pictures option.
- Now, click the New dropdown and select the Folder option at the top.
- Type Camera Roll as the name of the folder.
- Finally, move one picture to the new Camera Roll folder and disconnect and reconnect your iPhone.
While this might seem like a weird solution, it has surprisingly worked for so many users. So, you should try it too.
5. Uninstall and reinstall the Apple driver
- Press the Windows key + R, type devmgmt.msc, and click OK.
- Expand the Universal Serial Bus controllers option and right-click Apple Mobile Device USB Driver.
- Now, select the Uninstall device option.
- Click the Uninstall button to confirm the action.
- Finally, disconnect and reconnect your iPhone, and the driver will be reinstalled automatically.
If you still can’t fix the iPhone doesn’t show up in File Explorer issue on your PC, you need to uninstall and reinstall the Apple mobile device USB driver. This should clear up the potential glitches that might be causing the issue.
We have reached the end of this guide on fixing an iPhone if it is not showing in the Windows File Explorer. You should now be able to fix the issue effortlessly, provided you follow the steps in this guide.
If you can’t access iPhone photos on your PC, check our detailed guide to rectify it.
Feel free to let us know if you could fix this issue in the comments below.
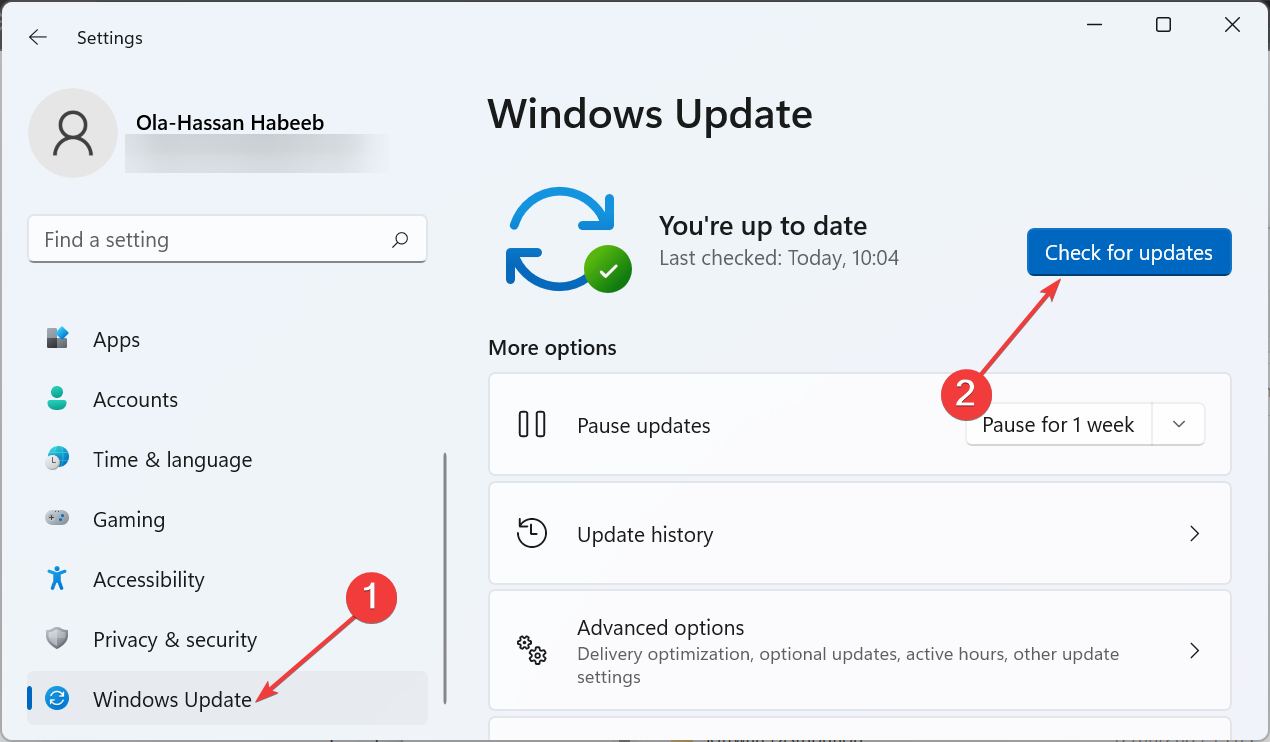
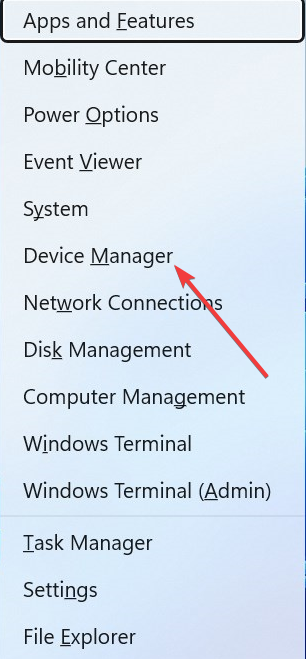

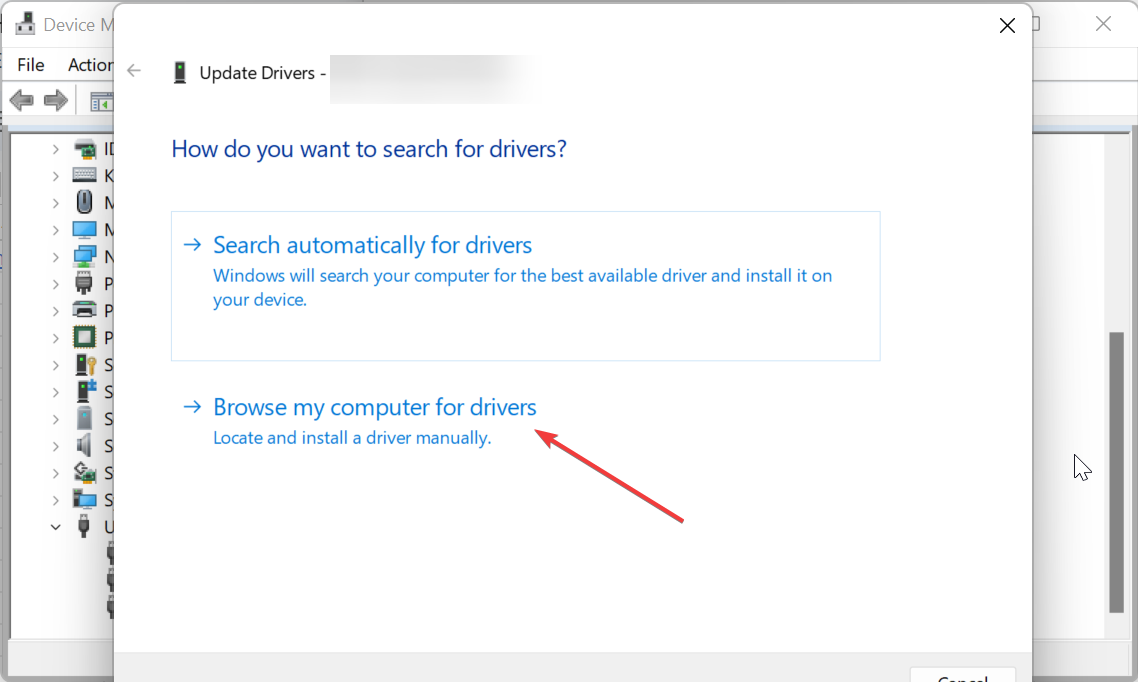
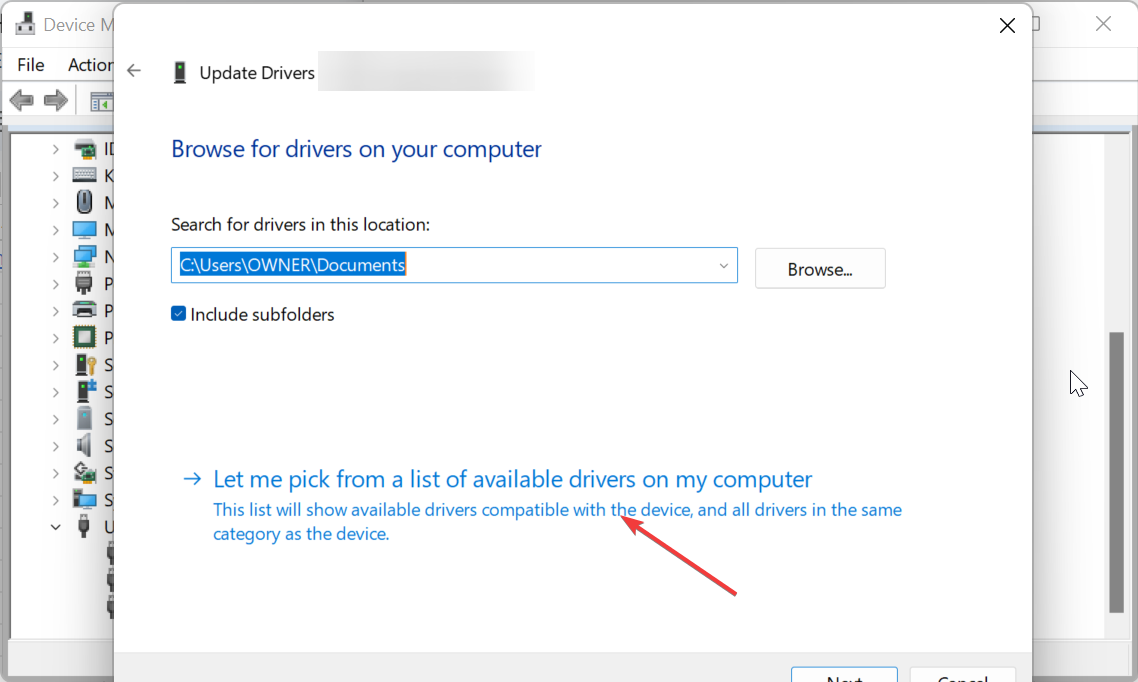

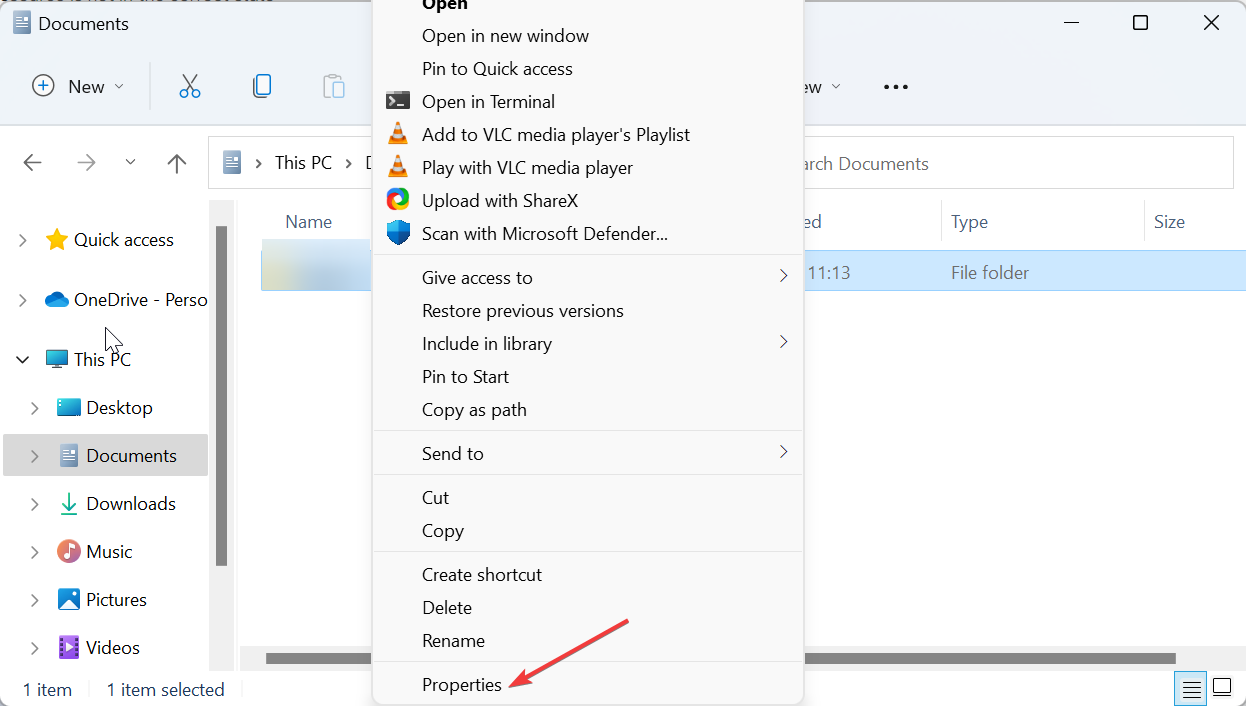
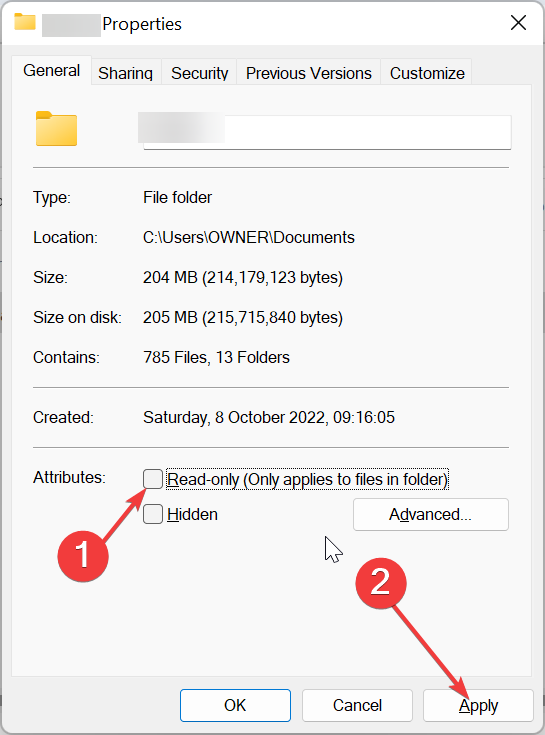
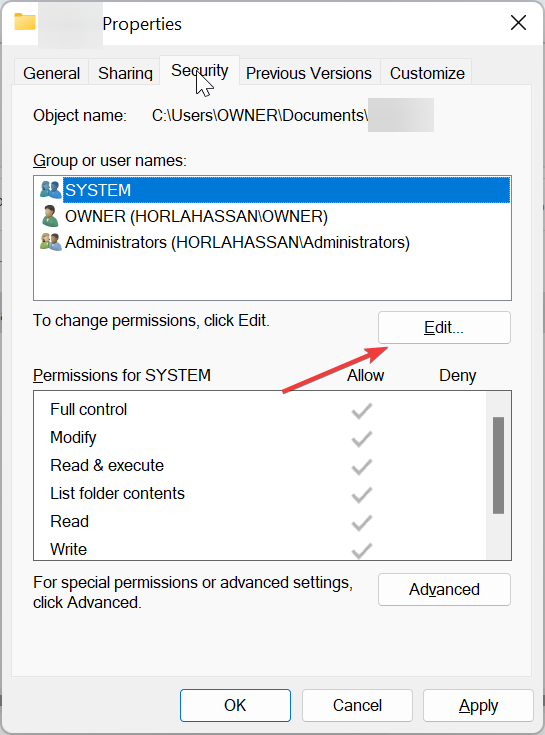
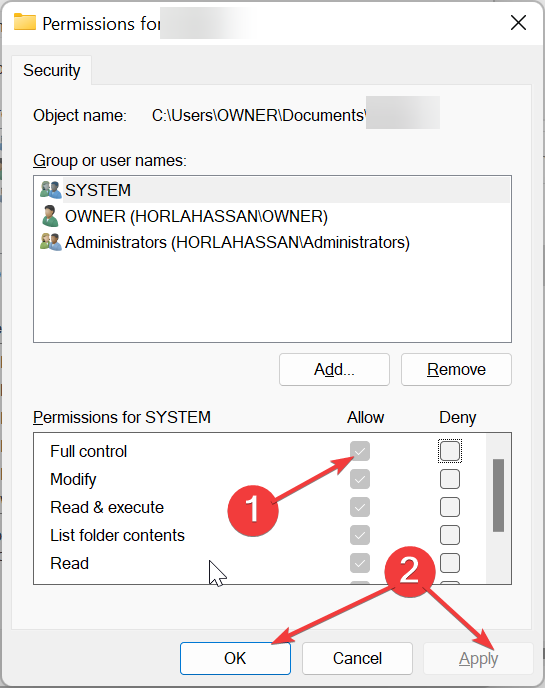


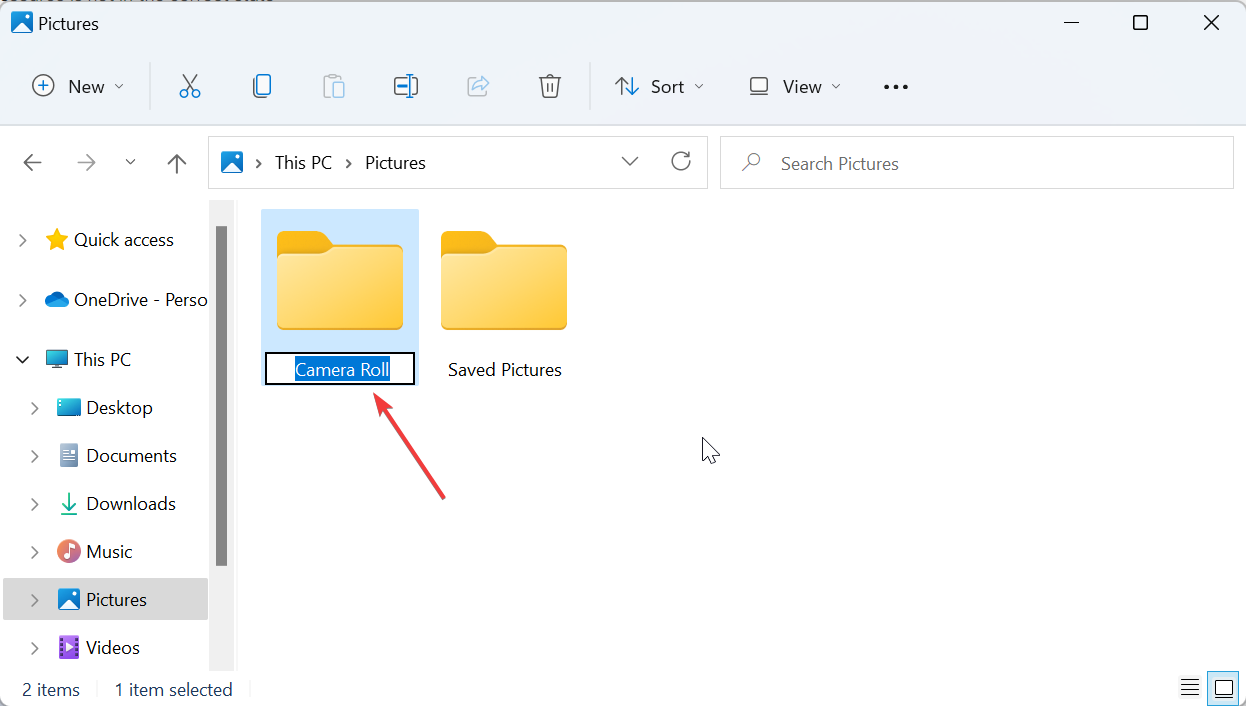
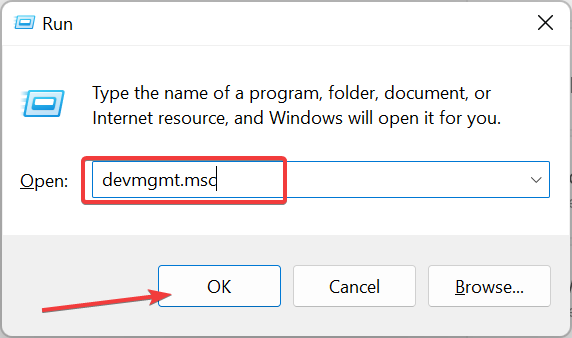
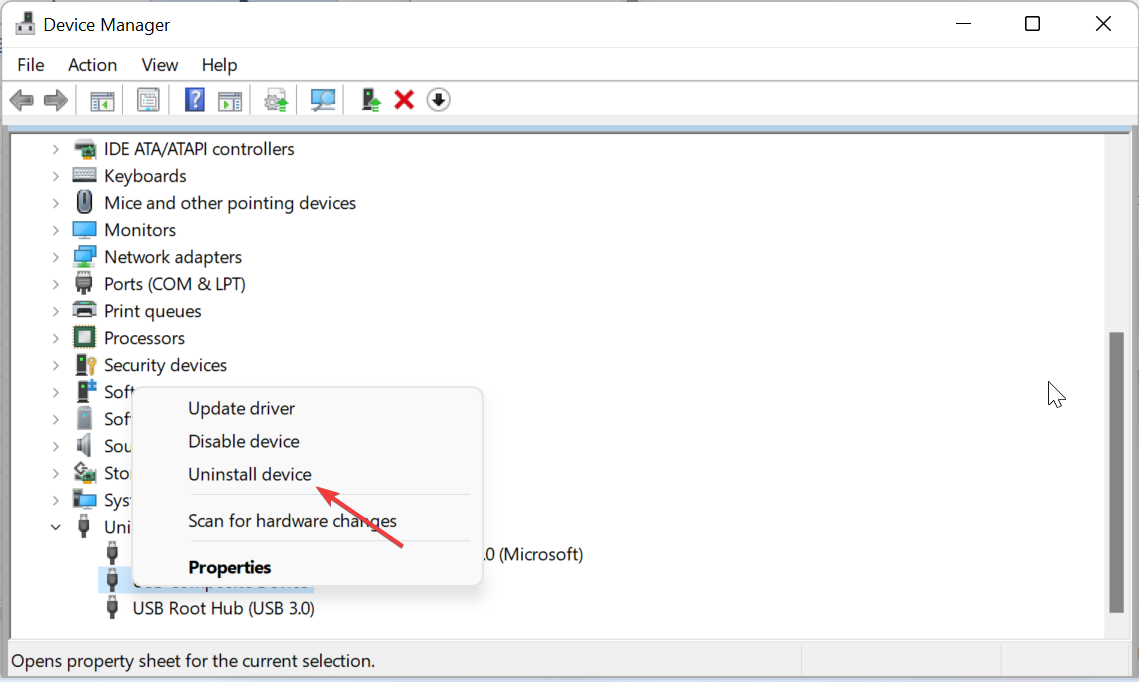
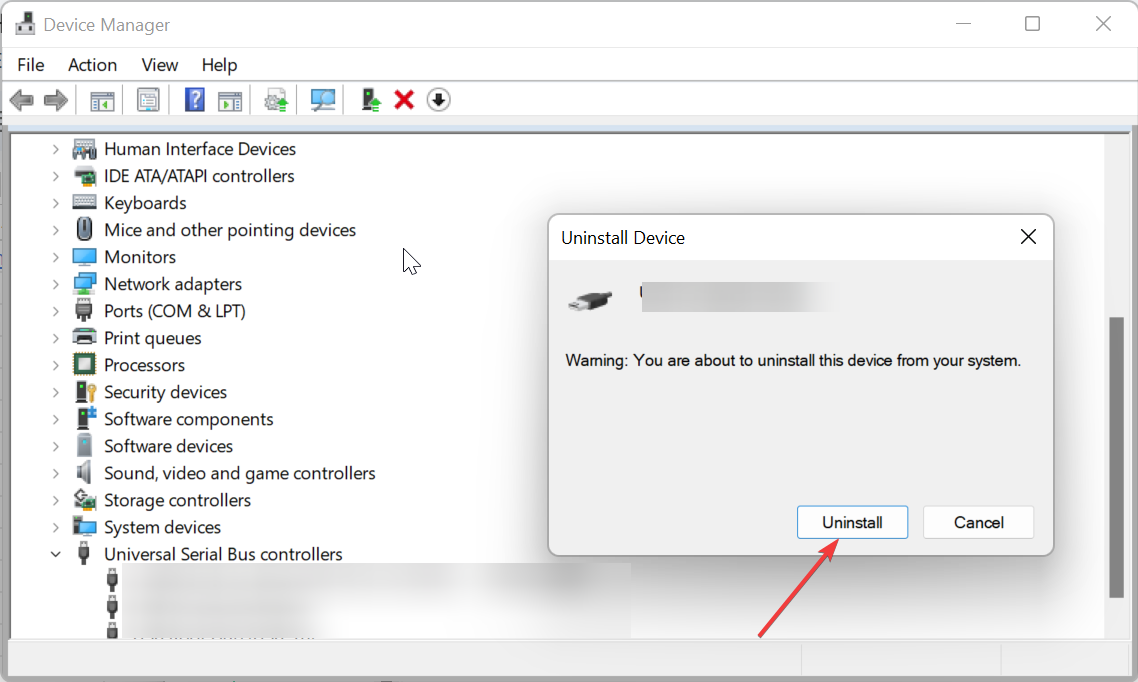








User forum
0 messages