10 Ways to Fix Irql gt Zero at System Service Error
Always keep the drivers and Windows OS up to date
8 min. read
Updated on
Read our disclosure page to find out how can you help Windows Report sustain the editorial team. Read more
Key notes
- IRQL GT ZERO AT SYSTEM_SERVICE error is caused by incompatible hardware or software.
- Drivers are an essential component of every operating system, and if your drivers are outdated or corrupted, you might get the error.
- To fix the issue, make sure to check your drivers and troubleshoot your machine with the help of an SFC scan.
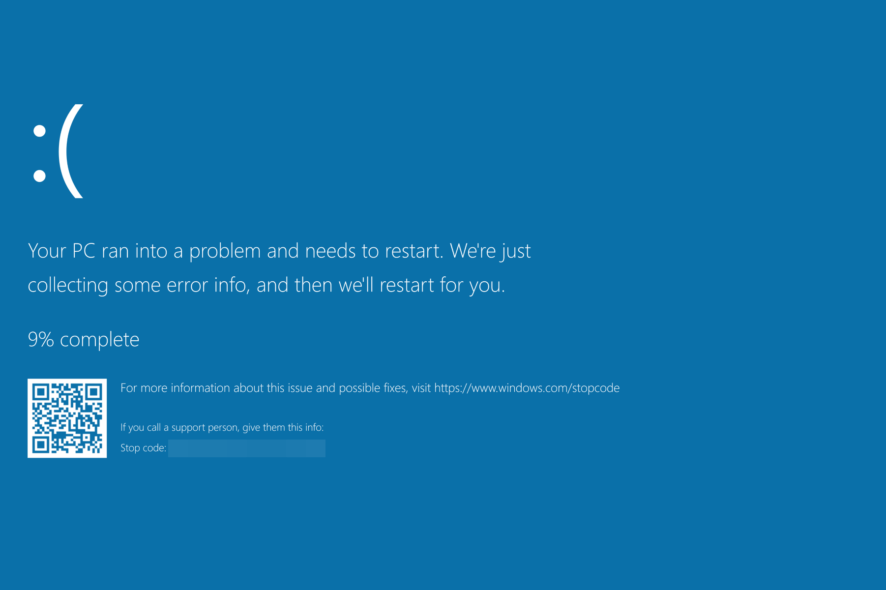
Blue Screen of Death errors is one of the most troublesome errors on Windows 10.
These types of errors are often caused by incompatible software and hardware, and in most cases, your computer will automatically restart whenever it encounters this type of error.
Since these types of errors can cause so many problems, today we’ll show you how to fix the IRQL_GT_ZERO_AT_SYSTEM_SERVICE error.
What is an IRQL error?
IRQL is a system-related error that could happen randomly on your PC. However, the main reasons for this error have been reportedly outdated drivers, corrupt system files, outdated Windows OS versions, application conflicts, etc.
So, the IRQL error could be triggered because of missing system resources and outdated drivers.
How can I fix IRQL GT ZERO AT SYSTEM SERVICE error?
- Download Windows updates regularly
- Update your drivers
- Run the BSOD Troubleshooter
- Run the SFC scan
- Run DISM
- Check the hard drive
- Uninstall problematic software
- Disable Hyper-V
- Update your BIOS
- Check for hardware problems
How do I fix IRQL GT ZERO AT SYSTEM SERVICE error?
1. Download Windows updates regularly
These types of errors are usually caused by incompatible hardware or software; therefore you must run Windows Update and download the latest updates.
Many of these updates come with new features, but in addition to new features, Windows updates often fix many software or hardware-related issues.
And since IRQL GT ZERO AT SYSTEM_SERVICE error is caused by these issues, you must keep Windows 10 up to date.
2. Update your drivers
Drivers are an essential component of every operating system, and if your drivers are outdated or corrupted, you might get IRQL GT ZERO AT SYSTEM SERVICE error.
To avoid these types of errors, you should update your drivers frequently. Updating your drivers is relatively simple, and the easiest way to do it is by using Device Manager.
Using the Device Manager to update drivers might not always be the best solution, but you can always download all the necessary drivers directly from your hardware manufacturer.
Your hardware manufacturer will have the latest drivers; to download them, visit its website.
Then, locate the model of the device you want to update, and download all the necessary drivers. Remember to update as many drivers as possible to avoid any BSoD issues.
2.1 Update drivers automatically
Searching for drivers on your own can be time-consuming. So, we advise you to use a tool automatically to do this for you.
Using an automatic driver updater will save you from the hassle of searching for drivers manually, and it will keep your system updated with the latest drivers.
A dedicated tool would help you update drivers automatically and prevent PC damage caused by installing the wrong driver versions.
After several tests, our team concluded that you could manage your drivers and update them accordingly to optimize the system using Outbyte Driver Updater.

Outbyte Driver Updater
Make sure you keep your drivers updated at all times and let Outbyte Driver Updater improve your PC performance.3. Run the BSOD Troubleshooter
- Open the Settings.
- Go to the Update & Security section.
- Select Troubleshoot from the menu on the left.
- Select BSOD from the right pane and click Run the troubleshooter.
- Follow the instructions on the screen to complete the troubleshooting.
4. Run the SFC scan
- Right-click on the Start button and open Command Prompt (Admin).
- Type the following line and press Enter: sfc/scannow
- Please wait until the process is done (it may take a while).
- If the solution is found, it will automatically be applied.
- Now, close the Command Prompt and restart your computer.
5. Run DISM
- Right-click Start and open Command Prompt (Admin).
- Paste the following command and press Enter:
DISM /Online /Cleanup-Image /RestoreHealth - Wait until the scan is finished.
- Restart your computer and try updating again.
6. Check the hard drive
- Restart your computer while holding the Shift key to enter the Advanced Startup.
- Choose Troubleshoot.
- Select Advanced Options.
- Choose Command Prompt from the list of options.
- When Command Prompt appears, enter the following lines and press Enter after each line to run it: bootrec.exe /rebuildbcd
bootrec.exe /fixmbr bootrec.exe /fixboot
- Some users are also suggesting that you need to run additional chkdsk commands as well. To perform these commands, you must know the drive letters for all your hard drive partitions. For example, in Command Prompt you should enter the following (but remember to use the letters that match your hard drive partitions on your PC):
chkdsk /r c:chkdsk /r d:
This is our example, so keep in mind that you have to perform the chkdsk command for every hard drive partition you have.
7. Uninstall problematic software
According to users, IRQL_GT_ZERO_AT_SYSTEM_SERVICE error can often be caused by problematic software, and to fix this issue; it’s advised to locate and remove the problematic application.
Often cause for these types of errors is your antivirus software, and many users reported issues with Bitdefender, so it’s highly recommended that you uninstall it.
In addition to uninstalling Bitdefender, you should use the dedicated uninstaller tool to remove it altogether. Many antivirus programs leave specific files and registry keys after you uninstall them.
And to altogether remove antivirus software from your PC and fix the IRQL GT ZERO AT SYSTEM_SERVICE error, it’s essential to use the proper uninstaller tool.
Many security companies offer these tools for download, so be sure to get one. It’s worth mentioning that almost any antivirus tool can cause a BSoD error, and to fix this problem, it’s recommended to remove all third-party antivirus tools.
Even if you remove your antivirus tool, your computer still has Windows Defender so you won’t be completely unprotected.
So be sure to remove any application you installed or updated in the last couple of days or weeks.
8. Disable Hyper-V
- Press Windows + S; type Turn Windows features on or off and open it.
- Locate Hyper-V and uncheck it.
- Click OK to save changes.
After disabling this feature problem with IRQL GT ZERO AT SYSTEM SERVICE should be resolved.
9. Update your BIOS
In some cases, these types of errors can appear if your BIOS is out of date, and to fix this problem, it’s advised to update BIOS.
Updating BIOS is an advanced procedure, and if you decide to perform it, we advise you to be extra careful.
You need to check your motherboard manual for detailed instructions to see how to update your BIOS.
As for the required files, you can download the latest BIOS for your motherboard from your motherboard manufacturer’s website.
Bear in mind that you can cause permanent damage to your PC if you don’t update BIOS properly; therefore, be extra careful.
10. Check for hardware problems
As we already mentioned, BSoD errors can be caused by faulty hardware, so it’s advised to check if your hardware is working correctly.
If you installed any new hardware recently, you need to remove or replace it and check if your PC is working without it.
In addition to removing new hardware, you must check if your current hardware is working correctly.
The most common cause for this error is RAM, and to check the RAM, you’ll need to use a tool such as MemTest86+.
Move the tool to a USB flash drive, boot your PC from it and let it test your memory for a few hours.
If your memory is working properly, you might want to check if other hardware components are working correctly.
Finding a faulty component might be difficult, so you might want to contact an expert. For example, IRQL GT ZERO AT SYSTEM SERVICE error can be troublesome. Still, this error is caused by complex software in most cases, and removing the problematic software will fix the issue.
How do I check the health of my RAM?
- Open the Start menu.
- Type mdsched.exe and press Enter.
- Click on Restart now and check for problems (recommended) button.
- Windows will begin testing your RAM.
- After reboot, a message will be displayed showing the test results.
This isn’t the only system service error you can encounter, and we wrote about System Service Exception in Windows 11 in one of our other guides.
That is it from us in this guide. Let us know in the comments below which one of the solutions fixed the problem for you.

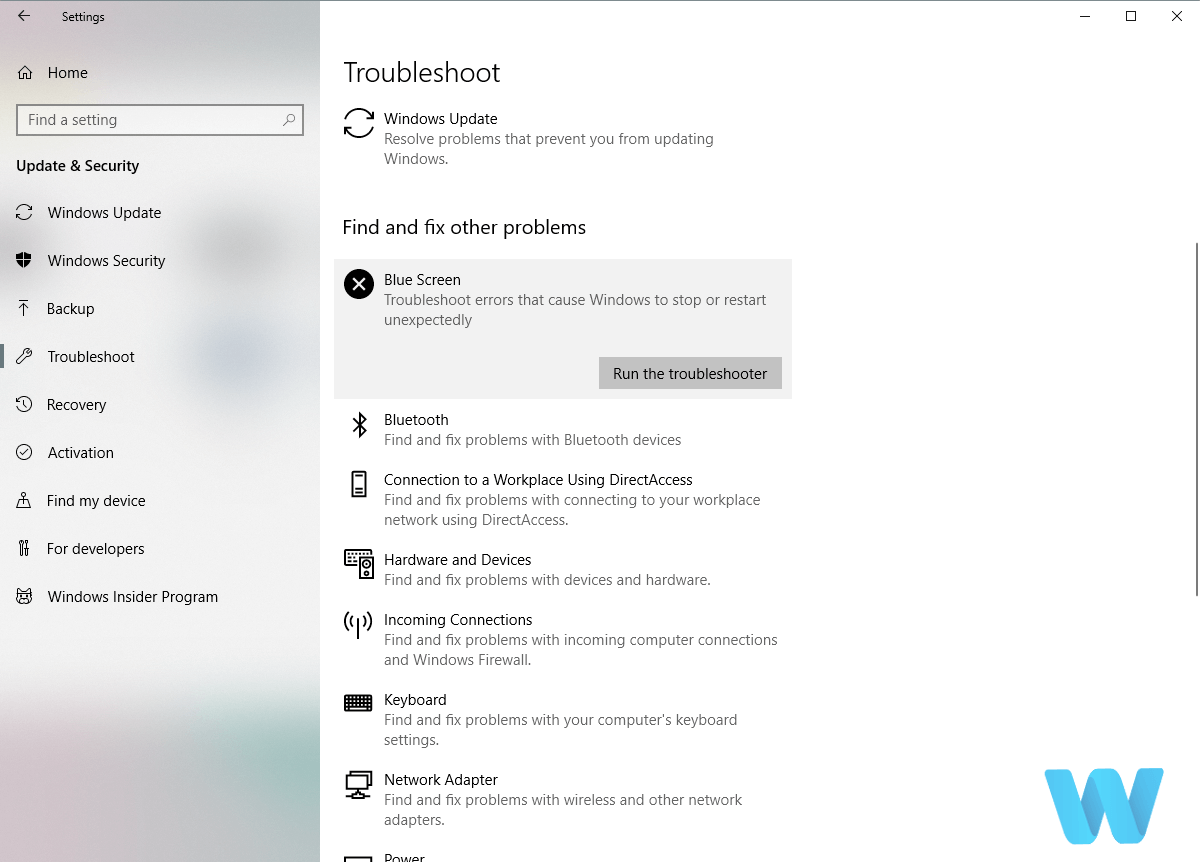


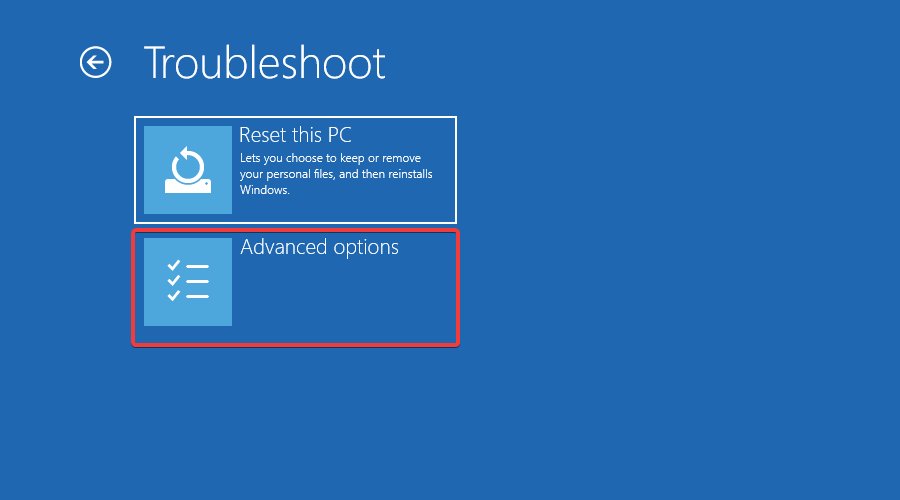
 bootrec.exe /fixmbr bootrec.exe /fixboot
bootrec.exe /fixmbr bootrec.exe /fixboot 
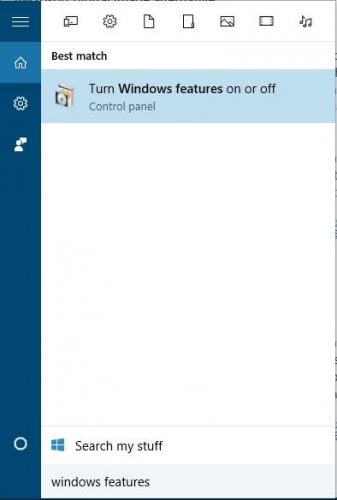

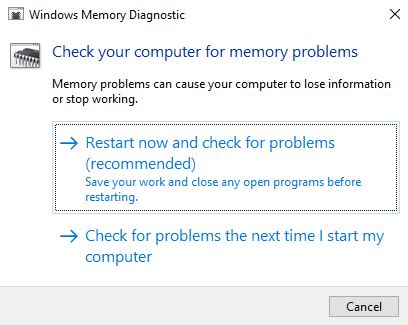
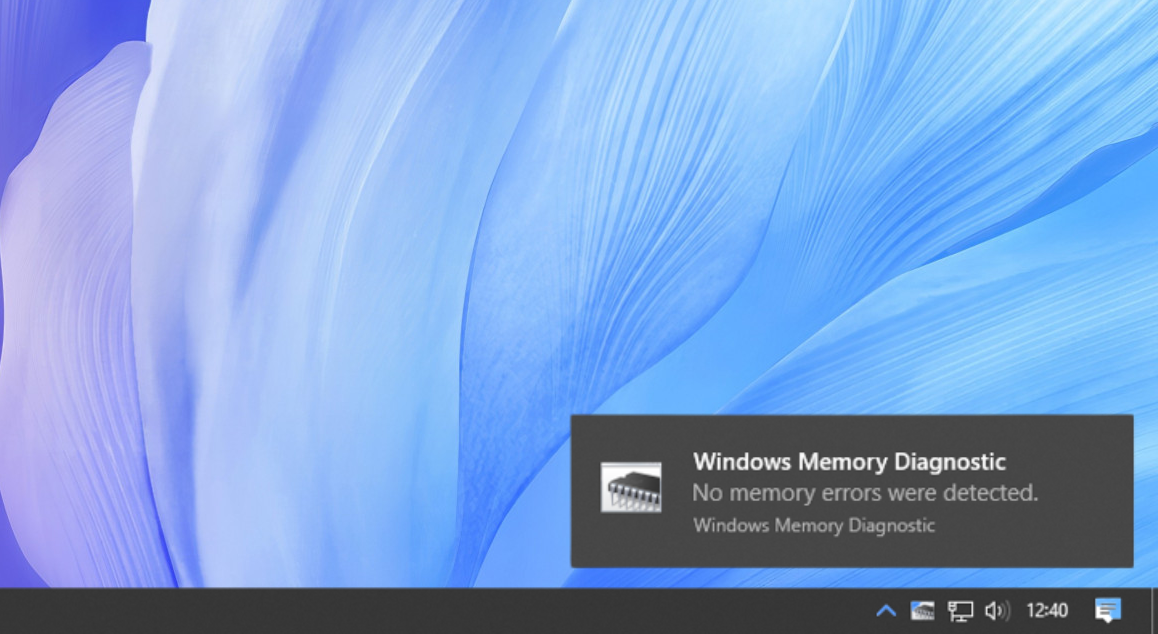








User forum
1 messages