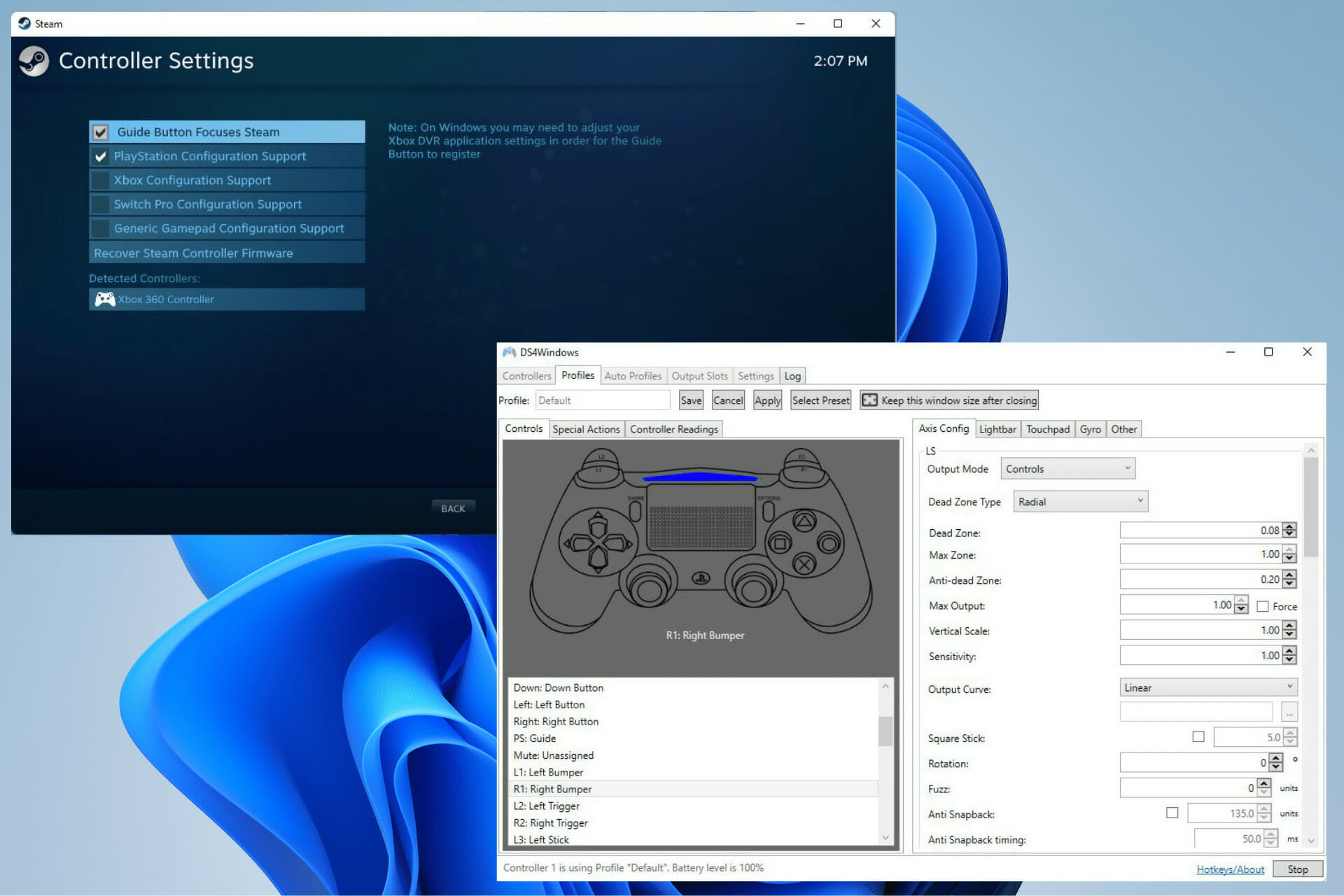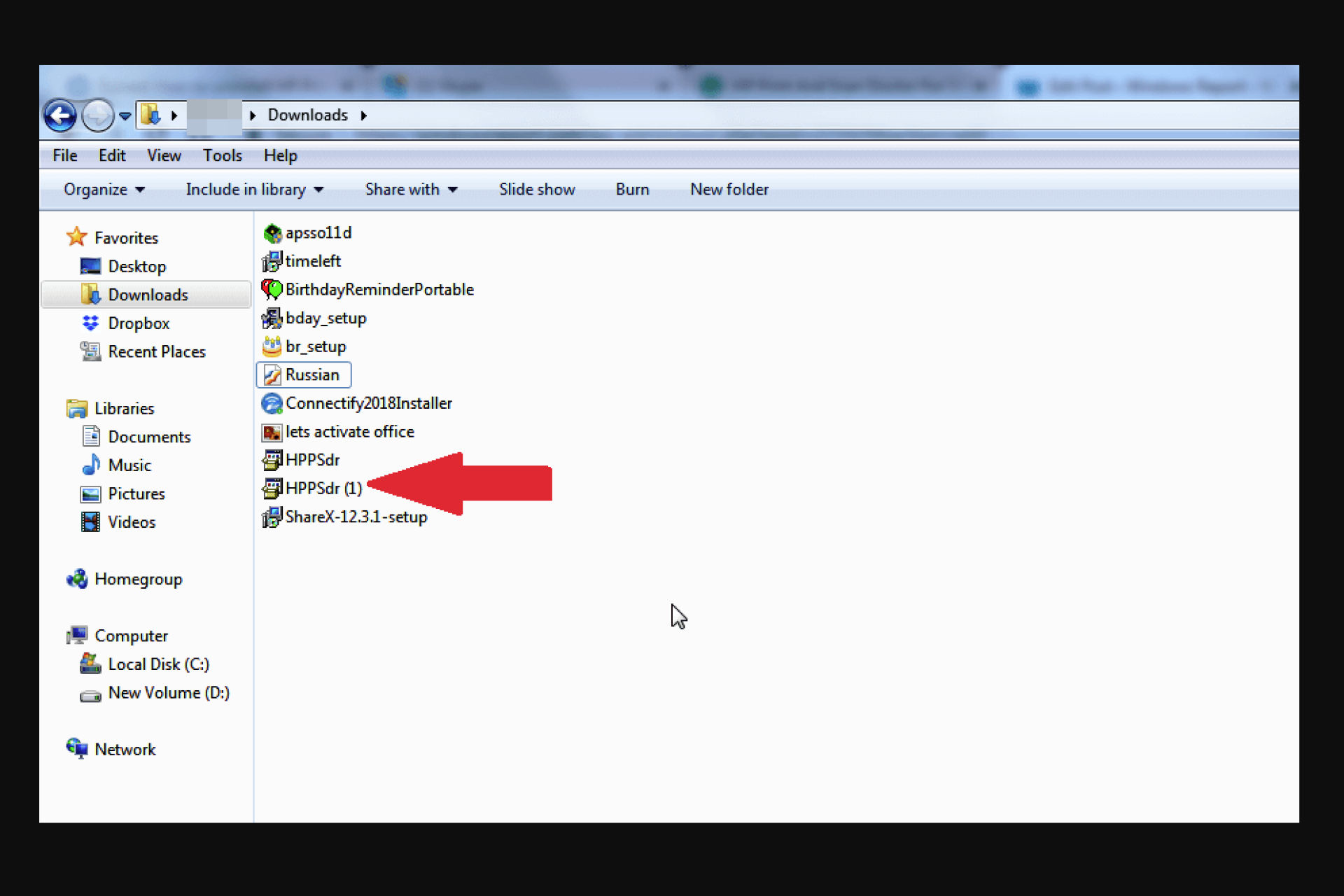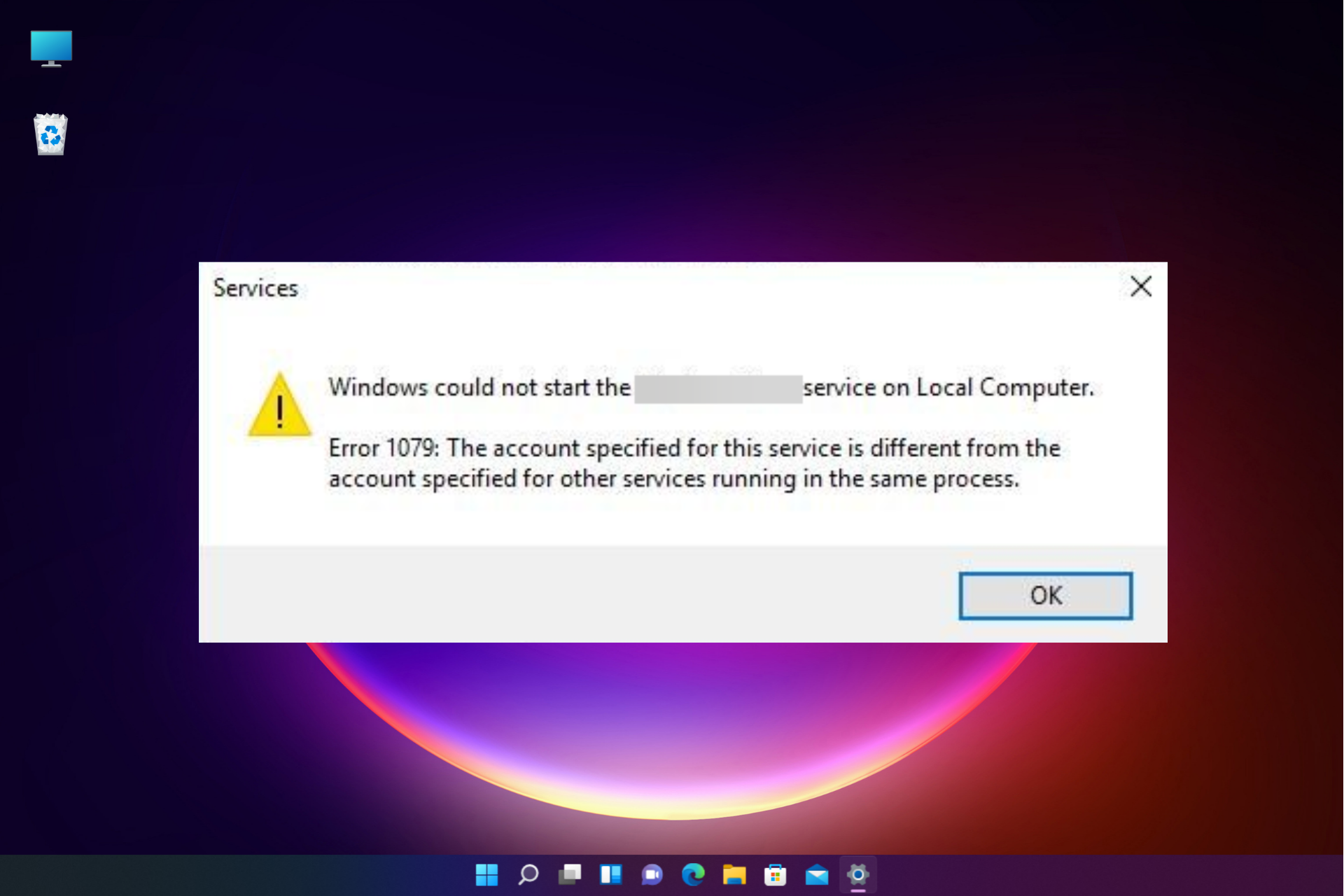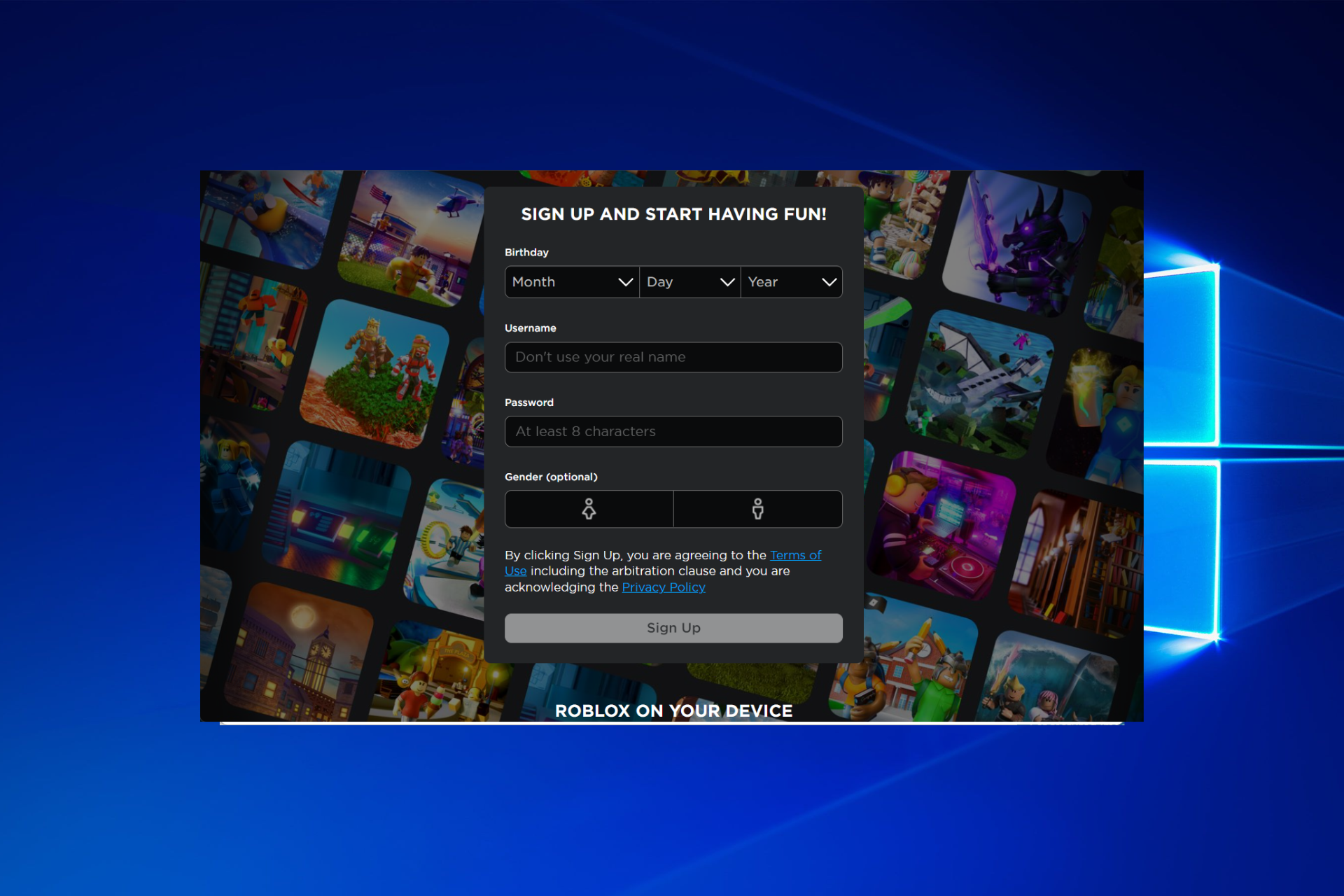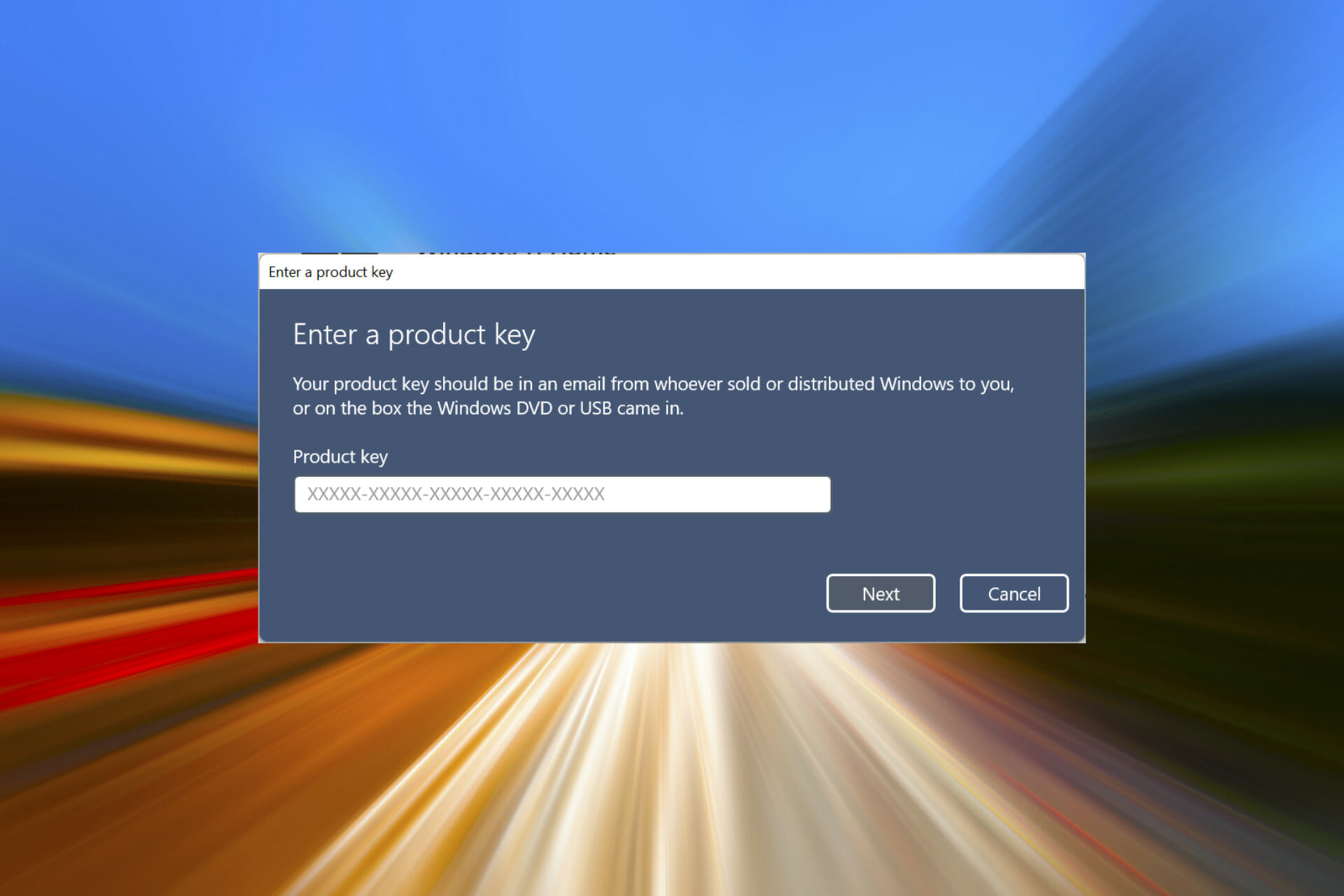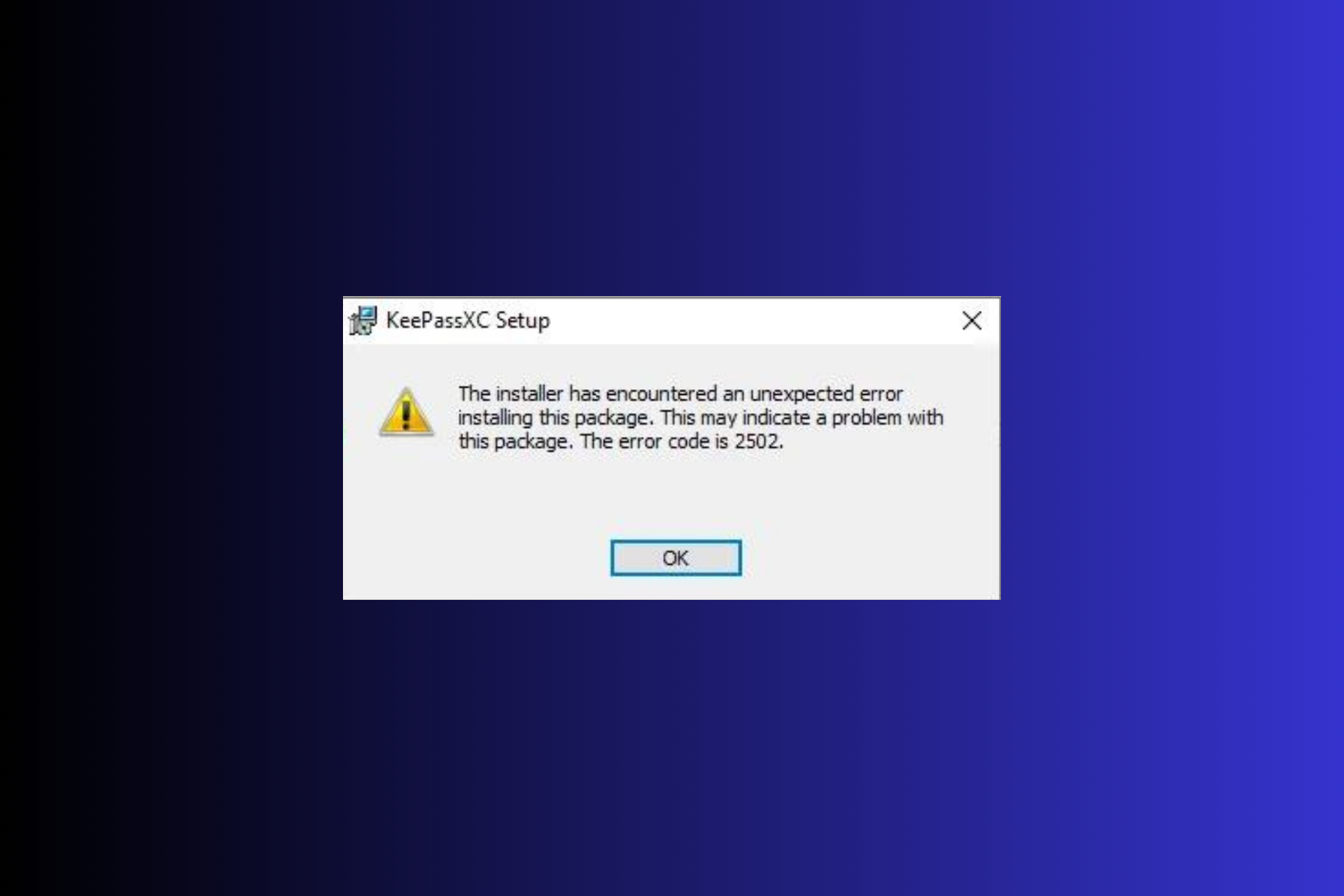Come Spostare la Barra delle Applicazioni di Windows 11 - [Guida Completa]
5 min. read
Published on
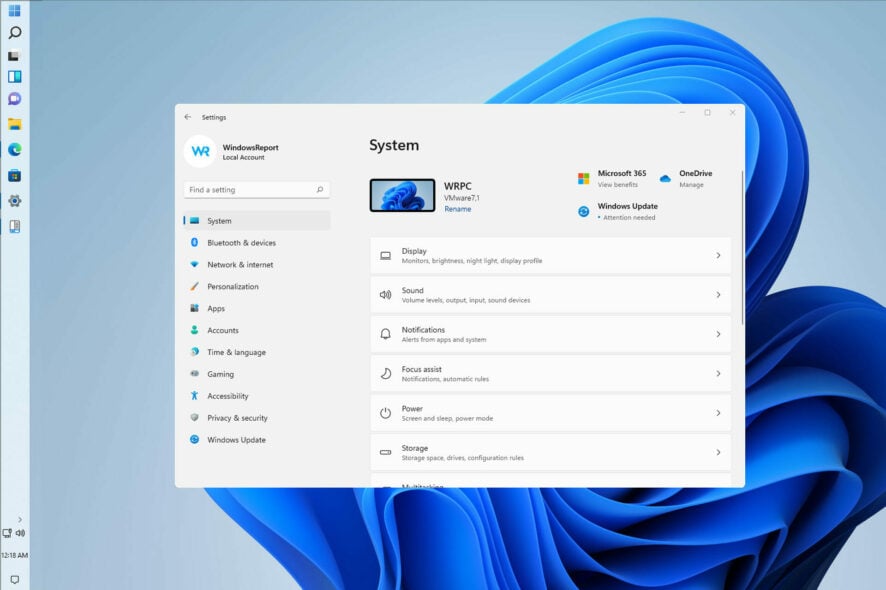
Dopo il lancio di Windows 11, una parte dei suoi utenti si è lamentata del modo in cui il sistema operativo ha combinato più pulsanti in uno nella barra delle attività. Le lamentele sono state anche sollevate a causa della rigidità della barra delle attività.
Fortunatamente, alcuni membri della comunità hanno scoperto un modo per riportare l’estetica e il comportamento precedenti modificando alcuni file con una serie di trucchi.
Per impostazione predefinita, la barra delle applicazioni di Windows è bloccata e può essere configurata in modo limitato. Attraverso una serie di semplici passaggi, potrai sbloccare la barra e renderla completamente personalizzabile.
È confermato che il metodo seguente funziona nell’impostazione di una barra delle applicazioni verticale di Windows 11, ma è possibile che venga reso inefficace dagli aggiornamenti successivi.
Come posso impostare una barra delle applicazioni verticale su Windows 11?
[wr_toc]
1. Scarica StartAllBack
- Vai al tuo browser predefinito e visita la pagina di download ufficiale di StartAllBack per Windows 11.
- Quindi, vai avanti e fai clic sul pulsante Download , quindi attendi il completamento del download una volta che ti trovi nella pagina di download corretta.
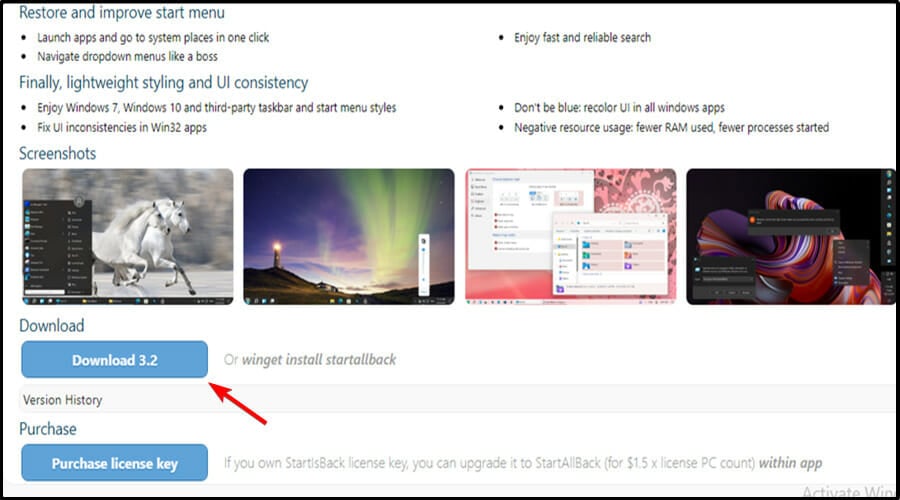
2. Installa StartAllBack
- Una volta completato il download, fai doppio clic sull’eseguibile StartAllBack che hai appena scaricato.
- Nella schermata successiva, fai clic su Installa per tutti o Installa per me .
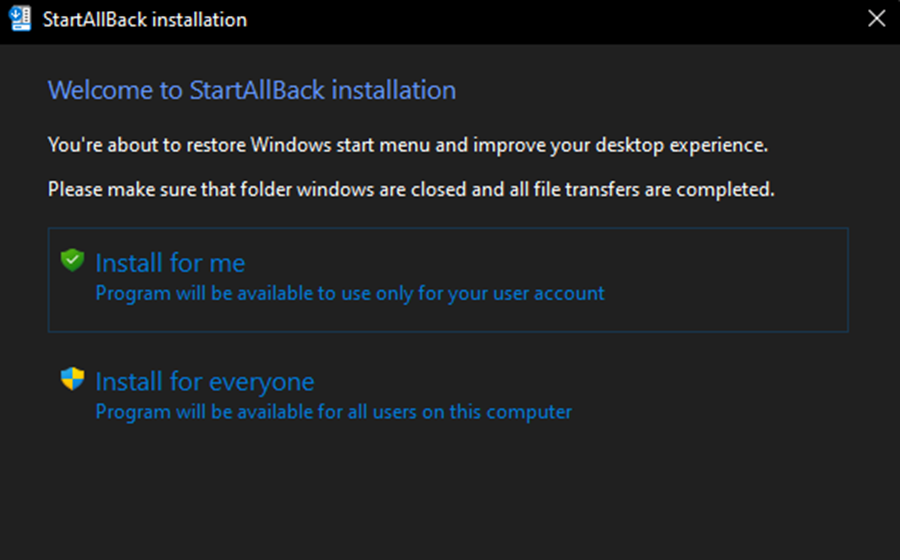
- Quindi, nel controllo dell’account utente, fare clic su Sì e attendere il completamento dell’installazione.
3. Configura StartAllback
- Ora che l’utilità è installata, è il momento di configurarla. Il modo più semplice per farlo è utilizzare la procedura guidata di configurazione StartAllBack appena apparsa sullo schermo.
- Puoi scegliere tra 3 temi diversi: Proper 11 , Kinda 10 e Remastered 7.
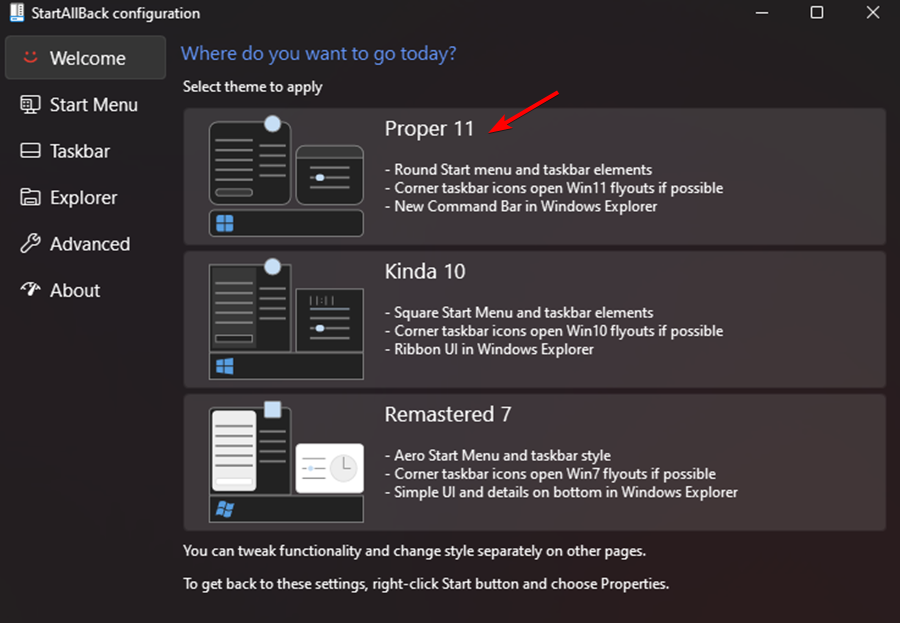
- Successivamente, dalla stessa finestra della procedura guidata, fare clic su Barra delle applicazioni dal menu verticale a sinistra.
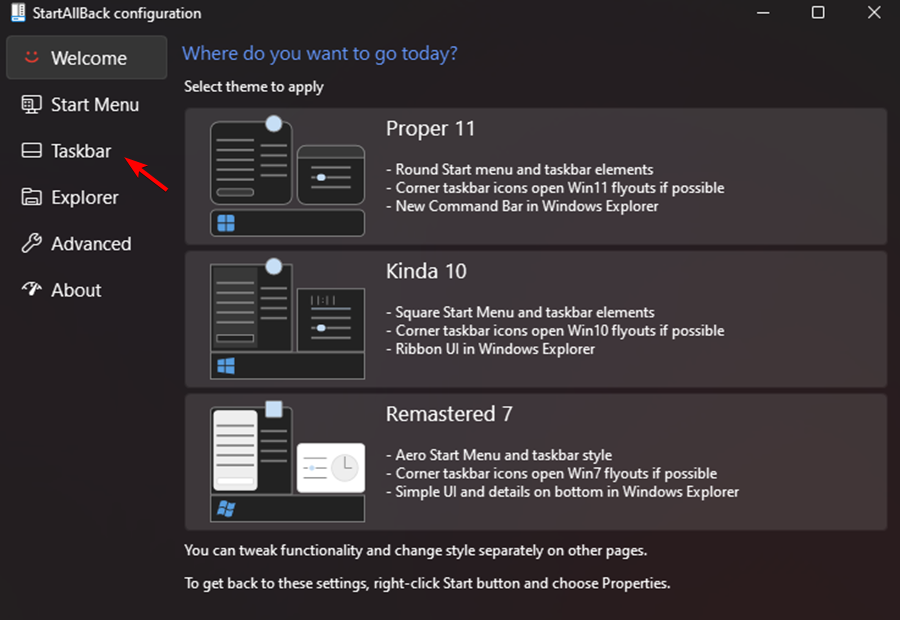
- Con il menu della barra delle applicazioni selezionato, spostati nel riquadro di destra, vai in Modifica comportamento e superpoteri e modifica Combina pulsanti della barra delle applicazioni e Su barre delle attività secondarie su Mai .
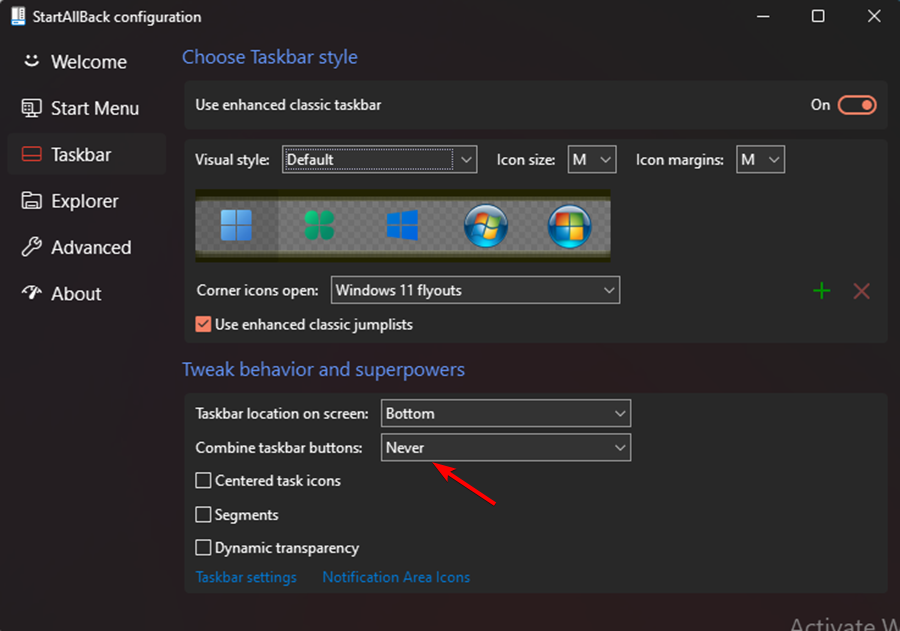
- Successivamente, non ti resta che sbloccare la barra delle applicazioni per poterla spostare liberamente in qualsiasi parte dello schermo. Puoi farlo semplicemente facendo clic con il pulsante destro del mouse sulla barra delle applicazioni e facendo clic su Blocca tutte le barre delle applicazioni per sbloccarla.
- Se hai seguito le istruzioni sopra, hai ottenuto con successo una barra delle applicazioni non combinata e sbloccata su Windows 11.
Il lancio di StartAll Back per Windows 11 rende più semplice che mai riportare la barra delle applicazioni allo stato non combinato e sbloccato, come nelle versioni precedenti del sistema operativo.
Sono stati condotti vari test sul software e si è scoperto che funziona abbastanza bene. Oltre a ripristinare il vecchio menu Start , puoi sbloccare la barra delle applicazioni in modo da poterla spostare in qualsiasi parte dello schermo desideri.
Windows 11 ha una barra delle applicazioni personalizzabile?
La barra delle applicazioni è forse l’elemento più controverso del nuovo sistema operativo. Gli utenti non hanno apprezzato molte delle modifiche apportate da Microsoft.
Tuttavia, la buona notizia è che Microsoft sembra ascoltare il feedback. Ci sono piani in corso per cambiare una delle più grandi lamentele che le persone hanno avuto al riguardo.
Potrai personalizzarlo e configurarlo come preferisci con i successivi aggiornamenti che verranno apportati. 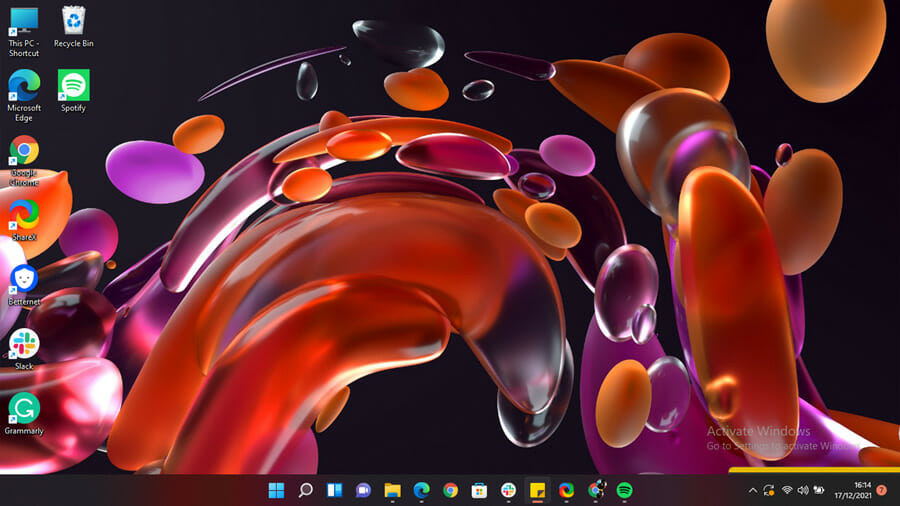
Perché la barra delle applicazioni di Windows non si nasconde a schermo intero?
Per attivare la barra delle applicazioni, dovresti avere Nascondi automaticamente la barra delle applicazioni in modalità desktop nelle Impostazioni abilitato.
Anche in questo caso, se è ancora visibile in modalità a schermo intero nonostante i tuoi sforzi per nasconderlo, probabilmente ci sono app in esecuzione in background che impediscono al dispositivo di passare alla modalità a schermo intero. Gli aggiornamenti non sono installati nel sistema.
Perché la barra delle applicazioni si sposta da sola?
Si suppone che la barra delle applicazioni risieda nella parte inferiore dello schermo, ma a volte si sposta in una posizione decentrata, ad esempio sul lato sinistro.
La spiegazione più probabile è che hai trascinato la barra delle applicazioni per spostarla e invece hai finito per fare qualcos’altro, come spostare le icone del desktop del tuo PC.
Altri fattori, come un diverso tipo di movimento del mouse, potrebbero avere un impatto su questo. Ad esempio, il movimento di un bug che è arrivato sul tuo monitor può influenzare anche il movimento della barra delle applicazioni.
Dovresti bloccare la barra delle applicazioni dopo averla riportata nella sua posizione originale. Ciò impedirà che la barra delle applicazioni venga spostata accidentalmente in futuro.
Perché la mia barra delle applicazioni è bloccata?
Quando la barra delle applicazioni di Windows 11 non funziona, potresti riscontrare uno dei diversi comportamenti, ad esempio: fare clic sulla barra delle applicazioni senza alcun effetto, icone non visualizzate sulla barra delle applicazioni o scorciatoie da tastiera non funzionanti.
La barra delle applicazioni di Windows 11 potrebbe bloccarsi per molti motivi, tra cui un aggiornamento incompleto del sistema operativo, un bug nel processo di aggiornamento, un danneggiamento dei file sul dispositivo o negli account utente o un problema con Esplora risorse.
Questo problema con la barra delle applicazioni verticale di Windows 11 può essere fastidioso. Tuttavia, speriamo che alcune di queste soluzioni ti siano state utili.
Ricordati di mantenere aggiornato Windows 11. Pertanto, se nessuna di queste soluzioni ha fatto alcuna differenza, forse l’ultimo aggiornamento potrebbe risolvere il problema.
Le soluzioni di cui sopra ti hanno aiutato? Condividi i tuoi pensieri con noi nella sezione commenti qui sotto.