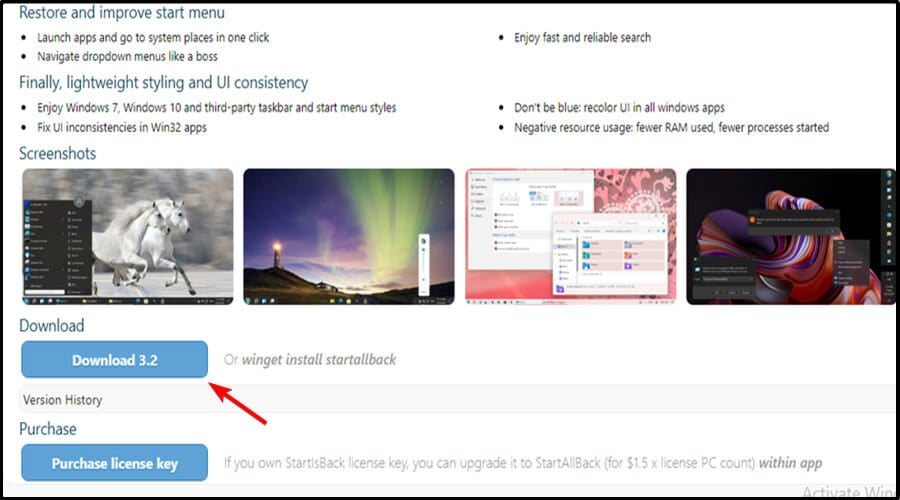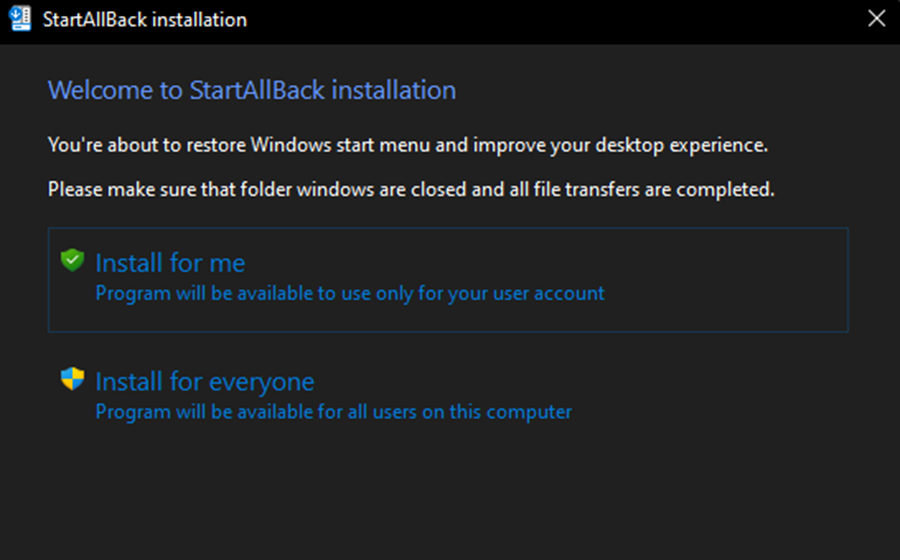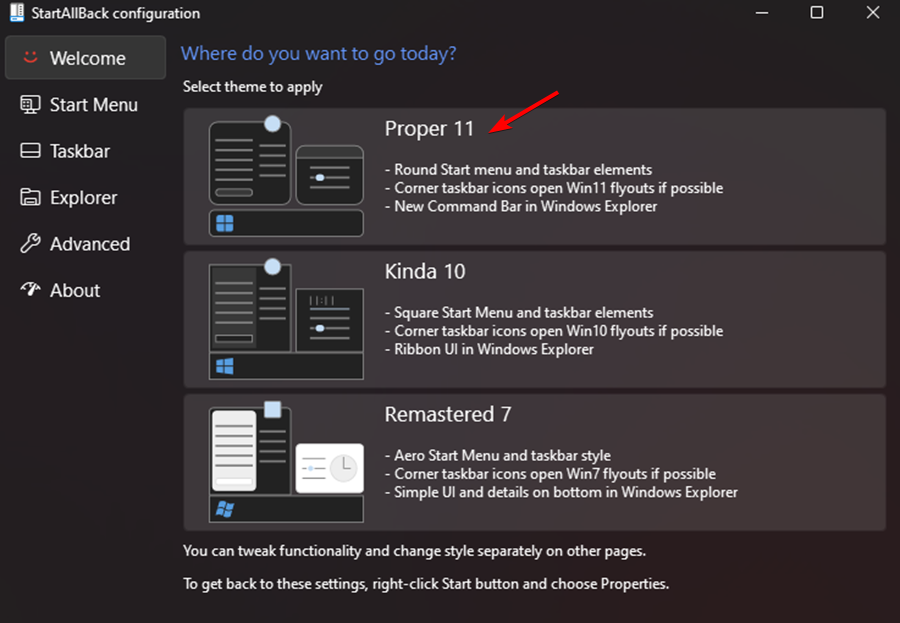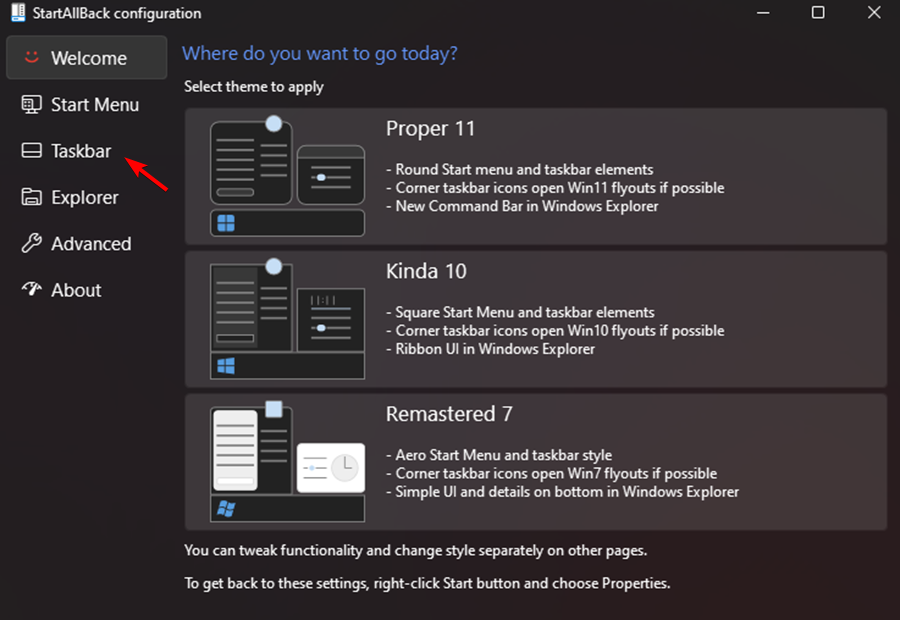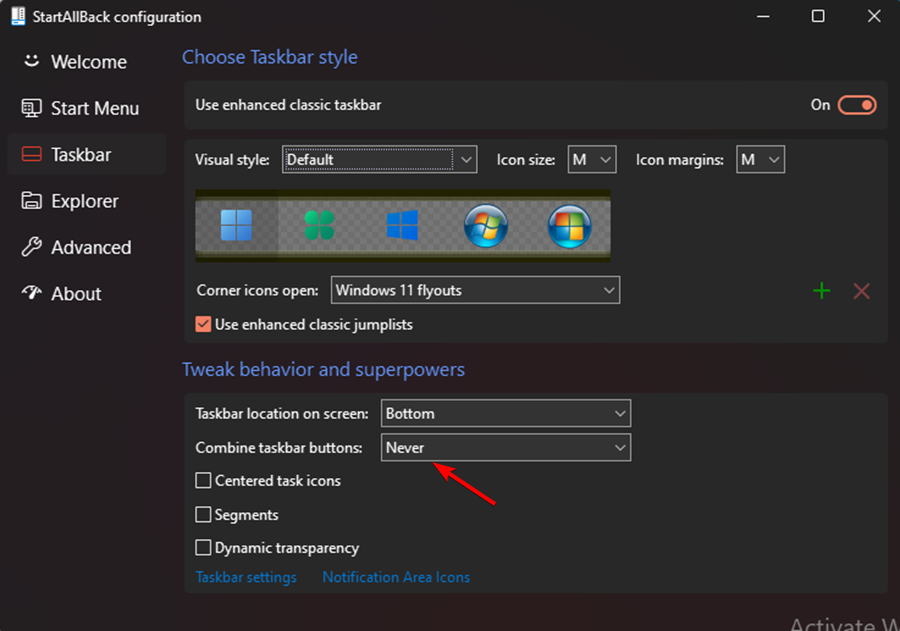Como mover a barra de tarefas para a vertical no Windows 11
4 min. read
Published on

Muitos não estão satisfeitos com a nova barra de tarefas e querem usar uma barra de tarefas vertical no Windows 11.
Isso é possível e, neste guia, mostraremos algumas maneiras de fazer isso, então vamos começar.
Como posso definir uma barra de tarefas vertical do Windows 11?
1. Baixe StartAllBack
- Vá para o seu navegador padrão e visite a página oficial de download do StartAllBack para Windows 11.
- Em seguida, vá em frente e clique no botão Download e aguarde a conclusão do download quando estiver na página de download correta.
2. Instale o StartAllBack
- Após a conclusão do download, clique duas vezes no executável StartAllBack que você acabou de baixar.
- Na próxima tela, clique em Instalar para todos ou Instalar para mim .
- Em seguida, no controle de conta de usuário, clique em Sim e aguarde até que a instalação seja concluída.
3. Configurar StartAllback
- Agora que o utilitário está instalado, é hora de configurá-lo. A maneira mais fácil de fazer isso é através do assistente de configuração do StartAllBack que acabou de aparecer na tela.
- Você pode escolher entre 3 temas diferentes – Próprio 11 , Meio 10 e Remasterizado 7.
- A seguir, na mesma janela do assistente, clique em Barra de tarefas no menu vertical à esquerda.
- Com o menu da barra de tarefas selecionado, vá para o painel direito, vá em Ajustar comportamento e superpoderes e altere Combinar botões da barra de tarefas e Nas barras de tarefas secundárias para Nunca .
- Em seguida, basta desbloquear a barra de tarefas para que você possa movê-la livremente para qualquer parte da tela. Você pode fazer isso simplesmente clicando com o botão direito na barra de tarefas e clicando em Bloquear todas as barras de tarefas para desbloqueá-la.
- Se você seguiu as instruções acima, obteve com êxito uma barra de tarefas descombinada e desbloqueada no Windows 11.
 NOTE
NOTE
O Windows 11 tem uma barra de tarefas personalizável?
A barra de tarefas oferece opções de personalização limitadas e é muito menos personalizável do que nas versões anteriores.
Por que minha barra de tarefas do Windows não está oculta em tela inteira?
Para ativar a barra de tarefas, você deve ativar Ocultar automaticamente a barra de tarefas no modo desktop nas Configurações .
Mesmo assim, se ainda estiver visível no modo de tela inteira, apesar de seus esforços para ocultá-lo, provavelmente há aplicativos em execução em segundo plano que o impedem de entrar no modo de tela inteira.
Por que a barra de tarefas se move sozinha?
A barra de tarefas deve ficar na parte inferior da tela, mas às vezes se move para uma posição descentralizada, como para o lado esquerdo. Isso geralmente é causado por bugs temporários.
Por que minha barra de tarefas está congelada?
A barra de tarefas do Windows 11 pode travar por vários motivos, incluindo uma atualização incompleta do sistema operacional, um bug no processo de atualização, arquivos corrompidos em seu dispositivo ou em suas contas de usuário ou um problema com o Windows Explorer.
Este problema com a barra de tarefas vertical do Windows 11 pode ser irritante. No entanto, esperamos que algumas dessas soluções tenham sido úteis para você.
Alternativamente, os usuários que enfrentam outros desafios com sua barra de tarefas se beneficiaram da leitura de nosso artigo sobre como consertar a barra de tarefas que não responde no Windows 10 (sim, essas correções ainda são aplicáveis ao sistema operacional Windows 11, apesar de falar sobre o Windows 10).
Vários usuários também descobriram que a barra de tarefas não está centralizada no Windows 11 após uma atualização de versão prévia. Dê uma olhada em nosso guia sobre como resolver a barra de tarefas do Windows 11 não centralizada e ele o ajudará a contornar o problema.
Em relação à customização, temos um ótimo guia sobre como deixar a barra de tarefas transparente no Windows 11.
Antes de ir, também temos um guia sobre como mover a barra de tarefas do Windows 11 para o topo, então não perca para obter mais soluções.
As correções acima ajudaram você? Compartilhe suas idéias conosco na seção de comentários abaixo.