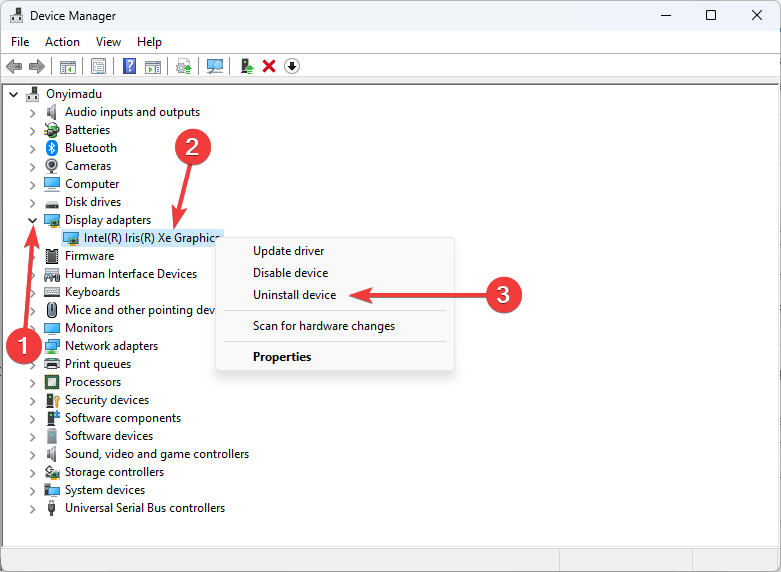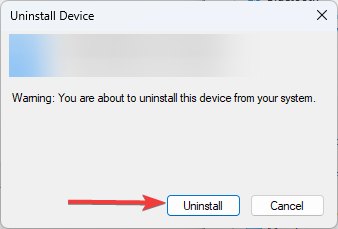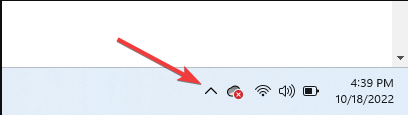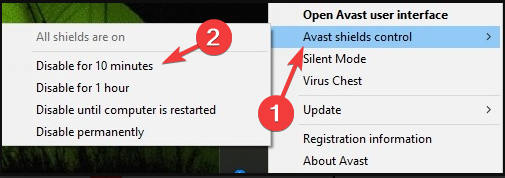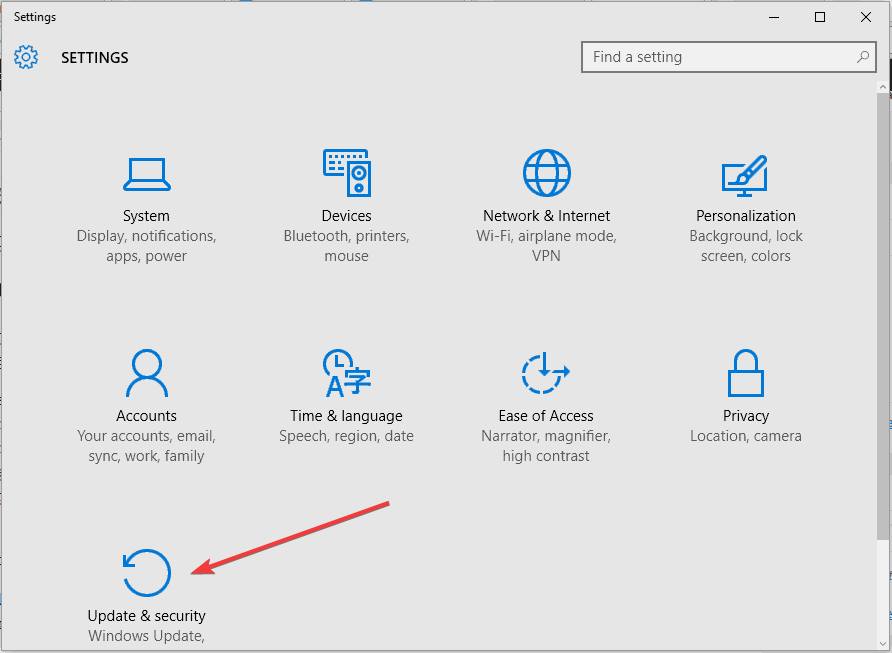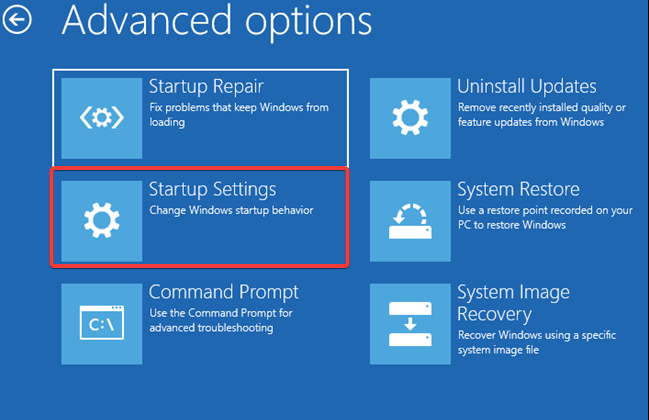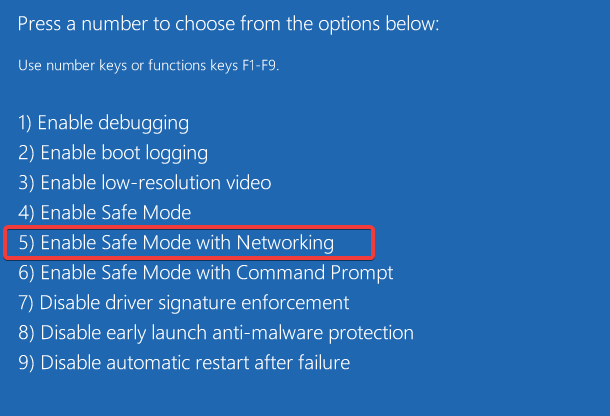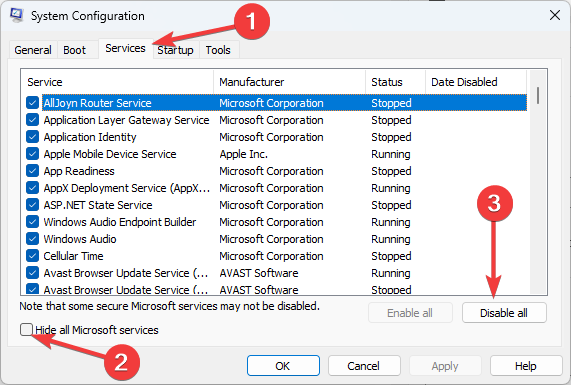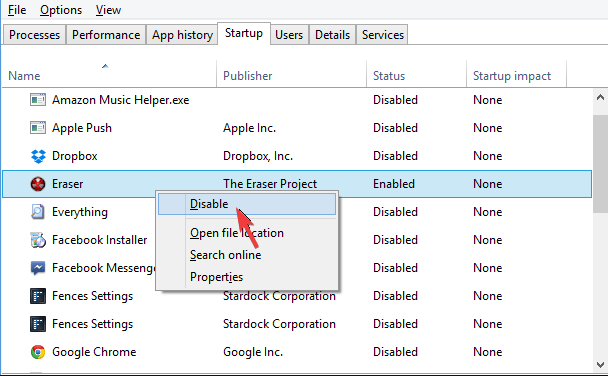Bluestacks Blocca il PC - 7 Modi per Risolvere i Problemi della Schermata Blu
6 min. read
Published on
Key notes
- Molti utenti possono divertirsi giocando ai giochi Android su PC utilizzando l’emulatore BlueStacks.
- Tuttavia, potresti riscontrare l’errore Blue Screen of Death e potrebbe essere necessario controllare la funzionalità Hyper-V.
- Ti consigliamo di eseguire una nuova installazione, ma dovresti farlo come ultima opzione.
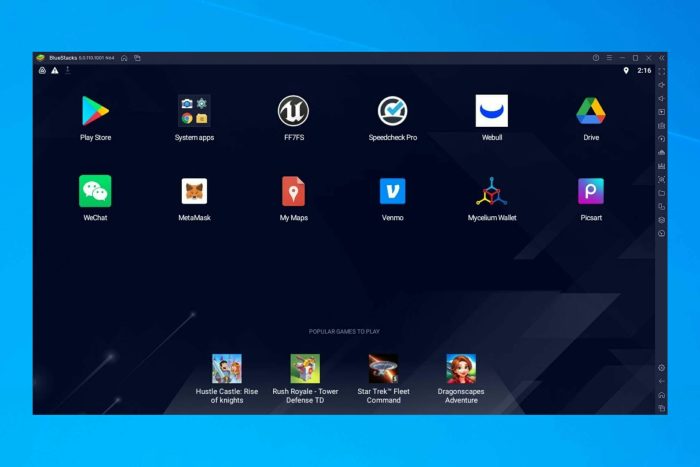
L’emulazione Android è possibile su Windows, ma molti utenti hanno segnalato errori Blue Screen of Death durante l’utilizzo del software BlueStacks.
Questo può essere un grosso problema e causare problemi di stabilità con il tuo PC, ma in questo articolo ti mostreremo come risolvere questo problema.
Perché Bluestacks continua a bloccarsi?
Gli utenti hanno notato questo errore ed è attivato da alcuni elementi diversi, i più comuni dei quali sono:
- Driver obsoleti o danneggiati : i driver Curropt sono un fattore importante e talvolta significano anche che il motore BlueStacks non si avvia . Discuteremo come risolvere questo problema di seguito.
- Errori nella funzionalità Hyper-V – Se BlueStacks non si apre o si blocca costantemente, è possibile che ci sia un problema con la virtualizzazione e tutto non sia configurato correttamente.
- Applicazioni di terze parti : le applicazioni di terze parti possono causare la visualizzazione di questo errore, che in alcuni casi richiederà una correzione dettagliata.
- Problemi di compatibilità con l’antivirus : sebbene il software antivirus ti protegga, in alcuni casi potrebbe non interagire con alcune applicazioni legittime. Dovresti utilizzare solo il miglior software antivirus.
Gli errori Blue Screen of Death possono essere piuttosto problematici e talvolta questi errori possono apparire in diverse varianti durante l’utilizzo di BlueStacks, tra cui:
- BlueStacks continua a bloccarsi su Windows 10 – A volte BlueStacks può continuare a bloccarsi sul tuo PC. Ciò può verificarsi a causa della funzionalità Hyper-V, quindi assicurati di disabilitarlo.
- BlueStacks BSOD memory_management : le applicazioni di terze parti possono causare la visualizzazione di questo errore. Dovrai identificare ed eliminare le applicazioni trigger.
- Schermata blu dopo l’installazione di BlueStacks : anche il tuo antivirus può causare la comparsa di problemi con BlueStacks.
- BlueStacks si chiude inaspettatamente : è molto simile all’errore di riavvio e, proprio come con altre varianti, dovresti provare alcune delle soluzioni consigliate di seguito.
Come posso risolvere i crash di Bluestacks sul PC?
Prima di adottare una qualsiasi di queste soluzioni, potresti decidere di cambiare del tutto gli emulatori. Tuttavia, molti utenti che sono passati a LD Player hanno avuto un’esperienza positiva.
- Utilizzare una soluzione professionale
- Disabilitare la funzionalità Hyper-V
- Reinstallare il software BlueStacks
- Reinstallare i driver della scheda grafica
- Controlla il tuo antivirus
- Utilizza un software di emulazione Android alternativo
- Prova a eseguire BlueStacks in modalità provvisoria
- Esegui un avvio pulito
1. Utilizza una soluzione professionale
L’errore BlueStacks Blue Screen of Death ti impedirà di avere un’esperienza di gioco eccellente. Tuttavia, dopo aver risolto questo problema, puoi divertirti con i migliori giochi Android sul tuo computer.
Ti consigliamo di utilizzare una soluzione professionale che ti offre numerosi vantaggi. Innanzitutto, ripara e protegge in modo sicuro il tuo computer, portandolo in uno stato ottimizzato.
2. Disabilitare la funzionalità Hyper-V
A tested and reliable solution is to disable Hyper-V Windows feature on your device in order to repair Bluestacks crashing errors really fast.
1. In the u003cstrongu003eSearchu003c/strongu003e field, enter Windows Features. Select u003cemu003eTurn Windows features on or offu003c/emu003e.
u003cspanu003e2. When the u003c/spanu003eu003cstrongu003eWindows Featuresu003c/strongu003eu003cspanu003e window appears, locate Hyper-V and disable it. After doing that, click u003c/spanu003eu003cstrongu003eOKu003cspanu003e u003c/spanu003eu003c/strongu003eu003cspanu003eto save the changes.u003c/spanu003e
3. Restart your PC to apply the changes.
3. Reinstallare il software BlueStacks
A volte può apparire una schermata blu della morte durante l’utilizzo di BlueStacks se l’installazione è danneggiata. Per risolvere questo problema, gli utenti suggeriscono di reinstallare completamente il software.
Esistono diversi modi per farlo, ma se desideri rimuovere BlueStacks, devi utilizzare software di terze parti.
Questo è un eccellente software di disinstallazione e può rimuovere qualsiasi applicazione dal tuo PC e tutti i suoi file e voci di registro.
Utilizzando il software di disinstallazione, ti assicurerai che non ci saranno tracce di Bluestacks sul tuo computer e sarai pronto per una nuova installazione.
4. Reinstallare i driver della scheda grafica
- Premi il tasto Windows + X e scegli Gestione dispositivi dall’elenco.
- Quando si apre Gestione dispositivi , espandi Schede video , fai clic con il pulsante destro del mouse sulla scheda grafica e scegli Disinstalla dispositivo .
- Se disponibile, seleziona l’opzione Rimuovi il software del driver per questo dispositivo e fai clic su Disinstalla .
- Riavvia il PC per applicare le modifiche, quindi esegui Bluestacks e verifica se il PC continua a bloccarsi.
Se ritieni che questo processo sia noioso, puoi sempre utilizzare strumenti di terze parti per aggiornare automaticamente tutti i tuoi driver.
Prova un software altamente efficiente come Outbyte Driver Updater che aggiorna tutti i tuoi driver, compresi quelli della tua scheda grafica. La sua tecnologia semplice, veloce e sicura consente di migliorare le prestazioni della tua scheda grafica.
5. Disattiva o disinstalla il tuo antivirus
- Fare clic sulla freccia di accesso nascosta nella barra delle applicazioni.
- Fai clic sull’icona dell’antivirus, passa con il mouse su Avast Shields Control e seleziona Disattiva per 10 minuti (questo passaggio varia a seconda del software antivirus).
- Esegui BlueStacks e verifica se il tuo PC continua a bloccarsi.
Se ricevi Blue Screen of Death sul tuo PC mentre usi BlueStacks, il problema potrebbe essere correlato al tuo software antivirus.
Se il problema persiste, devi disinstallare l’antivirus e provare a eseguire nuovamente BlueStacks.
6. Prova a eseguire BlueStacks in modalità provvisoria
- Apri l’app Impostazioni utilizzando il tasto Windows + I.
- Passare alla sezione Aggiornamento e sicurezza .
- Seleziona Ripristino dal riquadro di sinistra. Fare clic sul pulsante Riavvia ora nel riquadro di destra.
- Scegli Risoluzione dei problemi > Opzioni avanzate > Impostazioni di avvio . Fare clic sul pulsante Riavvia .
- Ora dovresti vedere un elenco di opzioni. Selezionare la modalità provvisoria con rete premendo il tasto corrispondente sulla tastiera.
- Esegui BlueStacks e verifica se il tuo PC continua a bloccarsi.
7. Eseguire un avvio pulito
- Premi il tasto Windows + R per aprire la finestra di dialogo Esegui.
- Digitare msconfig e fare clic su OK .
- Passare alla scheda Servizi e selezionare la casella di controllo Nascondi tutti i servizi Microsoft , quindi fare clic sul pulsante Disabilita tutto per disabilitare i servizi.
- Vai alla scheda Avvio e fai clic su Apri Task Manager .
- Fare clic con il pulsante destro del mouse sulla prima voce dell’elenco e selezionare Disabilita dal menu. Fatelo per tutte le voci dell’elenco.
- Torna alla finestra Configurazione di sistema .
- Fare clic su Applica e OK per salvare le modifiche e riavviare il PC.
Una volta riavviato il PC, controlla se il problema persiste. Se la schermata blu della morte non viene più visualizzata, una delle applicazioni o dei servizi di avvio ha sicuramente causato il problema.
Per individuare la causa, è necessario abilitare le applicazioni e i servizi disabilitati.
Una volta trovata l’applicazione problematica, rimuovila o mantienila disabilitata per evitare che il problema si ripresenti.
Tieni presente che esistono alcune varianti di questo errore, tra cui BlueStacks che si blocca su Windows 11 e BlueStacks 5 che si blocca su Windows 11. Ma queste soluzioni dovrebbero funzionare per ognuno di questi.
Ci auguriamo che le nostre soluzioni ti abbiano aiutato a risolvere questo problema e se hai qualche suggerimento, faccelo sapere nella sezione Commenti qui sotto.