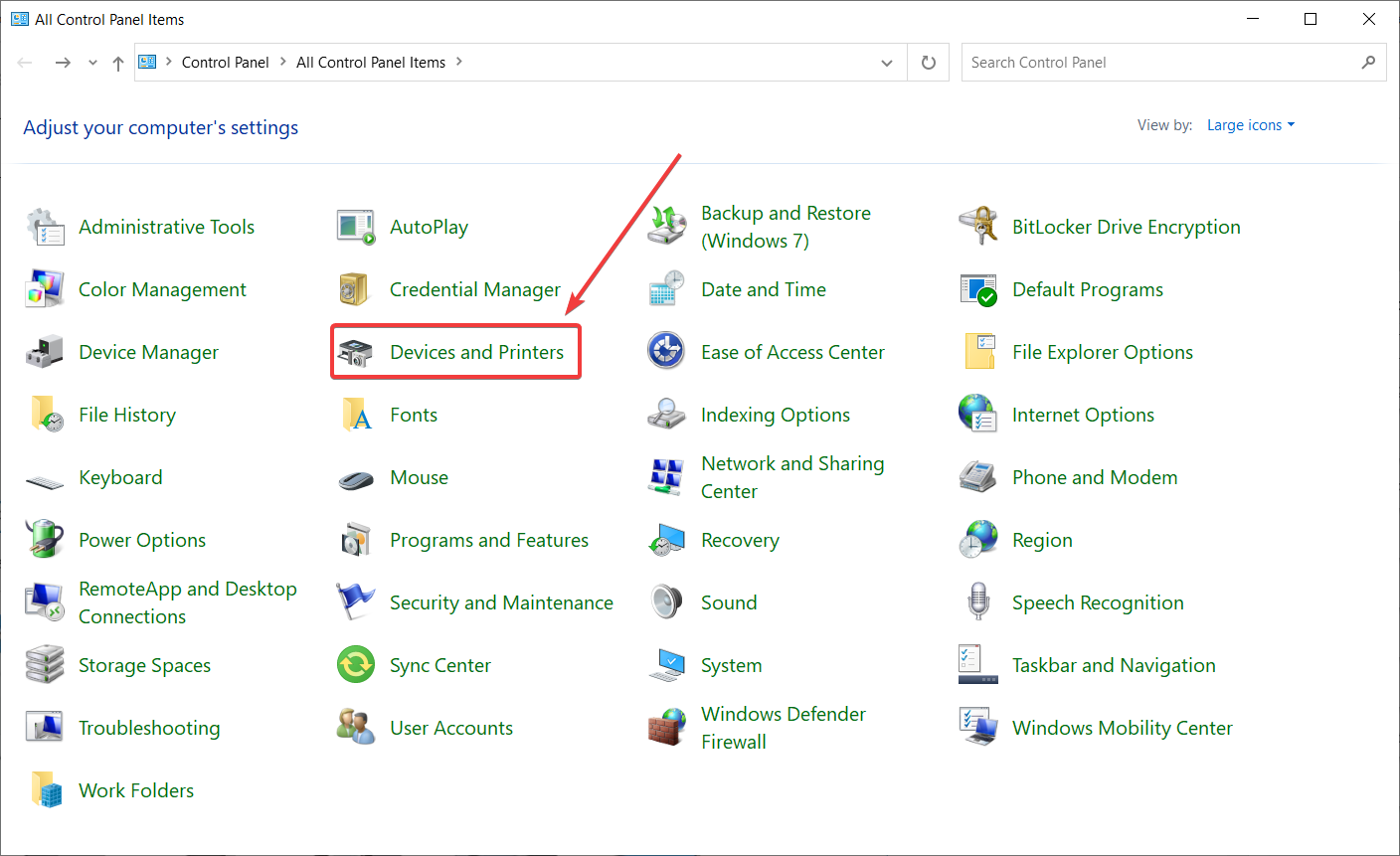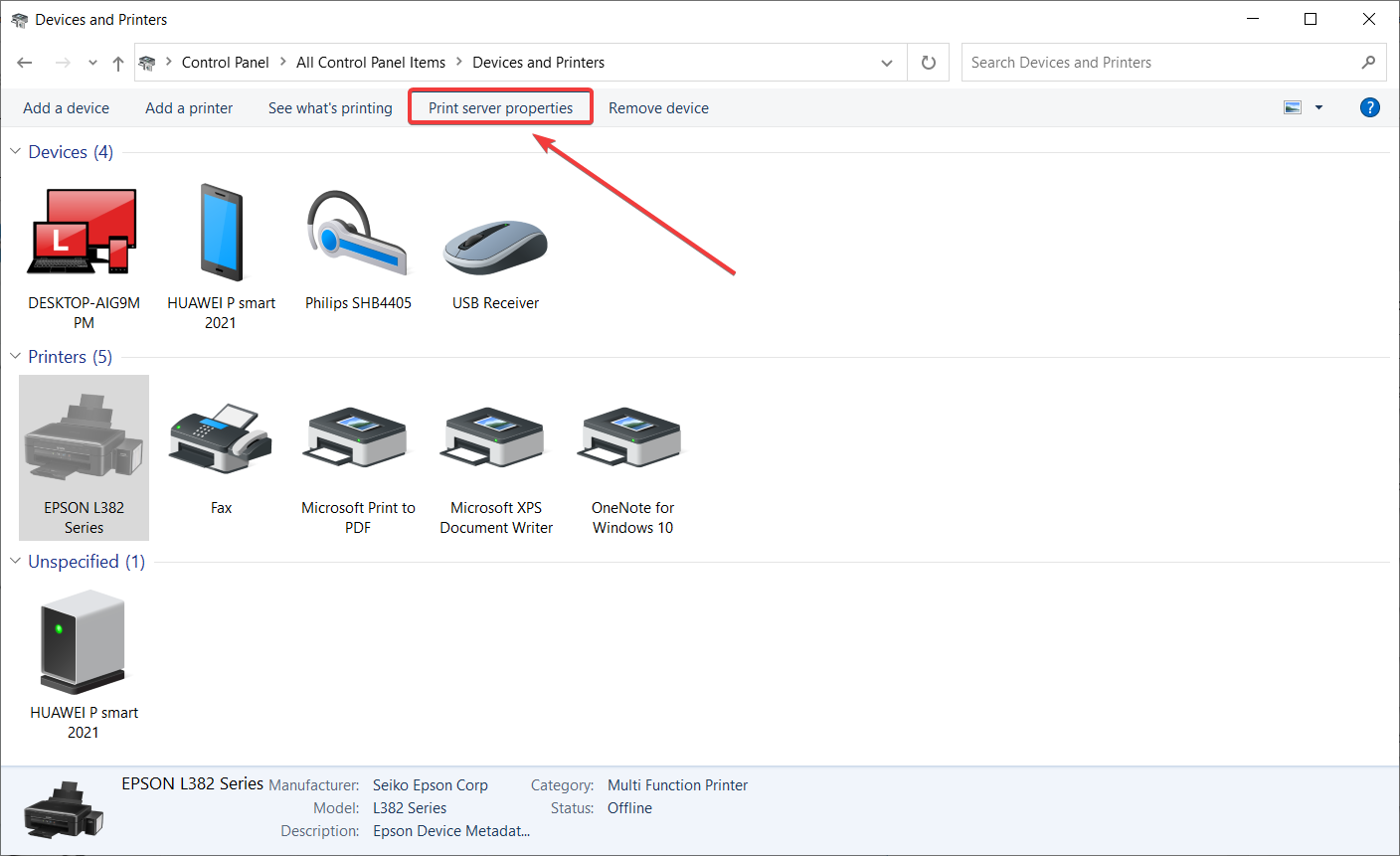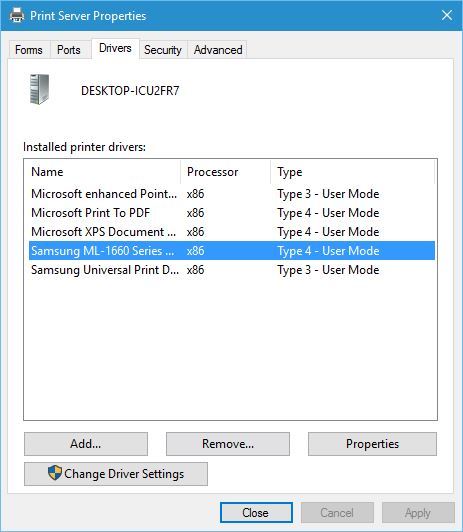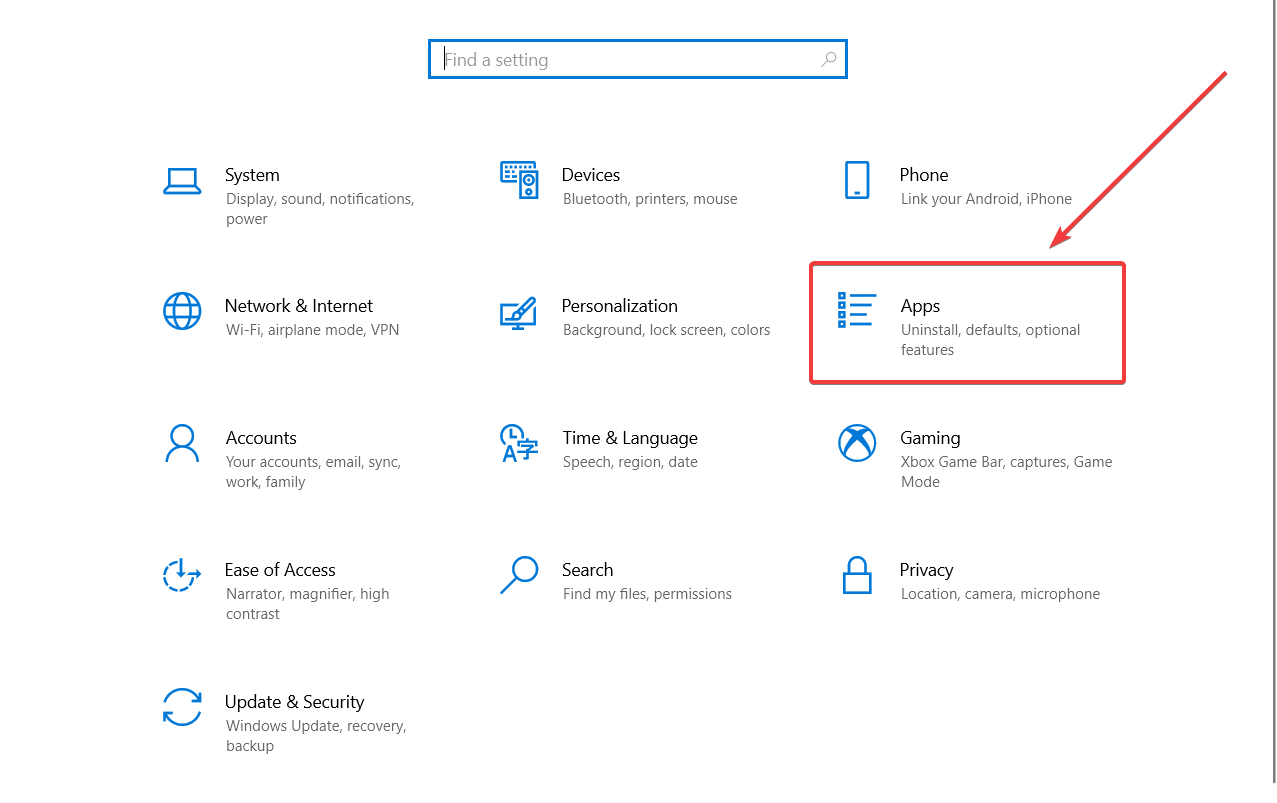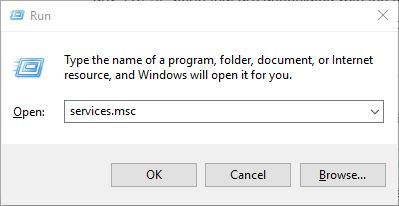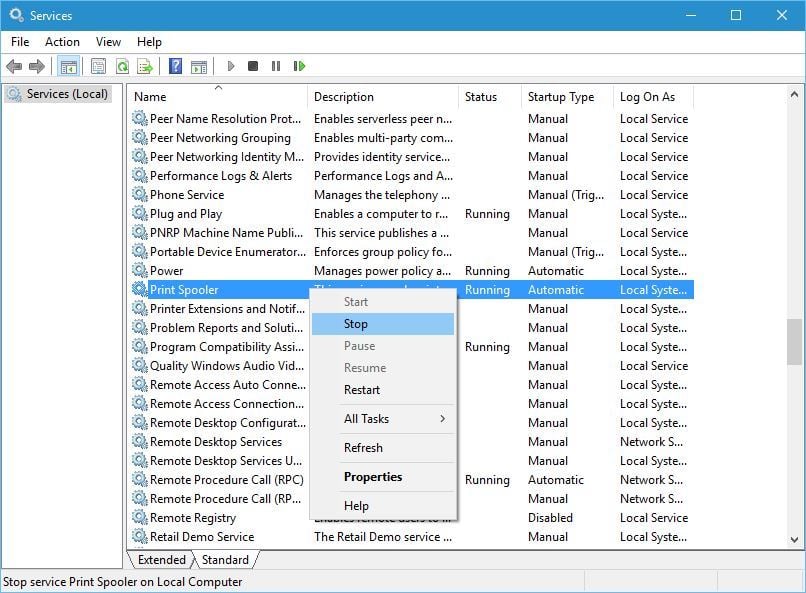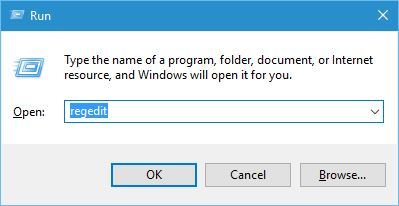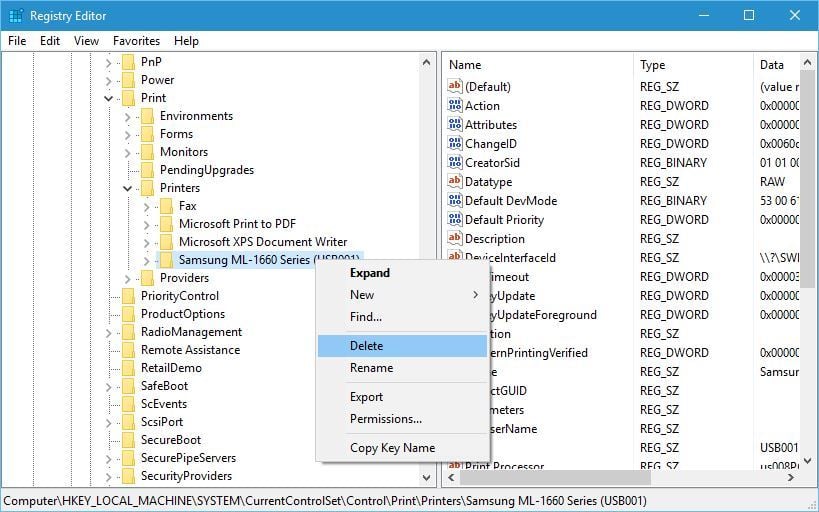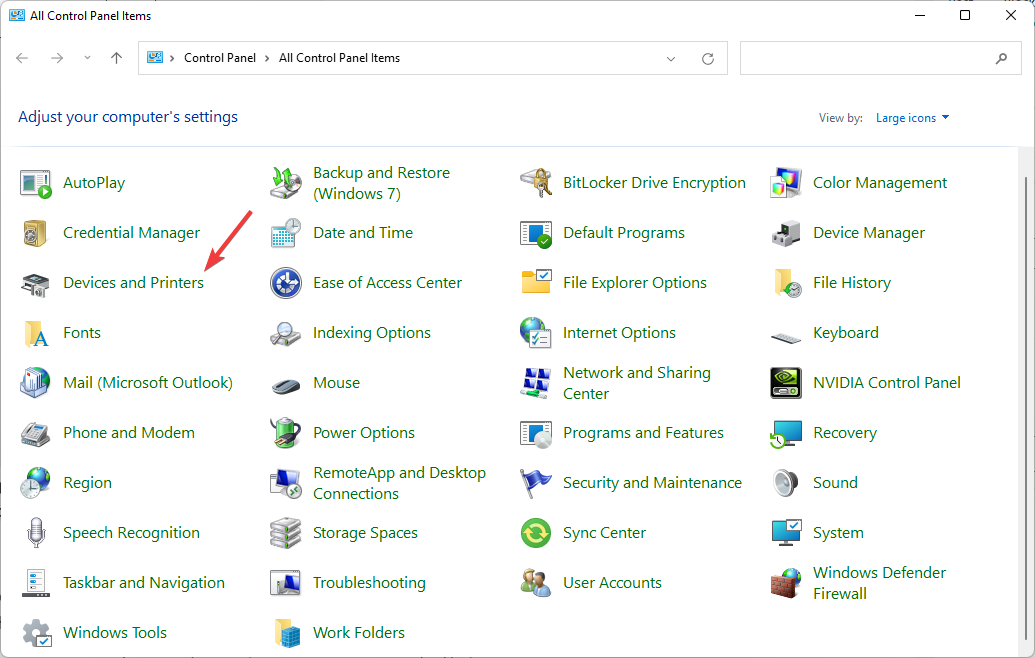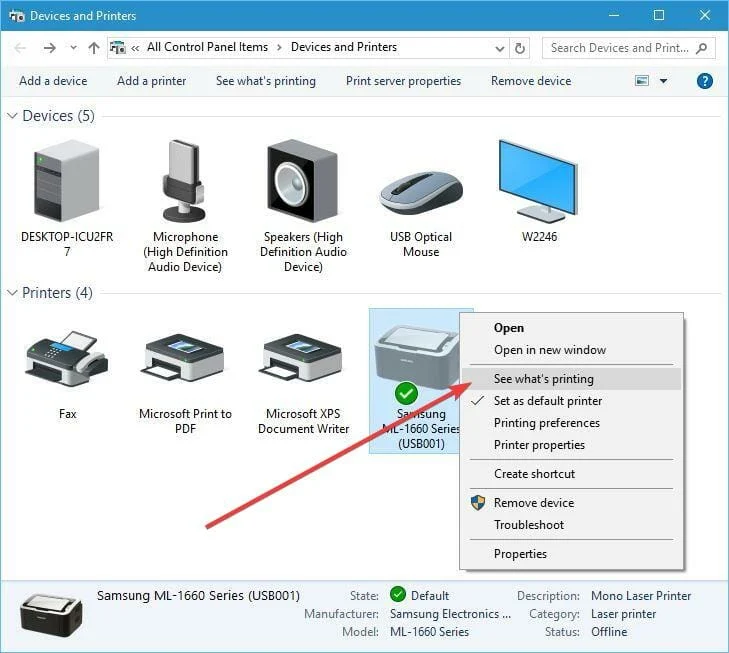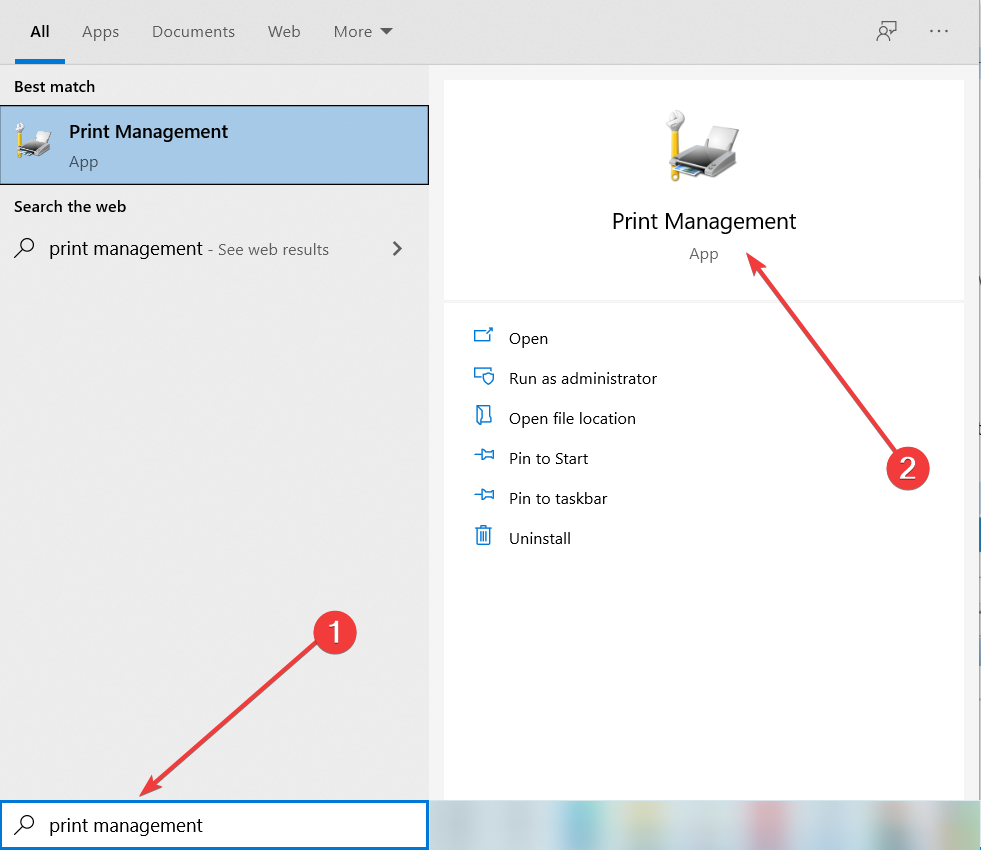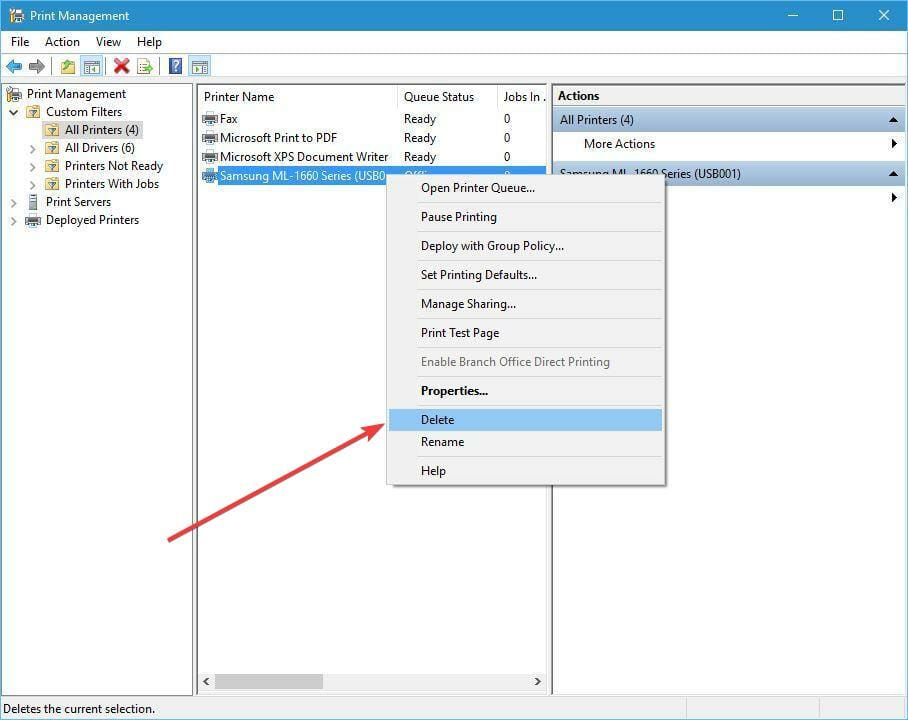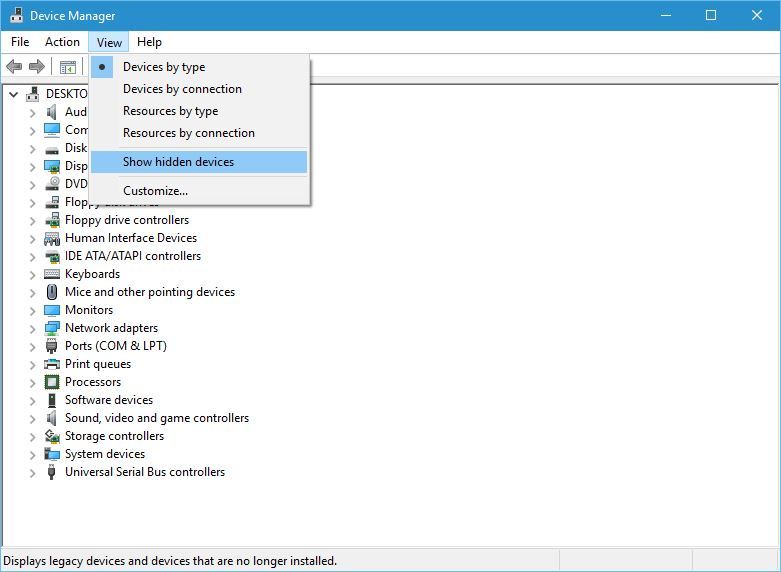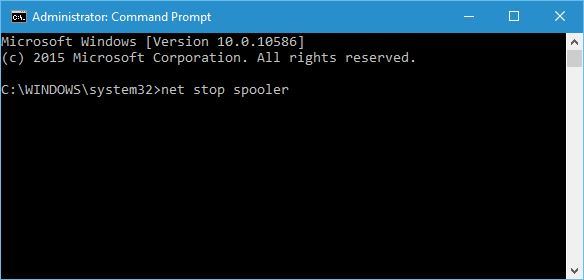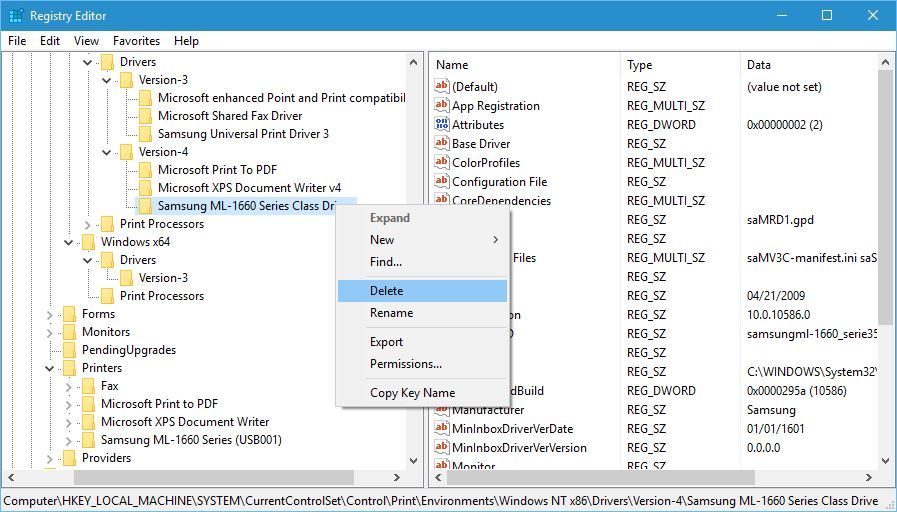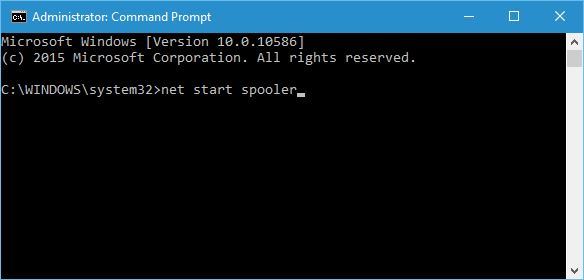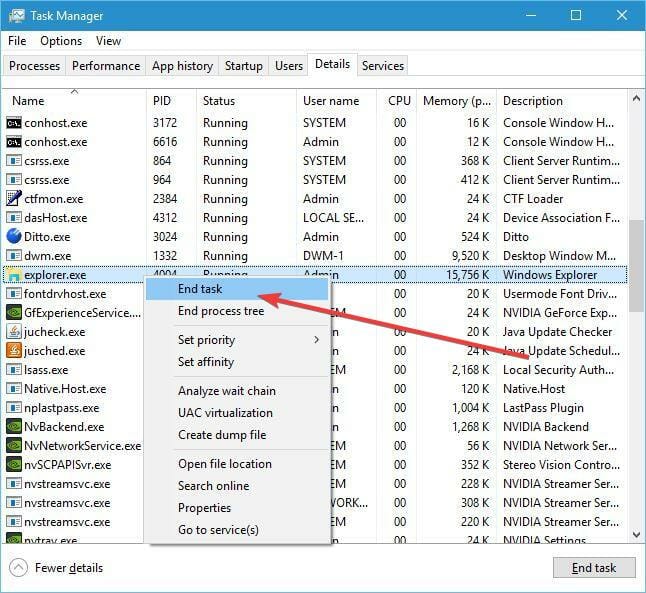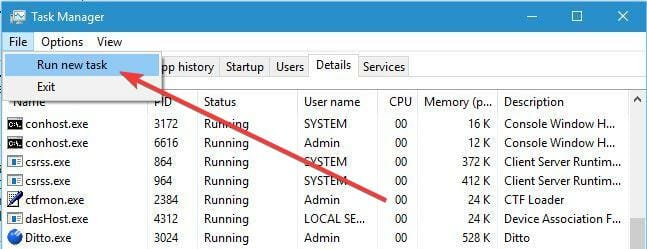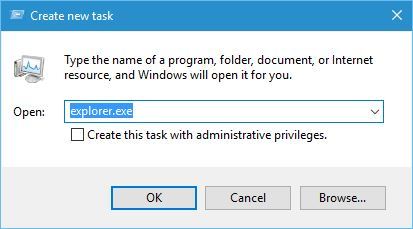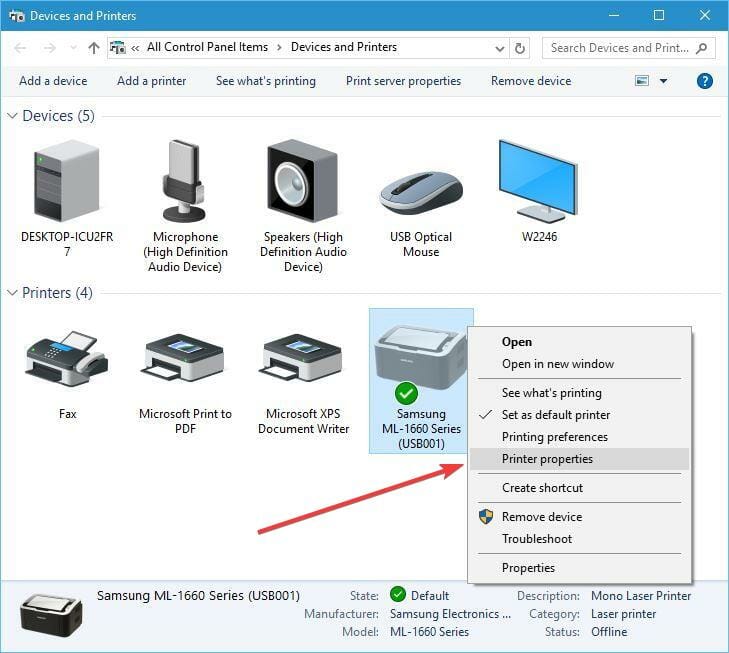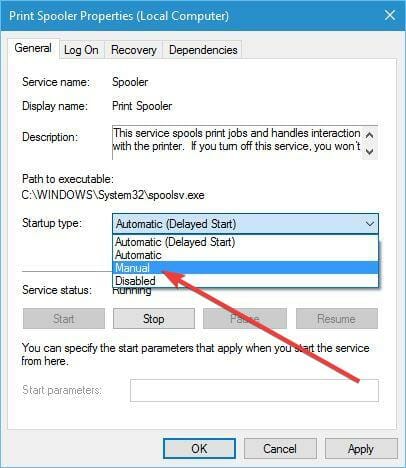Come Rimuovere la Stampante in Windows 10 - Guida Completa
11 min. read
Published on
Key notes
- Potrebbe essere frustrante non riuscire a rimuovere la stampante in Windows 10 perché non sarai in grado di aggiornarla e risolvere altri problemi correlati.
- Una delle soluzioni valide è rimuovere la stampante dal Registro di sistema utilizzando lo strumento dedicato.
- Disinstallare il software della stampante può anche aiutare a rimuovere la stampante dal tuo sistema.
- Sarebbe utile considerare anche l’eliminazione dei driver e l’installazione di nuovi con l’aiuto di software di terze parti dedicati.
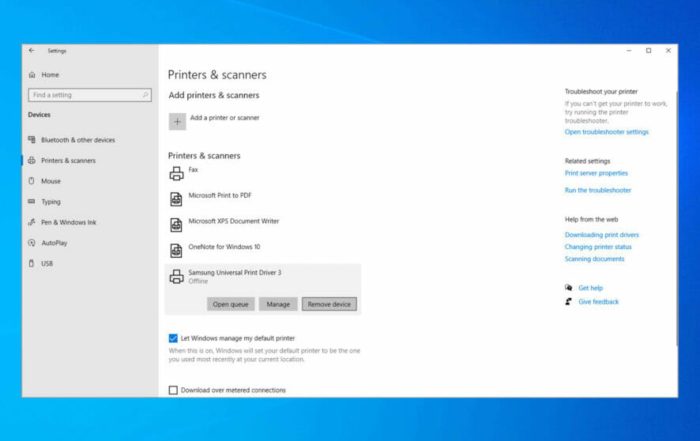
Spesso utilizziamo le stampanti per stampare documenti importanti, ma a volte possono verificarsi problemi con le stampanti.
Troverai numerosi rapporti degli utenti provenienti da differenti periodi, che indicano che gli utenti spesso non riescono a rimuovere la stampante dai loro PC con Windows 10.
Per risolvere i problemi della stampante, a volte è necessario rimuovere la stampante, ma gli utenti hanno segnalato di non poter rimuovere la stampante in Windows 10.
Perché non posso rimuovere la stampante in Windows 10?
Ecco alcune delle ragioni più comuni per cui non riesci a rimuovere la stampante su un PC con Windows 10.
- C’è un bug nella versione di Windows che stai utilizzando.
- I driver della tua stampante non sono aggiornati.
- I vecchi driver della stampante stanno interferendo con il processo di rimozione.
- Potrebbe esserci la presenza di voci di registro della stampante corrotte.
- Anche una coda di stampa bloccata può essere responsabile di questo problema.
Cosa posso fare se ricevo il messaggio di errore Impossibile rimuovere la stampante, accesso negato?
Se non riesci a rimuovere la stampante in Windows 11 o versioni precedenti, probabilmente è perché non hai i privilegi di amministratore.
Abbiamo scritto in dettaglio sulla guida Accesso negato, quindi ti incoraggiamo a darci un’occhiata per ulteriori soluzioni.
Se la stampante viene visualizzata come un dispositivo non specificato, ciò può causare problemi aggiuntivi e impedirti di rimuoverla. Questo è probabilmente un problema di configurazione o di driver.
Alcuni utenti hanno segnalato che una stampante eliminata continua a ricomparire, e questa è una variante di questo errore, ma fortunatamente, questa guida ti mostrerà come risolvere questo problema.
Come posso risolvere il messaggio Impossibile rimuovere la stampante su Windows 10?
1. Rimuovi la stampante
1.1 Modifica le proprietà del server di stampa
- Apri il menu Start, digita Pannello di controllo e aprilo.
- Seleziona Dispositivi e stampanti.
- Scegli la stampante in questione e clicca su Proprietà del server di stampa.
- Vai alla scheda Driver, seleziona la stampante che desideri rimuovere e clicca sul pulsante Rimuovi.
- Seleziona l’opzione Rimuovi driver e pacchetto driver.
- Dopo aver rimosso la stampante, clicca su Applica e OK per salvare le modifiche.
Gli utenti hanno segnalato di non poter rimuovere la loro stampante su Windows 10 e se stai riscontrando lo stesso problema, potresti risolverlo eliminando il driver della stampante dalla finestra delle proprietà del server di stampa.
1.2 Rimuovi il software della stampante
- Premi i tasti Win + I per aprire l’app Impostazioni.
- Seleziona Apps.
- Trova il software della stampante e rimuovilo dal tuo PC.
1.3 Arresta il servizio Print Spooler
- Premi Windows + R per aprire la finestra di dialogo Esegui.
- Digita services.msc e clicca su OK.
- Trova il servizio Print Spooler, fai clic destro su di esso e scegli di Arrestare dal menu.
- Vai alla seguente cartella (avrai bisogno dei privilegi di amministratore per accedervi):
C:\Windows\System32\spool\Printers - Elimina tutto dalla cartella Stampanti.
- Torna alla finestra dei Servizi, individua il servizio Print Spooler, fai clic destro su di esso e scegli Avvia.
Se non riesci a rimuovere la tua stampante utilizzando il metodo dei passaggi 1.1 e 1.2, dovrai prima arrestare il servizio Print Spooler. Per farlo, segui i passaggi sopra.
Dopo aver riavviato il servizio Spooler, prova ad utilizzare la finestra delle proprietà del server di stampa per rimuovere la tua stampante.
Tieni presente che possono verificarsi problemi se la tua stampante è condivisa con altri computer sulla rete, quindi assicurati di interrompere la condivisione della stampante e rimuovere le mappature della stampante.
Se hai difficoltà a rimuovere la stampante, dai un’occhiata alla nostra lista dei migliori software per la rimozione dei driver che puoi ottenere al momento.
2. Modifica il registro
- Premi Windows + R per aprire la finestra Esegui.
- Digita regedit e clicca su OK.
- Quando si apre l’Editor del Registro di sistema, naviga nella seguente chiave:
HKEY_LOCAL_MACHINE\SYSTEM\CurrentControl\SetControl\Print\Printers - Espandi la chiave Printers e individua la tua stampante.
- Fai clic destro su di essa e scegli Elimina dal menu. Fai attenzione a non eliminare altre chiavi dal registro.
- Dopo aver eliminato la chiave della stampante, riavvia il PC.
Se non riesci a rimuovere una stampante in Windows 10, potresti dover modificare alcuni valori nel registro di sistema.
Modificare il registro di sistema può causare problemi al PC, quindi potrebbe essere una buona idea creare un backup del registro, giusto nel caso.
Quando il PC si riavvia, vai alla finestra Dispositivi e Stampanti, trova la tua stampante ed eliminala.
Se trovi difficile lavorare con l’Editor del Registro di sistema incorporato di Windows, puoi provare molti altri editor del registro.
3. Annulla tutti i lavori di stampa
- Apri il Pannello di controllo.
- Fai clic su Dispositivi e stampanti.
- Seleziona la stampante e fai clic destro su di essa.
- Scegli Visualizza coda di stampa dal menu contestuale.
- Rimuovi tutte le voci dalla coda di stampa.
A volte non sarà possibile rimuovere una stampante perché ci sono ancora lavori di stampa attivi.
4. Aggiornare il driver della stampante
4.1 Aggiorna i driver manualmente
- Fai clic con il pulsante destro del mouse sul pulsante Start e seleziona Gestione dispositivi dall’elenco.
- Espandi le code di stampa e seleziona la tua stampante.
- Fai clic con il pulsante destro del mouse sulla tua stampante e seleziona Aggiorna driver.
- Segui le istruzioni per aggiornare il driver della stampante.
- Riavvia il computer.
Se nessuna delle soluzioni precedenti ha risolto il problema, proviamo a aggiornare il driver della stampante all’ultima versione disponibile. Segui i passaggi sopra indicati per farlo.
4.2 Aggiorna automaticamente i driver
Se non vuoi perdere tempo cercando i driver manualmente, puoi utilizzare uno strumento che lo farà per te in modo automatico.
Ecco perché un aggiornatore affidabile può aiutarti a trovare e aggiornare automaticamente i tuoi driver. Ti consigliamo vivamente Outbyte Driver Updater, ed ecco come farlo:
- Scarica e installa Outbyte Driver Updater app.
- Avvia il software e attendi che l’app rilevi tutti i driver incompatibili.
- Ora ti mostrerà un elenco di tutti i driver obsoleti per selezionare quelli da Aggiornare o Ignorare.
- Fai clic su Aggiorna e Applica selezionati per scaricare e installare le ultime versioni.
- Riavvia il PC per garantire l’applicazione delle modifiche.
=> Scarica Outbyte Driver Updater
5. Rimuovi la tua stampante utilizzando la Gestione stampanti
- Apri il menu Start.
- Digita gestione stampanti e aprilo.
- Vai su Filtri personalizzati e seleziona Tutte le stampanti.
- Trova la stampante che desideri rimuovere, fai clic destro su di essa e scegli Elimina dal menu.
Secondo gli utenti, se non riesci a rimuovere una determinata stampante in Windows 10, potresti provare a rimuoverla utilizzando lo strumento Gestione stampanti.
6. Elimina le stampanti nascoste dal Gestione dispositivi
- Premi Windows + X per aprire il Menu Power User.
- Seleziona Gestione dispositivi dall’elenco.
- Fai clic su Visualizza e seleziona Mostra dispositivi nascosti.
- Elimina la tua stampante dalle sezioni Code di stampa e Stampanti.
- Riavvia il PC.
A volte i dispositivi nascosti possono causare problemi con le stampanti, quindi sarà necessario rimuoverli. Per farlo, segui i passaggi sopra indicati.
7. Elimina le voci dei driver dal registro di sistema
- Apri il menu Start, digita cmd e fai clic su Esegui come amministratore.
- Digita il seguente comando e premi Enter.
net stop spooler - Apri Registry Editor.
- Vai alla seguente chiave nel riquadro di sinistra:
HKEY_LOCAL_MACHINE\SYSTEM\CurrentControlSet\Control\Print\Environments\Windows NT x86\Drivers\Version-4- Se utilizzi la versione a 64 bit di Windows 10, dovrai invece navigare nella seguente chiave:
HKEY_LOCAL_MACHINE\SYSTEM\CurrentControlSet\Control\Print\Environments\Windows x64\Drivers\Version-4
- Se utilizzi la versione a 64 bit di Windows 10, dovrai invece navigare nella seguente chiave:
- Espandi la chiave Version 4 e individua la tua stampante.
- Fai clic con il pulsante destro del mouse su di essa e scegli Elimina.
- Dopo aver fatto ciò, vai al seguente percorso in Esplora file:
C:\Windows\System32\spool\drivers\w32x863 - Elimina tutti i file da quella cartella. Se sul tuo PC hai invece le cartelle w32x861 o w32x862, assicurati di eliminare tutti i file anche da quelle cartelle.
- Elimina i file .inf collegati ai driver rimossi %windir%inf.
- Avvia il Prompt dei comandi come amministratore ed esegui il seguente comando:
Dobbiamo sottolineare che si tratta di una procedura avanzata, quindi fai particolare attenzione durante l’esecuzione.
Prima di tutto, è necessario disinstallare tutte le stampanti dal PC. Dopo aver disinstallato tutte le stampanti, esegui i passaggi sopra indicati.
Ricorda che questa è una soluzione avanzata, quindi ti consigliamo di creare un punto di ripristino del sistema in modo da poter ripristinare il PC nel caso qualcosa vada storto.
Cosa posso fare se non riesco a rimuovere il driver della stampante in uso?
1. Elimina il driver come ogni utente
Se hai più utenti sul tuo PC, potresti non riuscire a rimuovere la stampante poiché il driver è in uso.
Per risolvere questo problema, devi accedere a ciascun account utente che ha la stampante collegata e eliminare il dispositivo.
Successivamente, accedi all’account amministratore e elimina il pacchetto del driver.
2. Termina tutti i processi
- Premi Ctrl + Shift + Esc per aprire Task Manager.
- Vai su Details tab.
- Individua explorer.exe, fai clic destro su di esso e scegli Termina attività.
- Nel Task Manager fai clic su File e seleziona Esegui nuova attività.
- Verrà visualizzata la finestra Crea nuova attività. Digita explorer.exe e fai clic su OK.
- Quando Explorer riprende, prova a eliminare il driver della stampante.
Se non riesci a eliminare il driver, arresta il servizio di stampa in coda e riprova. Assicurati di riattivare il servizio di stampa in coda dopo aver eliminato il driver.
3. Utilizza lo strumento Kyocera Deleter
Se non riesci a rimuovere la stampante perché il driver è in uso, potresti provare a utilizzare lo strumento Kyocera Deleter dal centro Kyocera’s center.
Gli utenti hanno riportato che questo strumento eliminerà la tua stampante senza problemi, ma assicurati di eseguirlo come amministratore, poiché richiede privilegi amministrativi per rimuovere la stampante.
4. Prova a eliminare la stampante rapidamente dopo aver riavviato il servizio Print Spooler
Alcuni utenti hanno riportato di poter risolvere questo problema tentando di rimuovere la stampante dopo aver riavviato il servizio Print Spooler.
Abbiamo già spiegato come riavviare questo servizio in una delle nostre soluzioni precedenti, quindi ti consigliamo di dare un’occhiata.
Questo processo richiede rapidità, quindi assicurati di rimuovere la stampante non appena riavvii il servizio Print Spooler.
Secondo gli utenti, hai solo pochi secondi per rimuovere la stampante, quindi assicurati di farlo il più rapidamente possibile.
Se Print Spooler non funziona, abbiamo una guida utile su come risolvere i suoi problemi.
5. Disabilità il supporto bidirezionale
- Apri Devices and Printers.
- Trova la tua stampante, fai clic destro su di essa e seleziona Proprietà stampante dal menu contestuale.
- Quando si apre la finestra delle proprietà, passa alla scheda Porte e deseleziona l’opzione Abilita supporto bidirezionale.
- Fai clic su Applica e OK per salvare le modifiche.
Gli utenti hanno riportato che è possibile risolvere questo problema disabilitando il supporto bidirezionale. Per farlo, segui i passaggi sopra indicati.
6. Modifica il servizio Print Spooler su Manuale
Gli utenti hanno segnalato che è possibile risolvere questo problema impostando il servizio di spooling su Manuale.
Per farlo, apri la finestra dei Servizi, individua il servizio Print Spooler e fai doppio clic su di esso per aprire le sue proprietà.
Imposta il tipo di Avvio su Manuale e clicca su Applica e OK per salvare le modifiche.
Dopo di ciò, prova a rimuovere la tua stampante. Se lo strumento di disinstallazione menziona il servizio di Spooler di stampa, vai semplicemente su Servizi, individua il servizio di Spooler di stampa e avvialo.
Dopo questo, dovresti essere in grado di rimuovere la tua stampante senza problemi.
Non essere in grado di rimuovere una stampante in Windows 10 può essere un grosso problema, ma di solito è possibile risolverlo riavviando il servizio di Spooler di stampa e tentando di eliminare nuovamente la stampante.
Come posso risolvere l’impossibilità di rimuovere una stampante su Windows 11?
- Svuota la coda di stampa.
- Ricollega la tua stampante.
- Esegui il risolutore dei problemi della stampante.
- Rimuovi la stampante dalle proprietà del server di stampa.
- Disinstalla il driver della stampante.
Come posso forzare la disinstallazione di una stampante in Windows 10?
- Apri il menu Start.
- Cerca il Prompt dei comandi e aprilo come amministratore.
- Esegui il comando qui sotto.
wmic printer get name - Esegui il comando qui sotto per eliminare la stampante.
printui.exe /dl /n "Your_Printer_Name" - Riavvia il tuo PC.
Se continui ad avere problemi a rimuovere la stampante in Windows 10, potresti anche considerare di cambiare la tua stampante con una migliore.
Devo disinstallare una vecchia stampante prima di installarne una nuova?
Non è obbligatorio rimuovere la vecchia stampante e i suoi componenti dal PC prima di installarne una nuova.
Tuttavia, è una pratica consigliata farlo se sei sicuro che non utilizzerai il vecchio dispositivo per un po’ di tempo. Questo serve per evitare confusione e liberare spazio prezioso.
Speriamo che le nostre soluzioni ti abbiano aiutato a risolvere i problemi della stampante. Assicurati di fornirci il tuo feedback nella sezione commenti qui sotto.