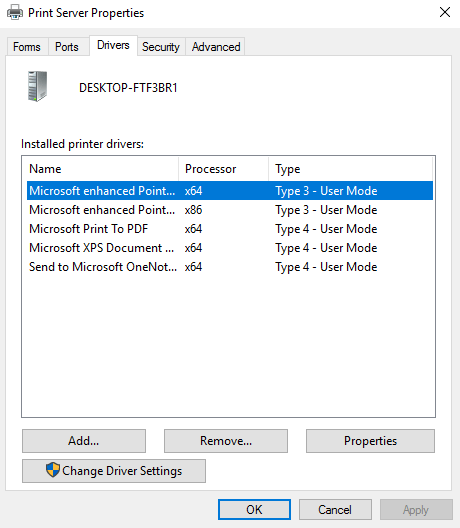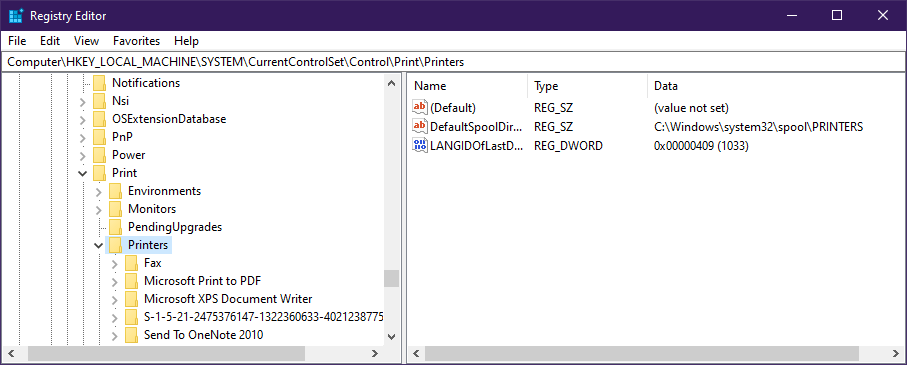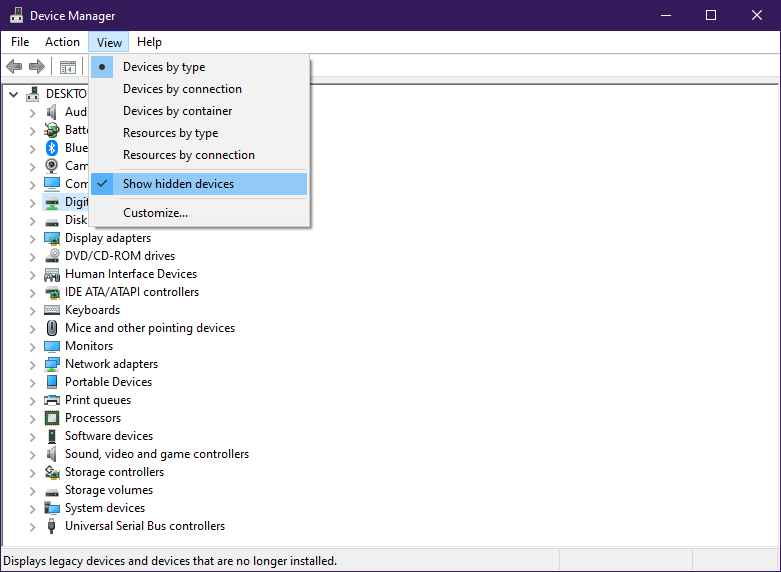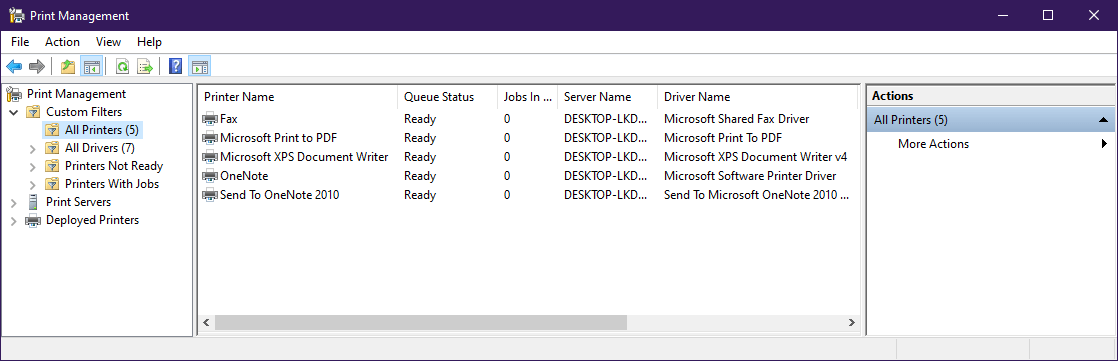FIX: A deleted printer in Windows 10/11 keeps coming back
3 min. read
Updated on
Read our disclosure page to find out how can you help Windows Report sustain the editorial team Read more

If your deleted printer keeps reappearing on your Windows system, especially when you’re trying to print something, you’re not the only one.
Several users have been complaining of official forums that their deleted printers keep coming back even when they try deleting it.
[…]The old printer was “deleted” from the “Devices & Printers” but every time the user logs in, the old printer returns like a ghost, its image greyed-out.[…]
One possible reason for this issue is deleting the printer while it was still in the process of printing a document.
How to permanently delete printers form your system?
This issue is most commonly found at workplaces, where several people use several printers.
1. Check out the Print Server Properties
- Press Windows + S
- Type in Printers
- Select Devices and Printers
- Click on the desired printer and select Print Server Properties
- Locate the Drivers tab, and choose the printer you want to delete
- Right-click and select Remove
- Choose Apply and OK to save the changes you just made
Once this is finished, proceed with the following:
- Press Windows
- Click on the Settings button (the cogwheel-shaped button in the Start menu)
- Go to Apps & features
- Select the undesired printer
- Remove it from your system
You can also use this solution to fix other printer-related issues.
2. Check out your registry
- Press Windows + R
- Type in regedit
- Navigate to this address:
- HKEY_LOCAL_MACHINESYSTEMCurrentControlSetControlPrintPrinters
- Click to expand the Printers tab
- Locate the printer you want to delete
- Restart your PC
Old registries giving you a hard time on Windows 10? Why not try cleaning them up a bit?
3. Use a Deleter tool
There are plenty of deleter tools out there, some of which are even free of charge. Make sure to create a system restore point before using one.
Alternatively, we recommend using an all-in-one program that deletes data from your hard drive and applies advanced technology to ensure it can never be retrieved
4. Log out all users from the PC
If your PC has multiple users logged in, then the chance of the printer is in use by one of them is increased.
Log out all users and then delete the printer and its driver package.
5. Delete it through the Device Manager
- Press Windows + X
- Select Device Manager from the list
- Expand the Show hidden devices tab
- If you see your printer there, right-click it and select Uninstall
6. Delete it through the Print Management
- Press Windows + S
- Select the Print management app
- Select Custom Filters
- Go to All printers
- Right-click the printer you want to remove, and select Delete
We hope you found our article helpful, and if you did, feel free to leave a comment below.
RELATED STORIES YOU SHOULD CHECK OUT: