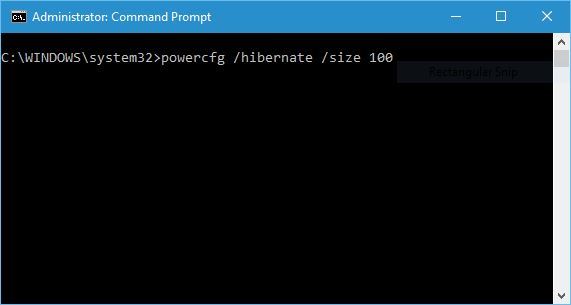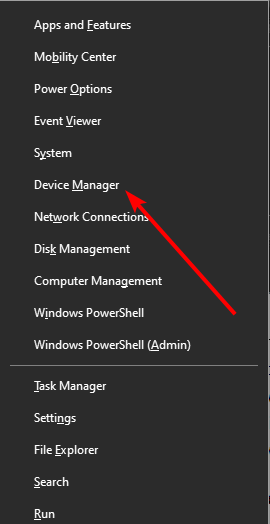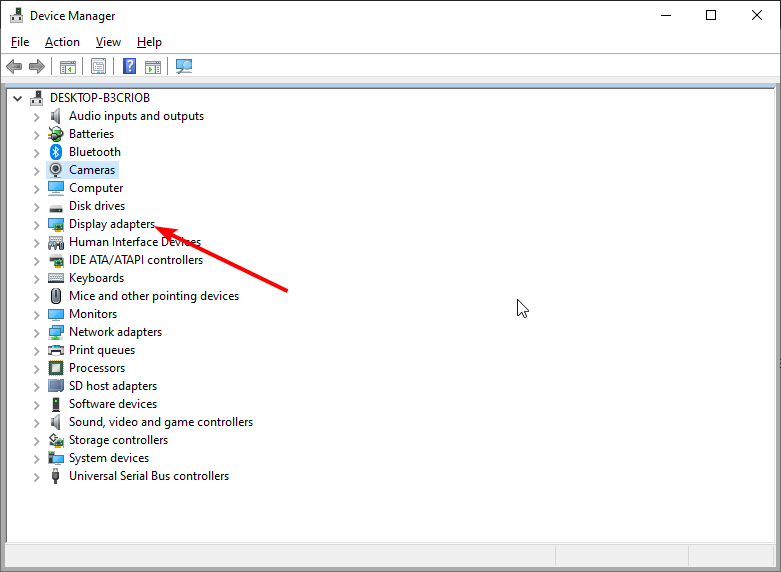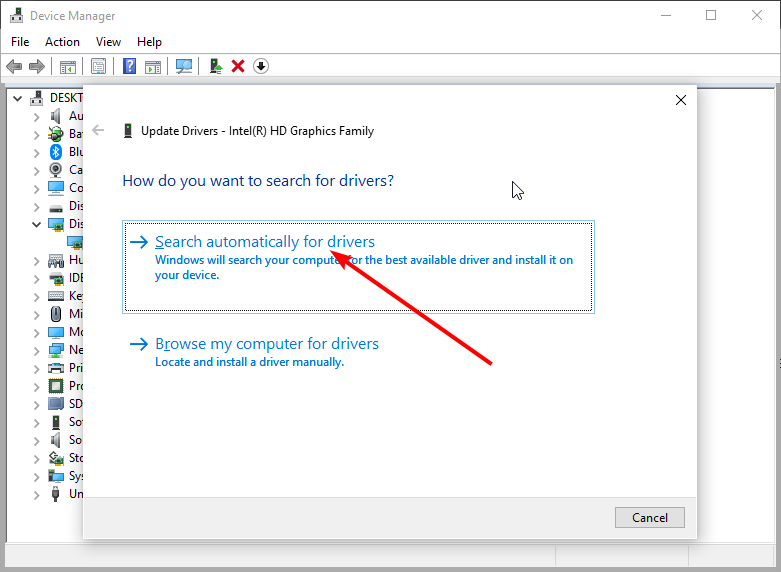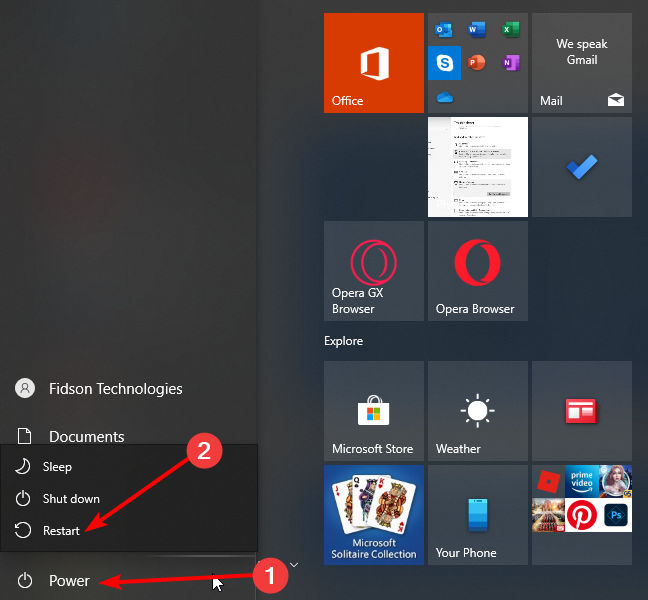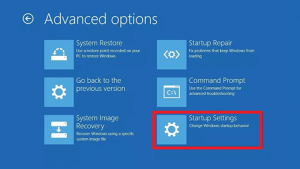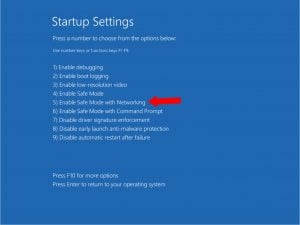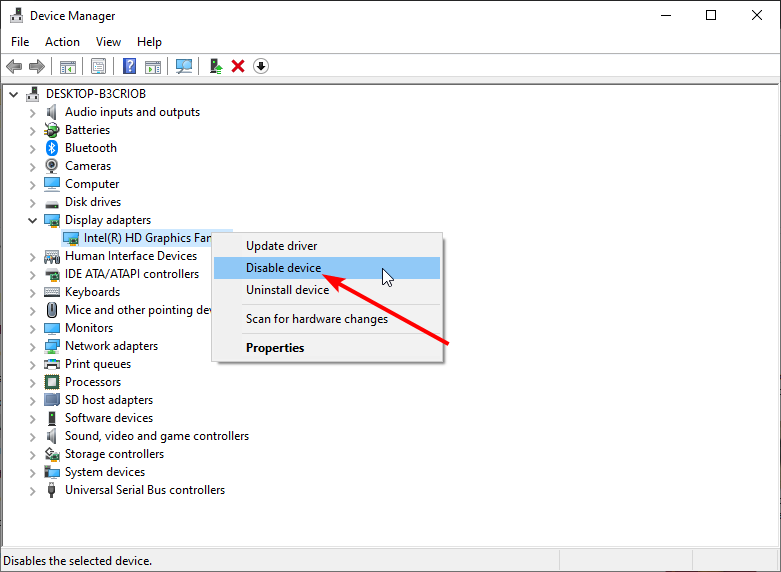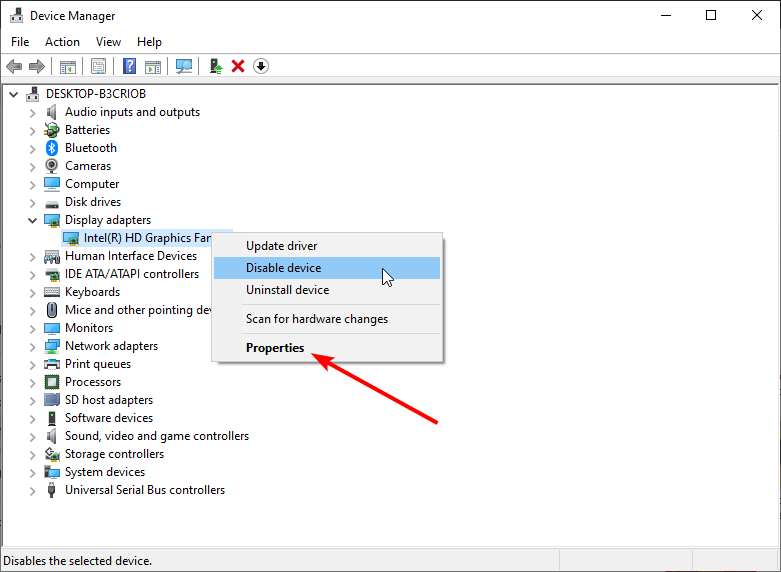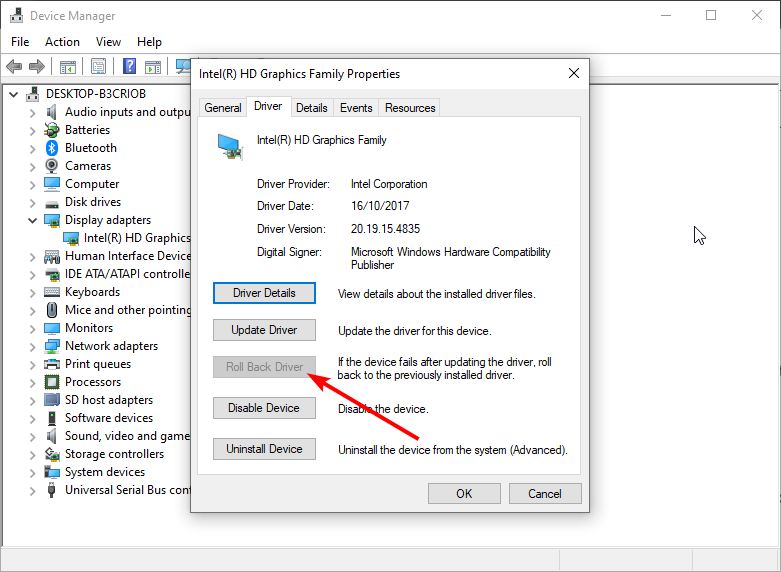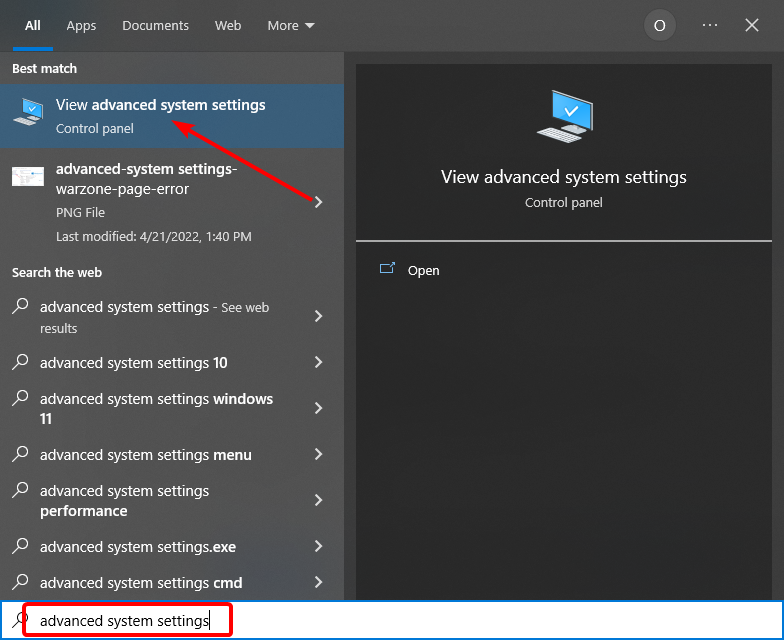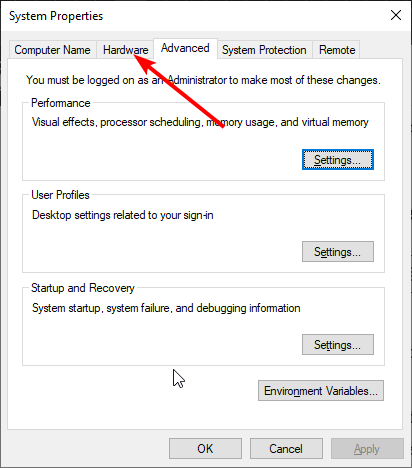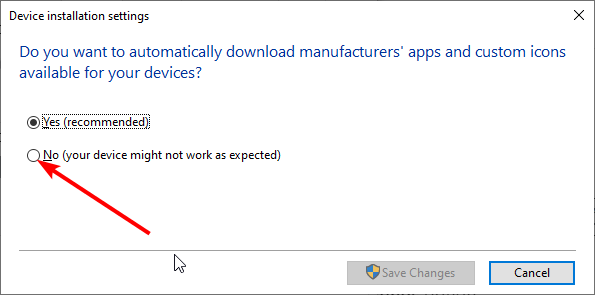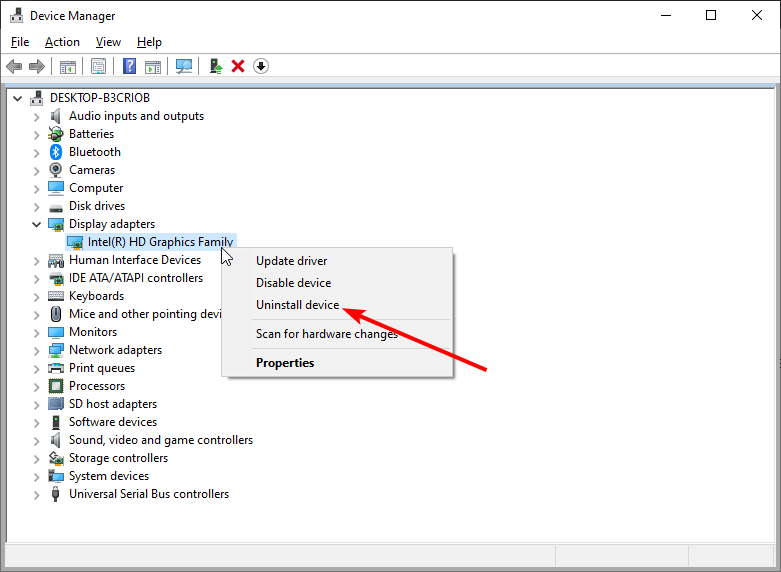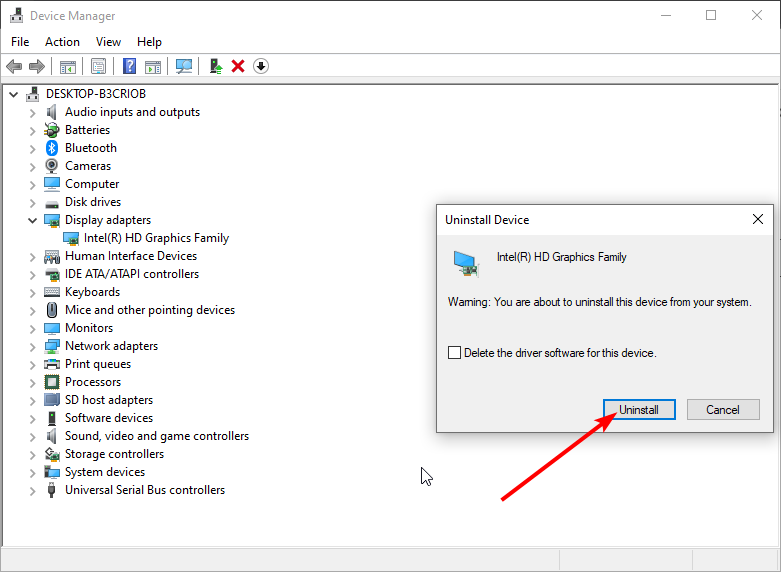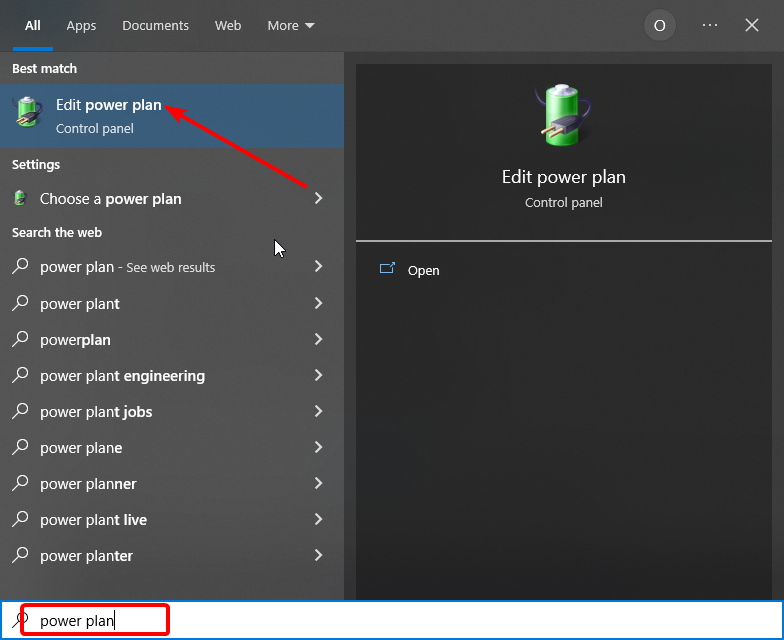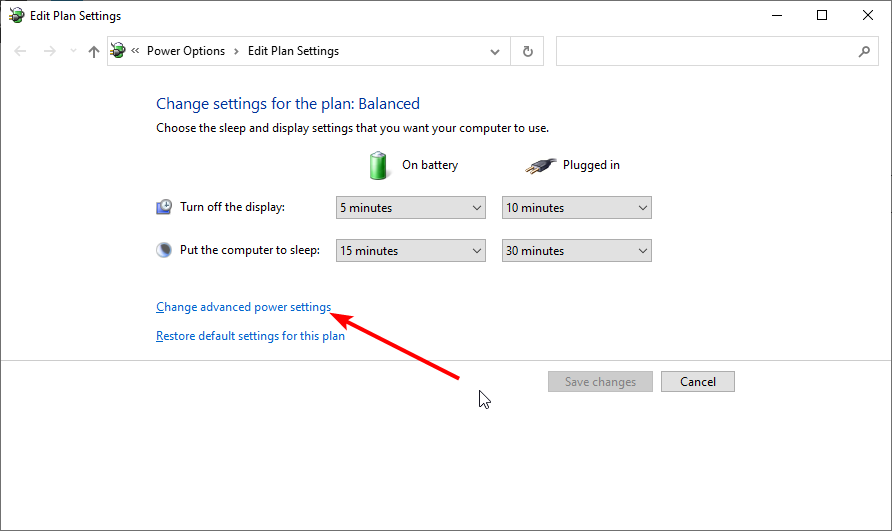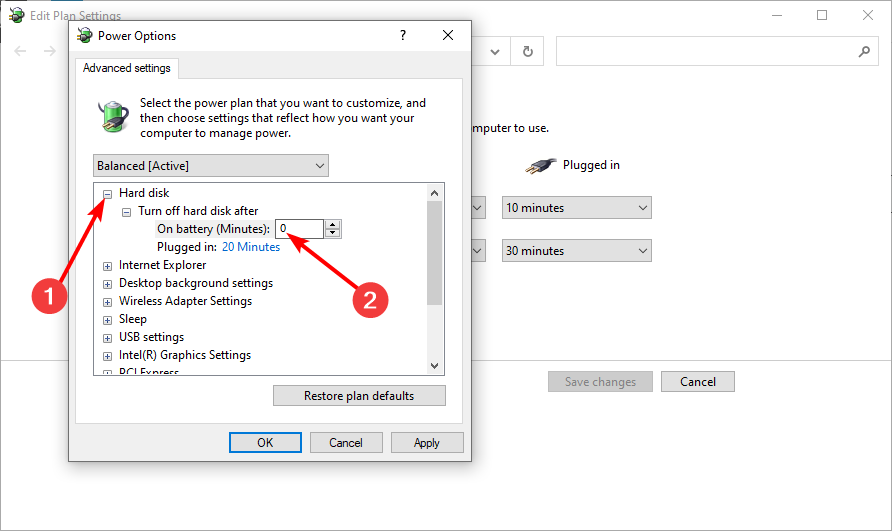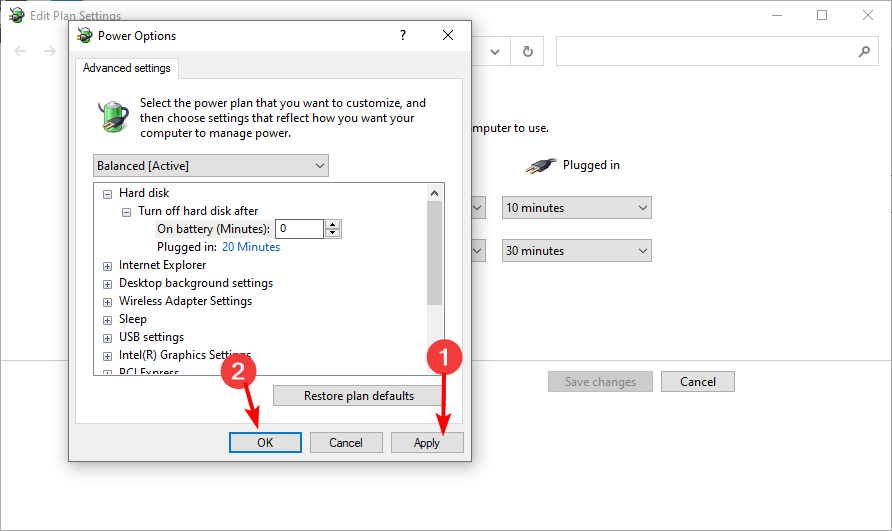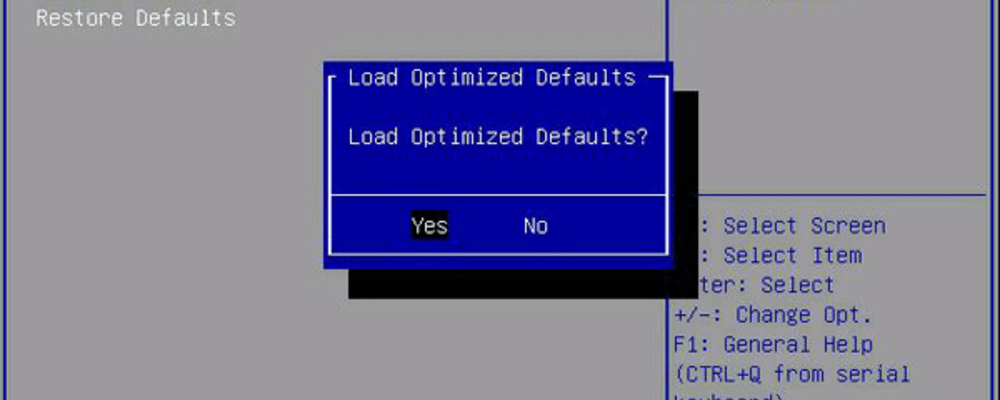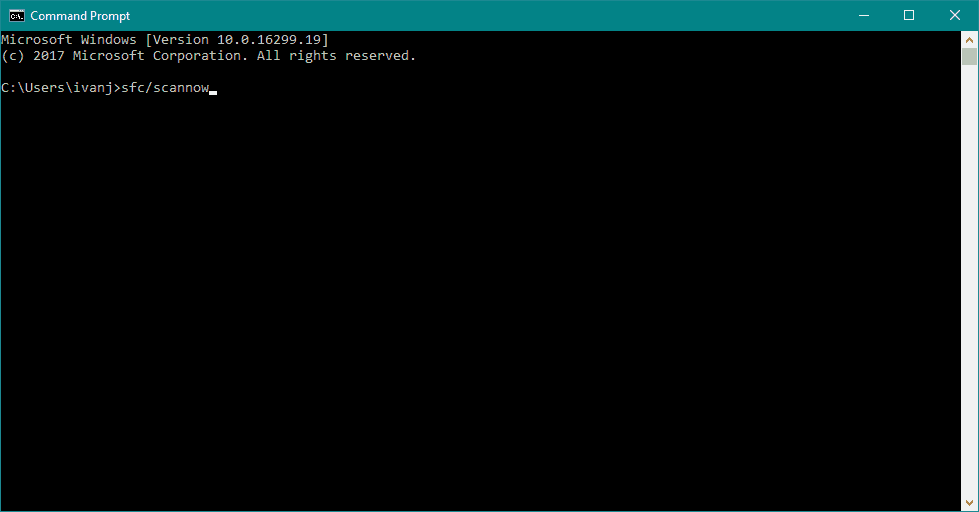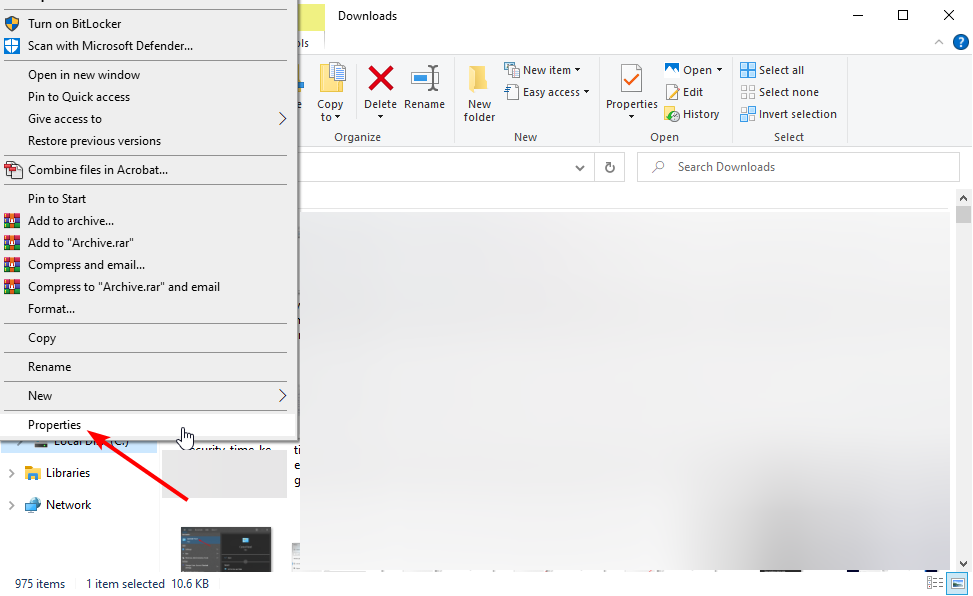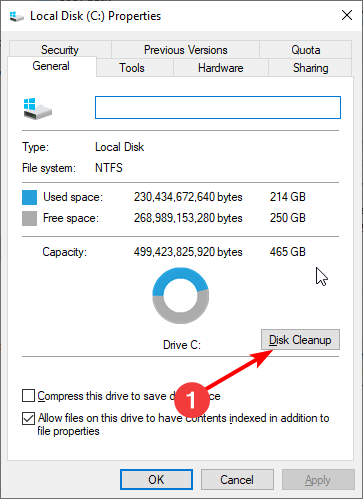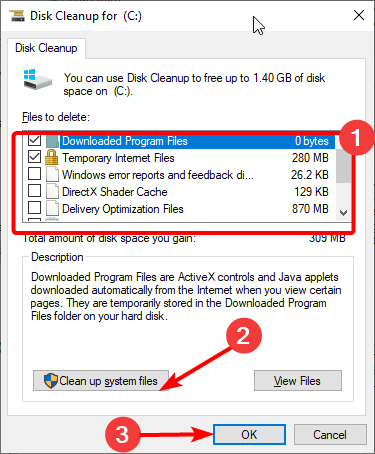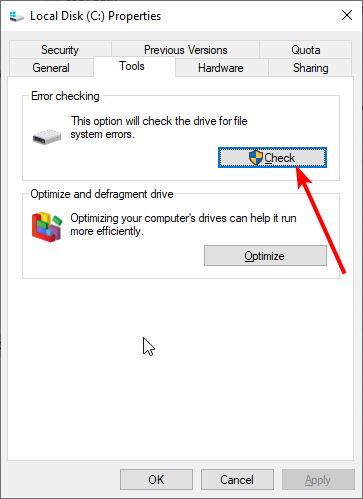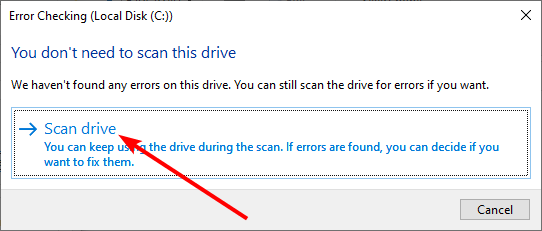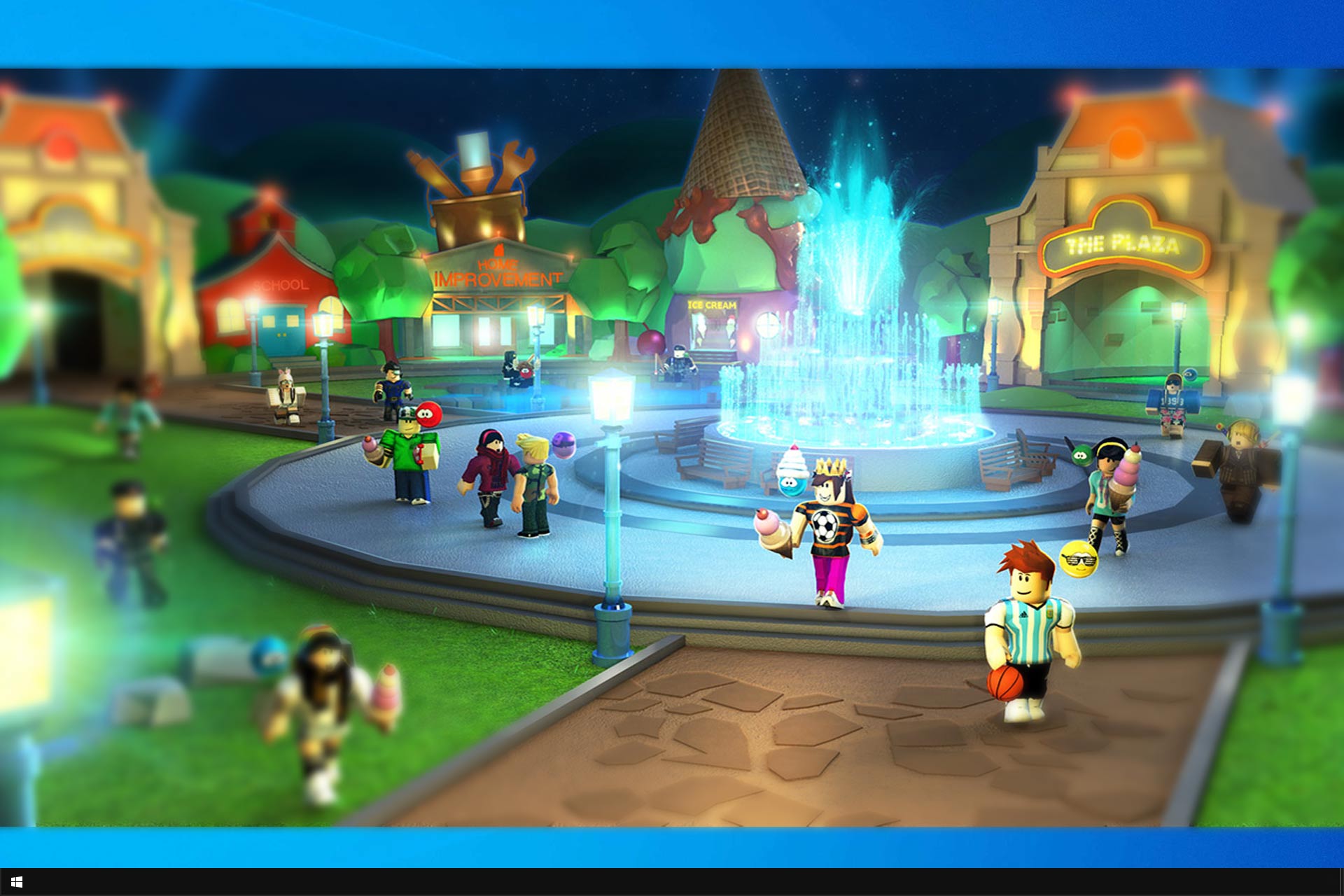Come Correggere l'Errore INTERNAL_POWER_ERROR? - [Guida]
8 min. read
Published on
Key notes
- L’ERRORE DI ALIMENTAZIONE INTERNA in Windows 10 è spesso causato dalle dimensioni ridotte del file di ibernazione o da driver obsoleti.
- Assicurati che i tuoi driver siano aggiornati per eliminare il BSOD I NTERNAL POWER ERROR.
- Gli strumenti integrati di Windows 10, come SFC, possono aiutarti con la schermata blu ERRORE ALIMENTAZIONE INTERNA.
- Controlla la presenza di file spazzatura o problemi hardware se il tuo computer si blocca con un codice BSOD.
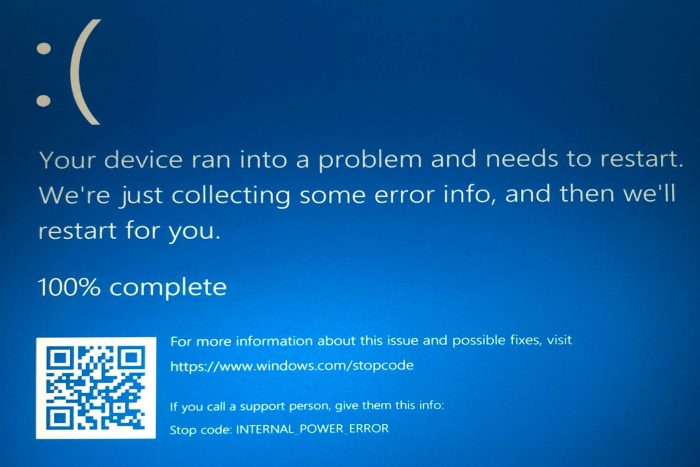
Gli errori Blue Screen of Death possono essere problematici su Windows 10 poiché riavviano sempre il PC per evitare danni.
Questi errori possono interrompere il tuo lavoro e causare la perdita di dati. Esistono molte varianti degli errori Blue Screen of Death, tra cui l’ERRORE DI ALIMENTAZIONE INTERNA è uno di quelli comuni.
Per fortuna, questo errore non è il più difficile da correggere. E mostreremo come risolvere questo problema in questa guida, proprio come abbiamo fatto con l’errore BSoD Worker Invalid.
Cos’è un errore di alimentazione interna?
L’ERRORE DI ALIMENTAZIONE INTERNA è un problema BSoD che si verifica costantemente e richiede tempo per lasciare il PC. Esistono diverse varianti del problema con cause diverse.
Di seguito sono riportati alcuni di quelli comuni:
- ERRORE DI ALIMENTAZIONE INTERNA su Windows 10 : L’ERRORE DI ALIMENTAZIONE INTERNA è relativamente standard in Windows 10. Quindi, se stai utilizzando il sistema operativo più recente di Microsoft, non sei l’unico a riscontrare questo errore.
- Il tuo PC ha riscontrato un problema ERRORE ALIMENTAZIONE INTERNA : questo è solo un altro messaggio di errore per lo stesso codice di errore.
Inoltre, secondo numerosi utenti, l’ERRORE DI ALIMENTAZIONE INTERNA è più comune sui dispositivi HP, Lenovo, Dell e Surface Book.
Hai bisogno del file di ibernazione?
Il file Hibernation.sys è fondamentale per coloro che utilizzano la funzionalità di ibernazione in Windows, che consente loro di accendere rapidamente il computer.
Se non ti dispiace qualche secondo in più di tempo di avvio e desideri riavviare il computer ad ogni riavvio, eliminare il file di ibernazione non farebbe molta differenza.
Cosa succede se elimino il file di ibernazione?
Quando elimini il file di ibernazione, innanzitutto il computer disabiliterà automaticamente la funzionalità di ibernazione.
In secondo luogo, lo spazio occupato dal file di ibernazione verrà liberato e, nel caso in cui si stia esaurendo lo spazio di archiviazione, ciò sarebbe utile.
Come posso correggere l’errore schermata blu INTERNAL_POWER_ERROR?
1. Aumentare la dimensione del file di ibernazione
- Apri la barra di ricerca di Windows e digita cmd .
- Seleziona Prompt dei comandi (Amministratore) dal menu.
- Quando si apre il prompt dei comandi , digitare il comando seguente e premere Invio .
powercfg /hibernate /size 100
La schermata blu ERRORE ALIMENTAZIONE INTERNA in Windows 10 si verifica a causa delle dimensioni ridotte del file di ibernazione. L’unica soluzione è aumentarne le dimensioni.
Per impostazione predefinita, la dimensione del file di ibernazione è impostata al 75%. Tuttavia, a volte, ciò potrebbe non essere sufficiente per i requisiti di memoria attuali, ma puoi facilmente modificare la dimensione al 100% utilizzando le istruzioni sopra.
2. Aggiorna i tuoi driver
- Premi il tasto Windows + X e seleziona Gestione dispositivi .
- Fare doppio clic sull’opzione in cui si trova il driver da aggiornare per espanderlo.
- Fare clic con il tasto destro su ciascuno dei driver e selezionare Aggiorna driver .
- Ora seleziona Cerca automaticamente i driver .
- Attendi il completamento della ricerca e installa gli eventuali aggiornamenti disponibili.
Gli errori Blue Screen of Death sono spesso causati da driver obsoleti o incompatibili e, per correggere questo errore, ti consigliamo vivamente di aggiornare tutti i driver sul tuo PC.
Oltre a utilizzare il programma di aggiornamento integrato di Windows 11 per aggiornare manualmente i driver, puoi andare al sito Web del produttore per scaricarlo.
In alternativa, puoi utilizzare il software dedicato in Outbyte Driver Updater per semplificare il processo. Questo perché scaricare manualmente i driver può essere un processo lungo e faticoso.
Inoltre, c’è sempre il rischio di scaricare i driver sbagliati. Ma con Outbyte Driver Updater, lo strumento cercherà driver obsoleti e consiglierà un aggiornamento originale dal suo ampio database prima che possa causare problemi. Il tutto con poco o nessun input da parte tua.

Outbyte Driver Updater
Aggiorna in sicurezza tutti i tuoi driver e mantienili aggiornati automaticamente.3. Disabilita la scheda grafica o ripristina i driver
- Fare clic sull’icona Start seguita dal pulsante di accensione .
- Tieni premuto il tasto Maiusc e fai clic sul pulsante Riavvia .
- Segui questo percorso: Risoluzione dei problemi > Opzioni avanzate > Impostazioni di avvio .
- Fare clic sul pulsante Riavvia .
- Dopo il riavvio del computer, vedrai un elenco di opzioni. Premere 5 o F5 per selezionare Modalità provvisoria con rete .
- Premi il tasto Windows + X e seleziona Gestione dispositivi dall’elenco.
- Fare doppio clic sull’opzione Schede video per espanderla.
- Fai clic con il pulsante destro del mouse sul driver grafico e scegli Disabilita dispositivo .
- Se la disattivazione del driver causa problemi, fai nuovamente clic con il pulsante destro del mouse sul driver e seleziona l’opzione Proprietà .
- Fai clic sulla scheda Driver in alto.
- Ora fai clic sul pulsante Ripristina driver .
Molti utenti hanno segnalato problemi con le schede grafiche AMD e, secondo loro, l’unico modo per correggere l’ERRORE INTERNO DI ALIMENTAZIONE DI Windows 10 dopo la sospensione è disabilitare o ripristinare i driver.
4. Disabilita gli aggiornamenti automatici dei driver
- Premi i tasti Windows + S e digita le impostazioni di sistema avanzate .
- Seleziona l’opzione Visualizza impostazioni di sistema avanzate .
- Fai clic sulla scheda Hardware in alto.
- Ora, fai clic sul pulsante Impostazioni di installazione del dispositivo .
- Selezionare il pulsante di opzione No (il dispositivo potrebbe non funzionare come previsto) .
- Ora apri Gestione dispositivi e fai clic con il pulsante destro del mouse sul driver.
- Seleziona l’opzione Disinstalla dispositivo .
- Infine, fai clic sul pulsante Disinstalla .
Per correggere l’ERRORE DI ALIMENTAZIONE INTERNA in Windows 10 su Dell e altri dispositivi, potrebbe essere necessario disinstallare il driver della scheda grafica, ma potrebbe non essere così semplice poiché Windows 10 installerà automaticamente i driver mancanti.
Se in genere non riesci ad accedere a Windows 10 a causa di un errore BSoD, puoi sempre eseguire questi passaggi dalla modalità provvisoria. Dopo aver disabilitato gli aggiornamenti dei driver, è necessario rimuovere il driver.
Dopo aver rimosso il driver problematico, scarica il nuovo driver dal sito Web del produttore della scheda grafica, ma fai attenzione a non installare nuovamente lo stesso driver problematico.
5. Imposta il timer di spegnimento del disco rigido su 0
- Premi il tasto Windows + S e inserisci il piano di risparmio energia .
- Seleziona Modifica combinazione di risparmio energia dall’elenco dei risultati.
- Fare clic su Modifica impostazioni di alimentazione avanzate .
- Fare clic sull’opzione Disco rigido per espanderlo.
- Ora imposta il valore per Spegni disco rigido dopo su 0 .
- Infine, fai clic su Applica e OK per salvare le modifiche.
Se ricevi il messaggio INTERNAL POWER ERROR BSoD, puoi risolverlo impostando il timer di spegnimento del disco rigido su 0.
6. Assicurati di utilizzare la modalità disco rigido corretta
Alcuni utenti hanno segnalato che l’ERRORE DI ALIMENTAZIONE INTERNA in Windows 10 potrebbe essere causato da una modalità disco rigido errata e per correggere questo errore. Dovrai cambiare la modalità del disco rigido nel BIOS.
Per istruzioni dettagliate su come eseguire questa operazione, ti consigliamo vivamente di controllare il manuale della scheda madre.
7. Eseguire il controllo SFC
- Vai su Cerca e digita cmd .
- Seleziona l’opzione Esegui come amministratore nel Prompt dei comandi .
- Immettere la riga seguente e premere Invio :
sfc/scannow - Attendi il completamento del processo.
- Riavvia il tuo computer.
SFC è lo strumento integrato di Windows 10 per gestire vari problemi relativi al sistema. Esegue la scansione alla ricerca di file di sistema corrotti e rotti e li ripara di conseguenza. Dovrebbe aiutarti a correggere l’ERRORE DI ALIMENTAZIONE INTERNA dopo l’avvio se dipende dai file di sistema.
8. Pulisci i file spazzatura
- Vai a Cerca, digita questo PC e apri Questo PC.
- Fare clic con il pulsante destro del mouse sull’unità di sistema (molto probabilmente C:) e selezionare Proprietà.
- Ora fai clic sul pulsante Pulizia disco .
- Seleziona le caselle relative ai file da eliminare.
- Fare clic sul pulsante Pulisci file di sistema .
- Ora, fai clic sul pulsante OK .
- Attendi il completamento del processo e riavvia il computer.
Potrebbero esserci alcuni file spazzatura sul tuo computer che causano l’ERRORE DI ALIMENTAZIONE INTERNA in Windows 10, quindi la soluzione ovvia, in questo caso, è pulirli.
9. Verificare la corruzione dell’HDD
- Vai su Cerca, digita questo PC e apri Questo PC.
- Fare clic con il pulsante destro del mouse sull’unità di sistema (molto probabilmente C:) e selezionare Proprietà .
- Ora fai clic sulla scheda Strumenti .
- Fare clic sul pulsante Controlla sotto l’opzione Controllo errori .
- Infine, fai clic su Scansione unità e attendi il completamento del processo.
Dato che siamo sul disco rigido, controlliamo rapidamente eventuali errori perché questi errori possono anche causare l’ERRORE DI ALIMENTAZIONE INTERNA in Windows 10.
Come posso correggere l’ERRORE DI ALIMENTAZIONE INTERNA su Windows 11?
Per correggere l’ERRORE DI ALIMENTAZIONE INTERNA su Windows 11, controlla la presenza di errori sul disco rigido. Abbiamo mostrato come farlo nella Soluzione 9 di questa guida.
Inoltre, puoi eseguire la scansione SFC per correggere file di sistema corrotti e danneggiati. È possibile utilizzare qualsiasi correzione in questa guida per risolvere il problema.
Pertanto, se ti stavi chiedendo come correggere il codice di errore di Windows INTERNAL POWER ERROR in Windows 10, aggiornare o reinstallare i driver, aumentare la dimensione del file di ibernazione, disabilitare gli aggiornamenti automatici e verificare la presenza di file di sistema corrotti dovrebbe essere d’aiuto.
Non esitare a scriverci nei commenti se riscontri problemi simili.