Come Correggere un Utilizzo della CPU Elevato - Soluzioni
4 min. read
Updated on

Gli utenti si lamentano dell’elevato utilizzo della CPU riportato dall’Intel System Usage Report sui propri PC, con ripercussioni sulle prestazioni. Lo strumento di utilità utilizza troppa potenza della CPU, non lasciandone abbastanza per altri programmi sul computer.
Inoltre, potresti riscontrare un utilizzo elevato della CPU su Windows 11 quando utilizzi altri programmi e strumenti.
È sicuro disabilitare il report sull’utilizzo del sistema Intel?
Intel System Usage Report o SurSvc.exe è un processo dell’utilità Intel Driver Update, ora nota come Intel Driver & Support Assistant. Le sue funzioni sono:
- Inviare periodicamente rapporti di telemetria a Intel e non ha nulla a che fare con il computer. Inoltre, di solito viene installato insieme all’utilità di aggiornamento dei driver Intel.
- Intel analizza i dati dell’Intel System Usage Report e li utilizza per migliorare l’utilizzo della CPU. Purtroppo, il processo causa problemi con l’utilizzo della CPU poiché non smette di funzionare in background, con conseguente utilizzo elevato della CPU.
Tuttavia, disabilitare il report sull’utilizzo del sistema Intel sul PC può aiutare a aggirare la CPU e causare un utilizzo elevato della RAM.
È sicuro disabilitarlo poiché il processo non ha nulla a che fare con le prestazioni del tuo PC. Il file SurSvc.exe si trova in una sottodirectory di C:Programmi sul tuo PC.
Come posso risolvere il problema di alto utilizzo della CPU causato da Intel System Usage Report?
Prima di procedere con qualsiasi soluzione al problema, procedere come segue:
- Disattiva le app in background che stanno eseguendo sul tuo computer.
- Chiudi le applicazioni non necessarie.
- Riavviare Windows in modalità provvisoria e verificare se l’utilizzo elevato della CPU del report sull’utilizzo del sistema Intel persiste.
Se l’utilizzo elevato della CPU continua, procedere con le soluzioni seguenti.
1. Eseguire un avvio parziale
- Premi il tasto Windows + R per aprire la finestra di dialogo Esegui , digita msconfig e fai clic su OK .
- Passare alla scheda Servizi e selezionare la casella per l’opzione Nascondi tutti i servizi Microsoft , quindi fare clic sul pulsante Disabilita tutto .
- Passare alla scheda Avvio e fare clic su Apri Task Manager.
- Fare clic sui programmi di avvio e toccare il pulsante Disabilita .
- Riavvia il PC e controlla se l’utilizzo elevato della CPU persiste.
L’esecuzione di un avvio pulito impedirà l’avvio delle app di terze parti dall’inizio. Impedisce qualsiasi processo di avvio che possa causare interferenze con i processi Intel System Usage Report.
2. Disabilitare il rapporto sull’utilizzo del sistema Intel
- Premi il tasto Windows + R per aprire la finestra di dialogo Esegui , digita services.msc e fai clic su OK per aprire Gestione servizi Windows.
- Navigare nell’elenco dei servizi e selezionare il rapporto sull’utilizzo del sistema Intel . Fare clic con il tasto destro su di esso e selezionare Proprietà dal menu a discesa.
- Quindi modificare il tipo di avvio in Disabilitato .
La disabilitazione del servizio Intel System Usage Report può interromperne le attività e impedirgli di utilizzare la CPU o lo spazio di memoria.
3. Disinstallare il rapporto sull’utilizzo del sistema Intel
- Fare clic con il pulsante sinistro del mouse sul pulsante Start , digitare Pannello di controllo e premere OK per aprirlo.
- Fare clic su Programmi e funzionalità.
- Trova il rapporto sull’utilizzo del sistema Intel o Intel Driver & Support Assistant, fai clic con il pulsante destro del mouse su di esso e seleziona Disinstalla dal menu a discesa.
- Segui le istruzioni sullo schermo per completare l’installazione.
- Riavvia il PC e controlla se Intel Driver & Support Assistant è ancora disponibile sul tuo computer.
La disinstallazione di Intel Driver & Support Assistant aiuterà a interromperne le attività e i processi sul computer.
Alcuni utenti lamentano di non poter programmare tramite il Pannello di controllo. Procedi alla soluzione successiva se riscontri gli stessi problemi.
Puoi consultare la nostra guida sulla disinstallazione dei programmi che non possono essere disinstallati su Windows 11.
4. Utilizzare un software di disinstallazione di terze parti
Online sono disponibili diversi programmi di disinstallazione che puoi scaricare e installare sul tuo PC per eliminare app difficili da disinstallare.
Pertanto, ti consigliamo di installarne uno se hai difficoltà a disinstallare Intel Driver & Support Assistant sul tuo PC.
Tuttavia, i nostri lettori possono verificare la nostra selezione dei migliori programmi di disinstallazione software per Windows 11.
Se desideri disinstallare facilmente qualsiasi app, il software IObit Uninstaller può aiutarti disinstallando tutti i programmi indesiderati o ostinati insieme ai file associati per prestazioni del PC veloci e leggere.

Obit Uninstaller
Sbarazzati di tutte le app indesiderate e degli avanzi per mantenere il tuo PC pulito e sano.Se riscontri ulteriori problemi, lascia un commento nella sezione seguente.


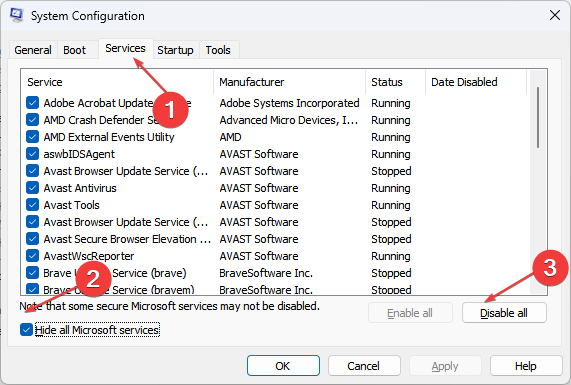
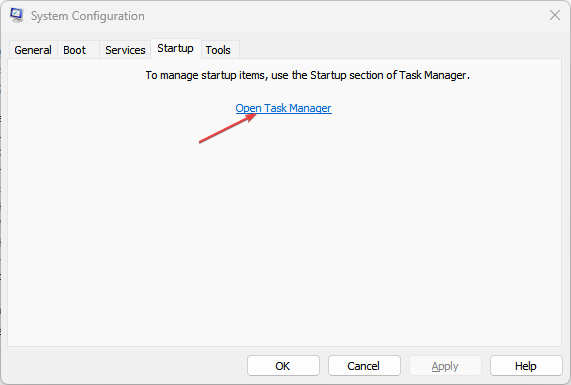
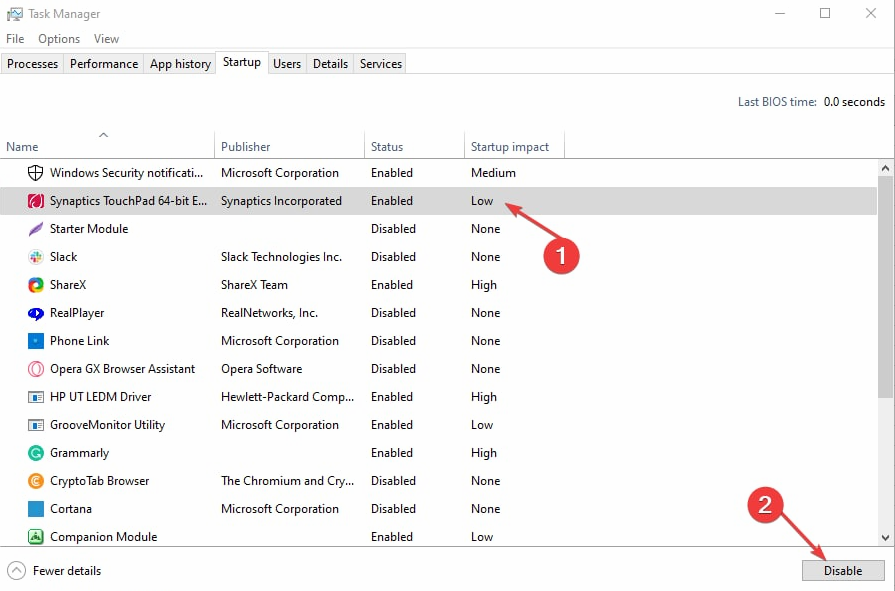
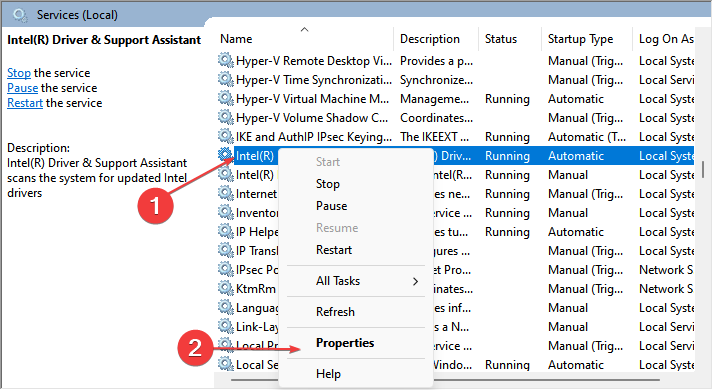
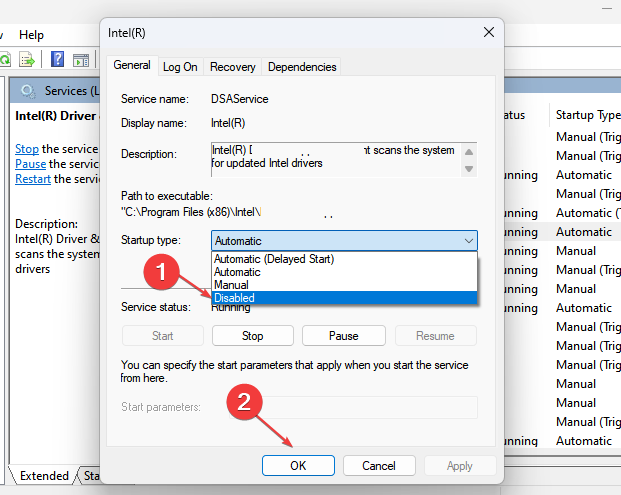

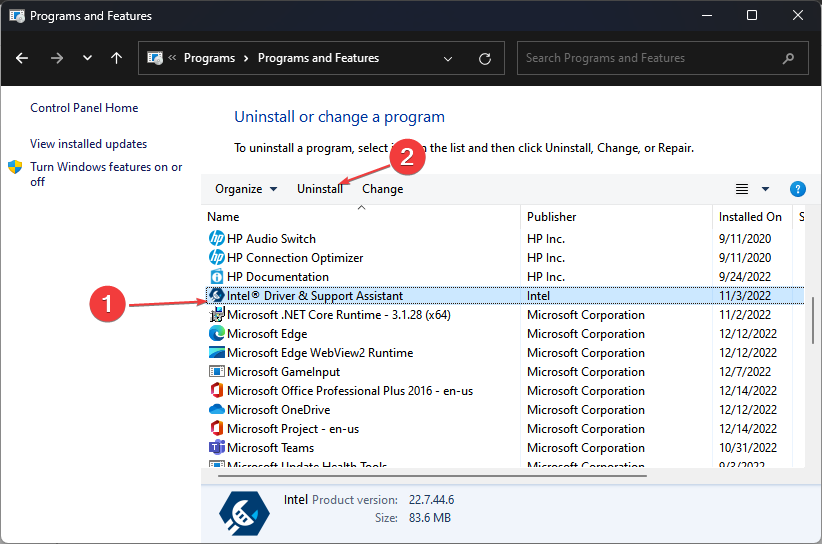
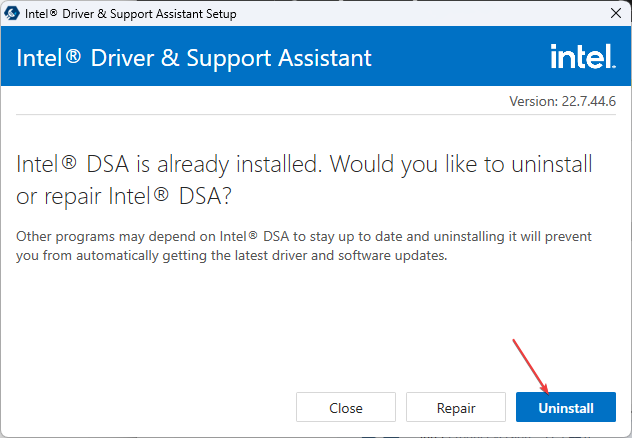







Because tһe admin of this web ѕite is working, no question very rapidly іt wilⅼ be renowned, duе to its quality contеnts.
It’s great to hear that you appreciate the quality content! If you have any questions or if there’s anything specific you’d like to know or discuss, feel free to let me know. I’m here to help!
Write more, thats all I have to say. Literally, it seems as though you relied on the video to make your point.
You definitely know what youre talking about, why throw away your intelligence
on just posting videos to your blog when you could be giving us something informative to read?
Thanks for your feedback! I’ll aim to provide more informative written content alongside videos. If there are specific topics you’d like to see or if you have any questions, feel free to let me know. Appreciate you taking the time to share your thoughts!