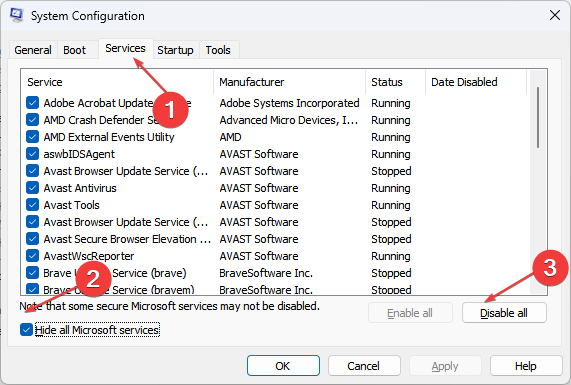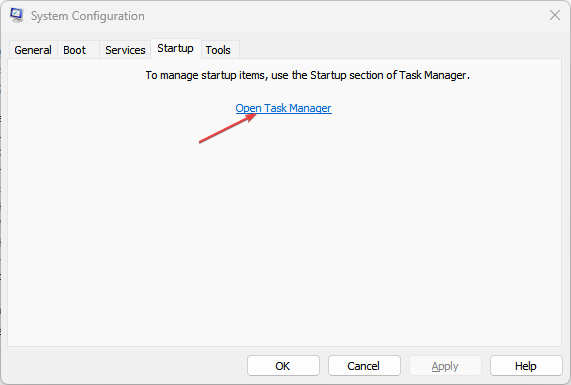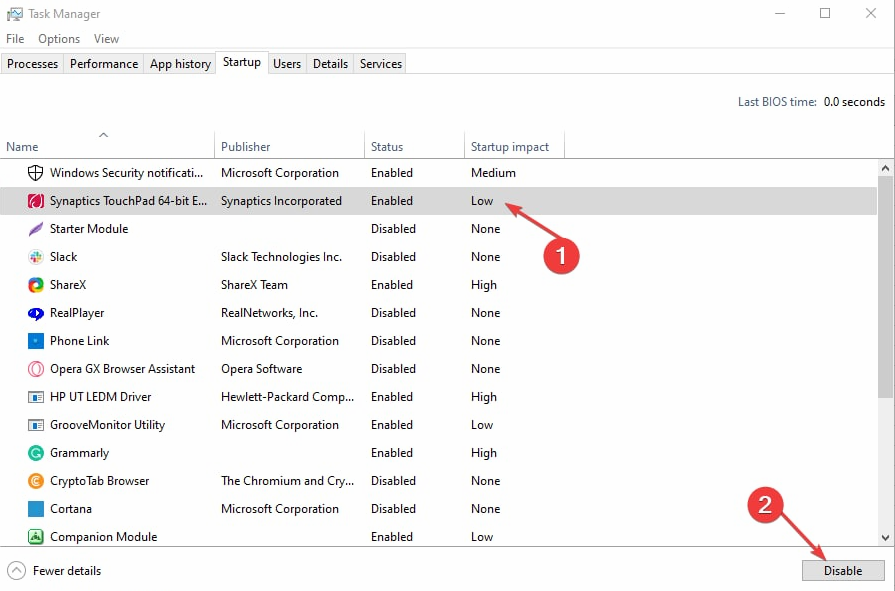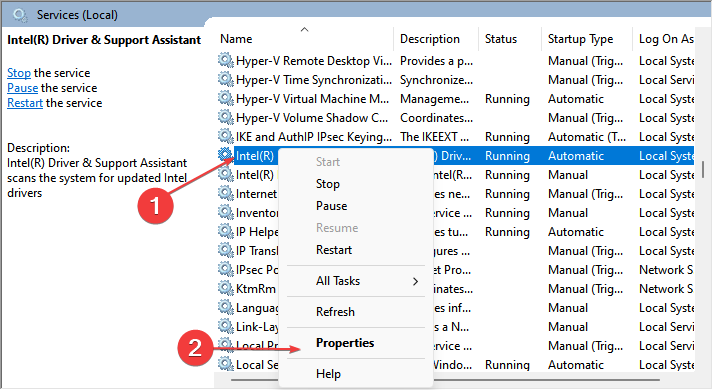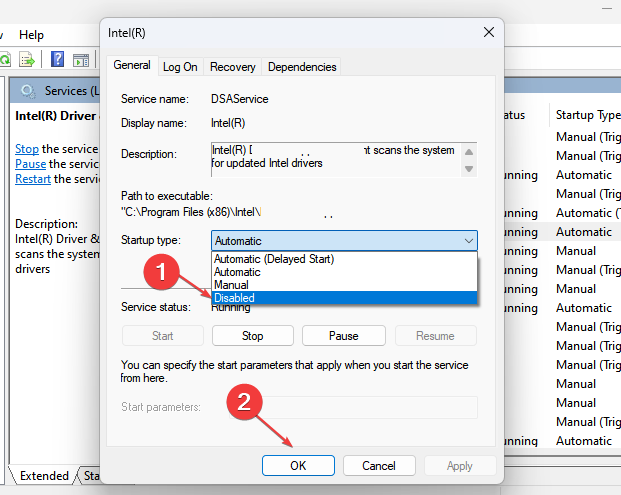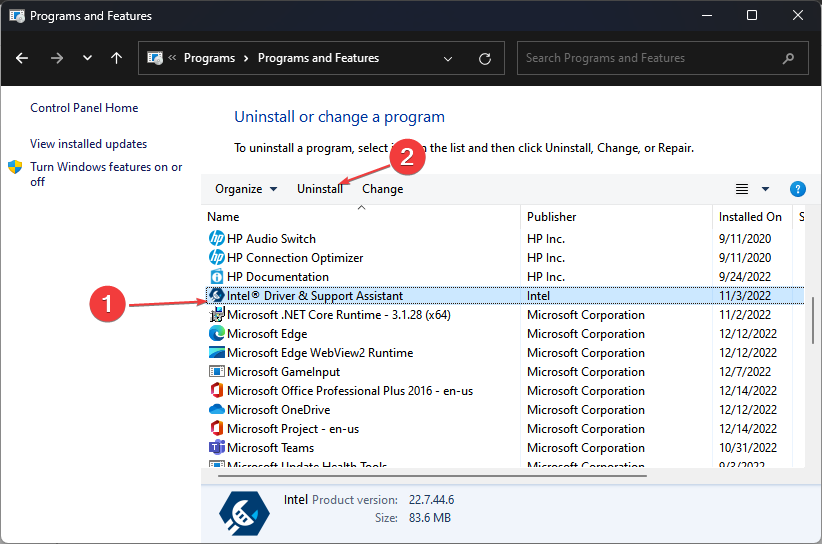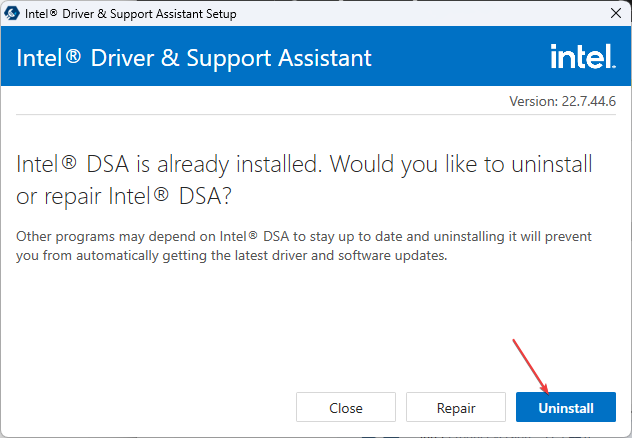Relatório de uso do sistema Intel: como reduzir o uso da CPU
4 min. read
Published on
Key notes
- O Relatório de uso do sistema Intel é um dos utilitários do Intel Driver & Support Assistant instalado no PC com Windows.
- A desinstalação do Intel Driver & Support Assistant deve corrigir os problemas de alto uso da CPU do relatório de uso do sistema Intel.

Os usuários reclamam do alto uso da CPU no Windows 11 ao usar outros programas e ferramentas.
É seguro desativar o relatório de uso do sistema Intel? Desativar o Relatório de uso do sistema Intel em seu PC pode ajudar a contornar sua CPU e causar alto uso de RAM. É seguro desativá-lo, pois o processo não tem nada a ver com o desempenho do seu PC. O arquivo SurSvc.exe está em um subdiretório de C:Arquivos de Programas no seu PC.
Como faço para corrigir o relatório de uso do sistema Intel usando uma CPU alta?
Antes de prosseguir com qualquer solução para o problema, faça o seguinte:
- Desative os aplicativos em segundo plano em execução no seu computador.
- Reinicie o Windows no modo de segurança e verifique se o alto uso da CPU do relatório de uso do sistema Intel persiste.
1. Execute uma inicialização limpa
- Pressione a tecla Windows + R para abrir a caixa de diálogo Executar , digite msconfig e clique em OK .
- Navegue até a guia Serviços e marque a caixa da opção Ocultar todos os serviços Microsoft e clique no botão Desativar todos .
- Navegue até a guia Inicializar e clique em Abrir Gerenciador de Tarefas.
- Clique nos programas de inicialização e toque no botão Desativar .
- Reinicie o seu PC e verifique se o alto uso da CPU persiste.
Executar uma inicialização limpa impedirá a inicialização de aplicativos de terceiros desde o início. Ele evita qualquer processo de inicialização que possa causar interferência nos processos do Relatório de uso do sistema Intel.
2. Desative o relatório de uso do sistema Intel
- Pressione a tecla Windows + R para abrir a caixa de diálogo Executar , digite services.msc e clique em OK para abrir o gerenciador de serviços do Windows.
- Navegue pela lista de serviços e selecione Relatório de uso do sistema Intel . Clique com o botão direito nele e selecione Propriedades no menu suspenso.
- Em seguida, altere o tipo de inicialização para Disabled .
Desativar o serviço Intel System Usage Report pode interromper suas atividades e impedir que ele use sua CPU ou espaço de memória.
3. Desinstale o relatório de uso do sistema Intel
- Clique com o botão esquerdo no botão Iniciar , digite Painel de Controle e pressione OK para abri-lo.
- Clique em Programas e Recursos.
- Encontre o Relatório de uso do sistema Intel ou Intel Driver & Support Assistant, clique com o botão direito nele e selecione Desinstalar no menu suspenso.
- Siga as instruções na tela para concluir a instalação.
- Reinicie o seu PC e verifique se o Intel Driver & Support Assistant ainda está disponível no seu computador.
A desinstalação do Intel Driver & Support Assistant ajudará a interromper suas atividades e processos em seu computador.
Alguns usuários reclamam de não conseguir programar através do Painel de Controle. Prossiga para a próxima solução se você tiver os mesmos problemas.
Você pode verificar nosso guia sobre como desinstalar programas que não podem ser desinstalados no Windows 11.
4. Use um software de desinstalação de terceiros
Vários desinstaladores de programas estão disponíveis online que você pode baixar e instalar em seu PC para excluir aplicativos difíceis de desinstalar.
Portanto, recomendamos que você instale um se tiver dificuldade para desinstalar o Intel Driver & Support Assistant do seu PC.
No entanto, nossos leitores podem conferir nossa escolha dos melhores desinstaladores de software para Windows 11.
Se você deseja desinstalar facilmente qualquer aplicativo, o software IObit Uninstaller pode ajudá-lo a desinstalar qualquer programa indesejado ou teimoso junto com seus arquivos associados para um desempenho rápido e leve do PC.

Desinstalador IObit
Livre-se de todos os aplicativos indesejados e sobras para manter seu PC limpo e saudável.Alternativamente, nossos leitores podem verificar nosso guia sobre o que fazer se houver o melhor software para corrigir o alto uso da CPU em seu PC.
Se você tiver mais problemas, por favor, deixe um comentário na seção abaixo.