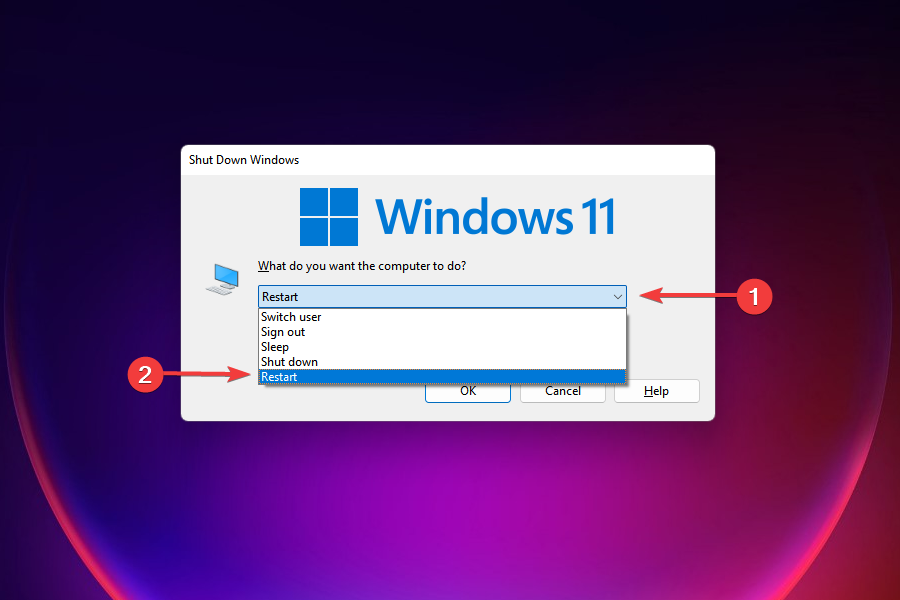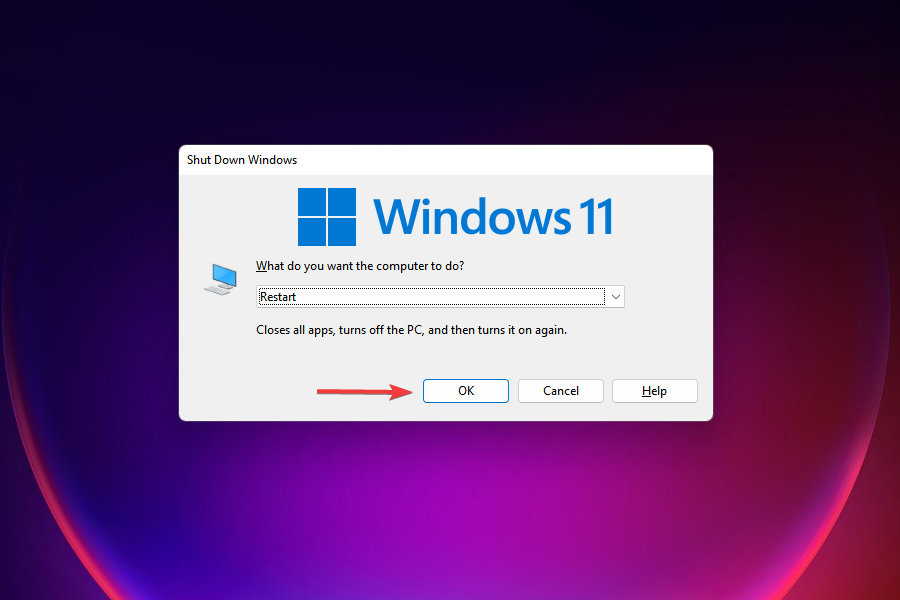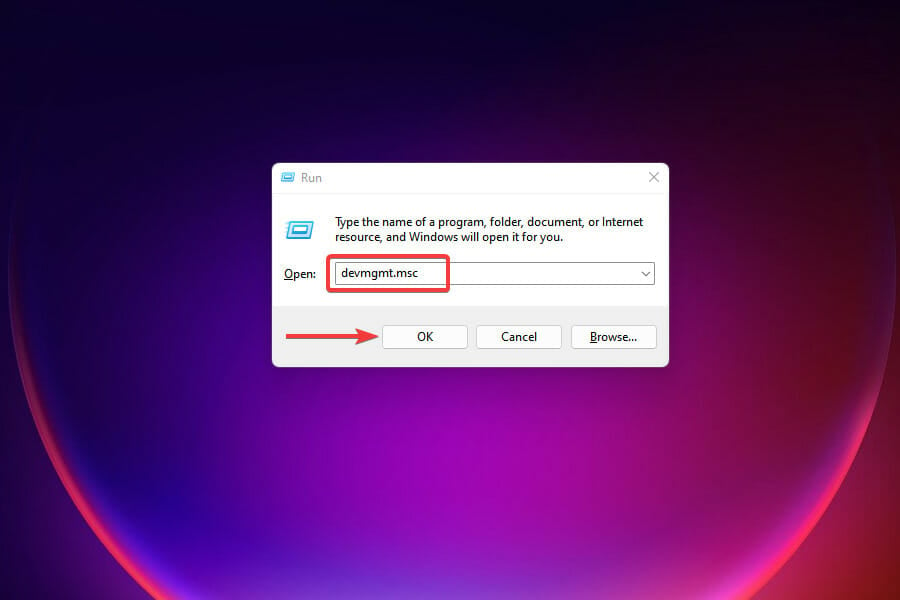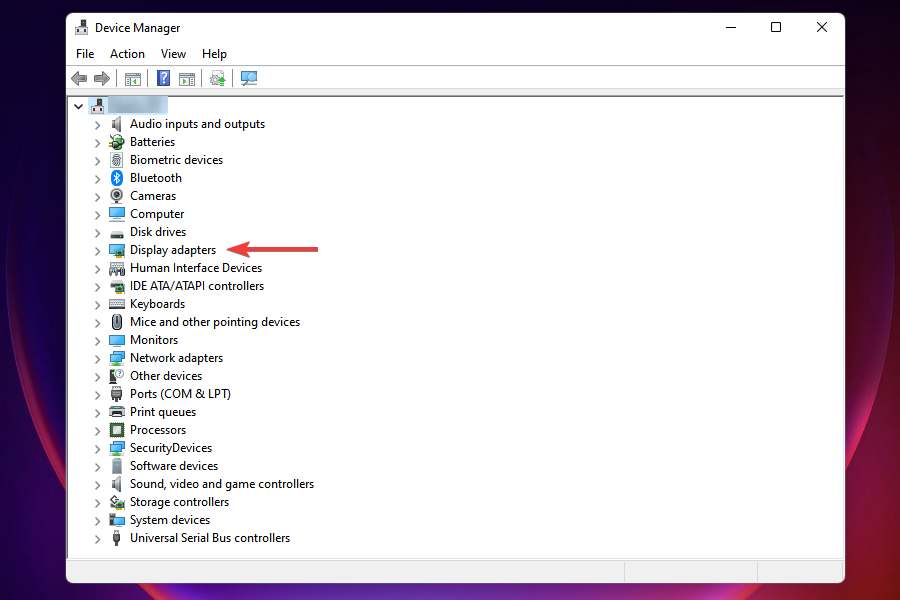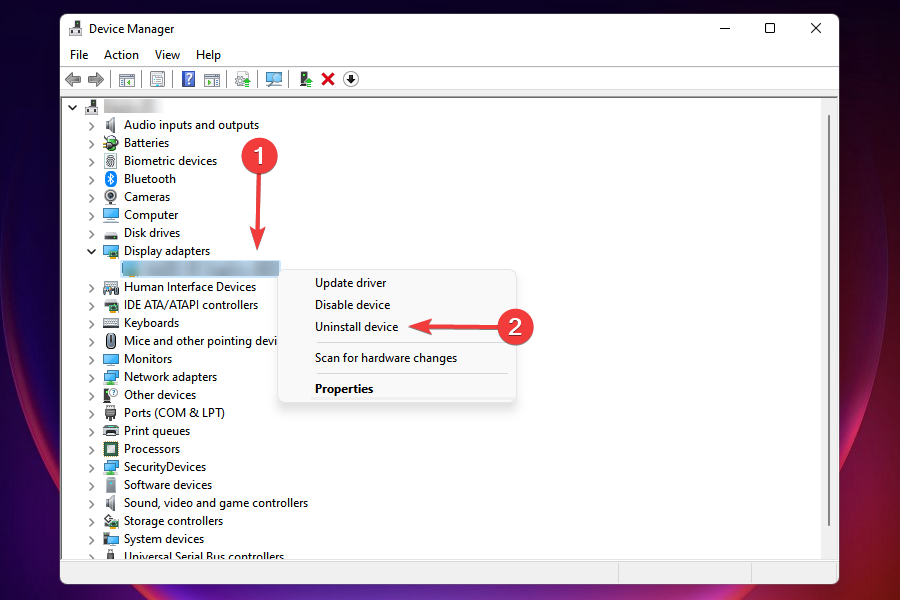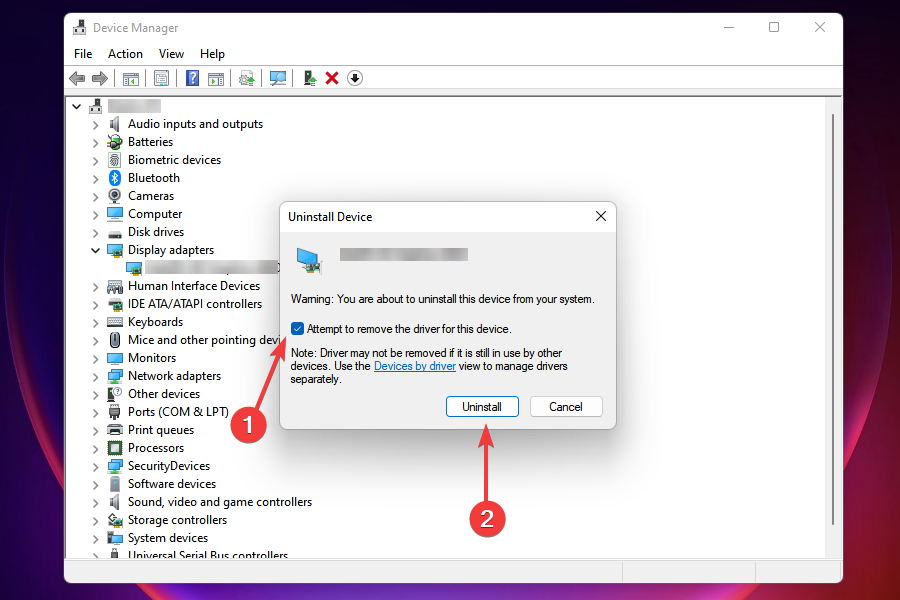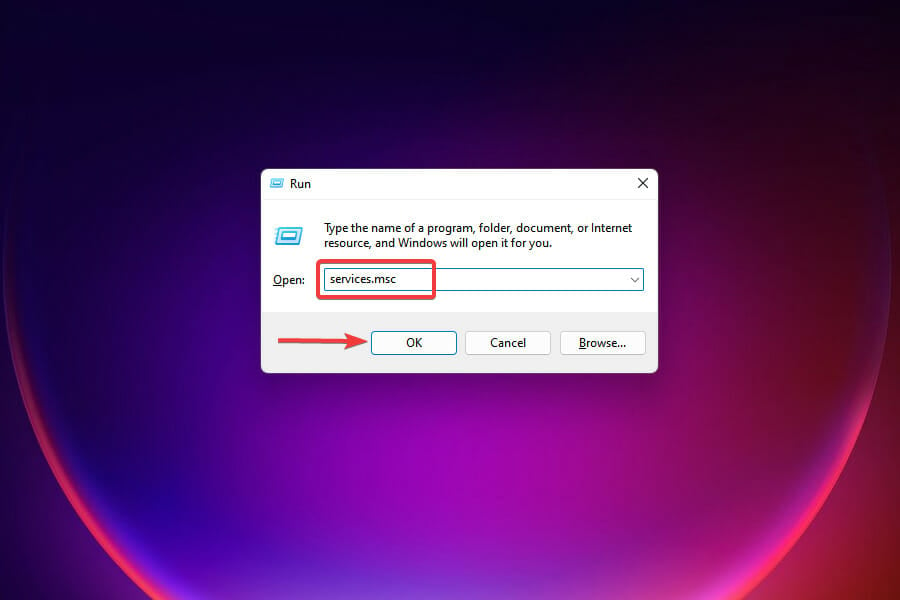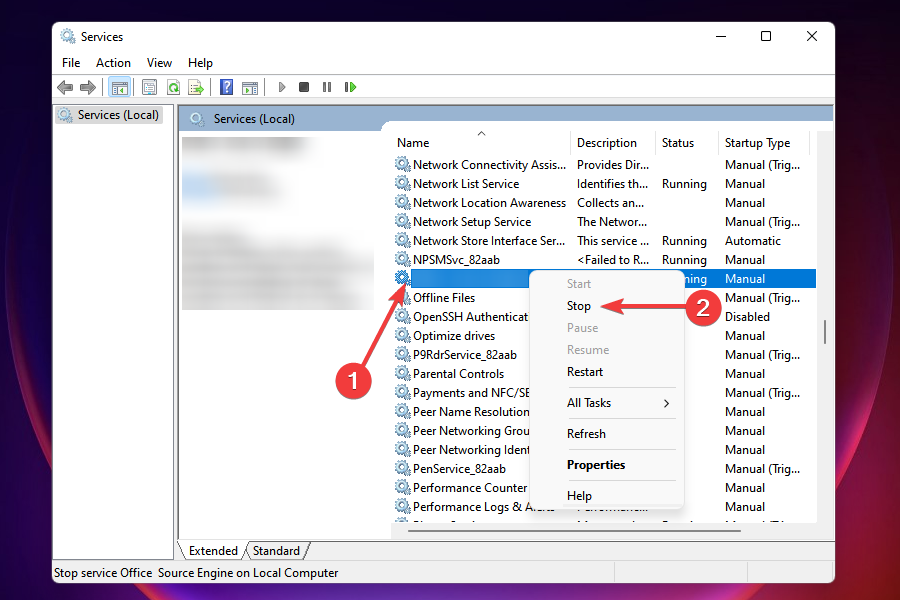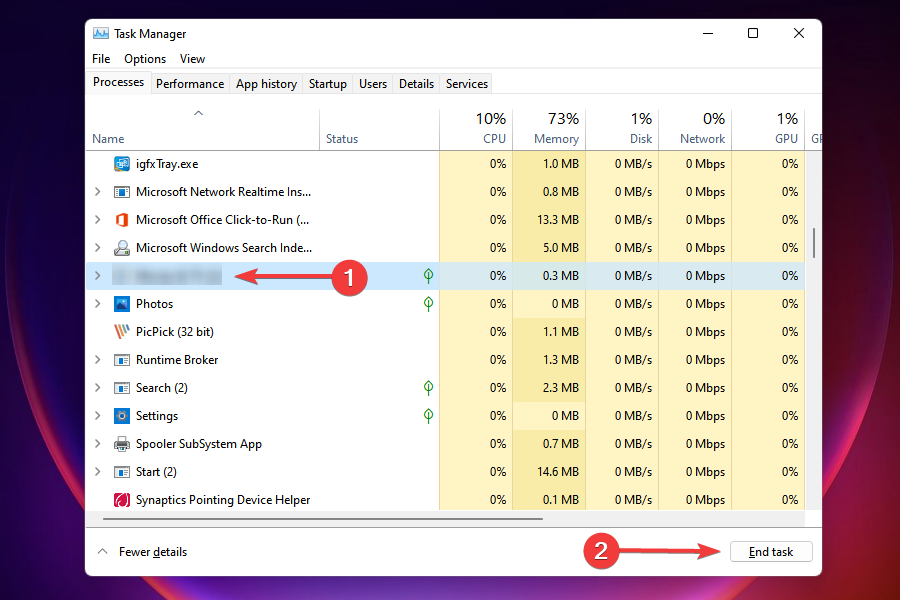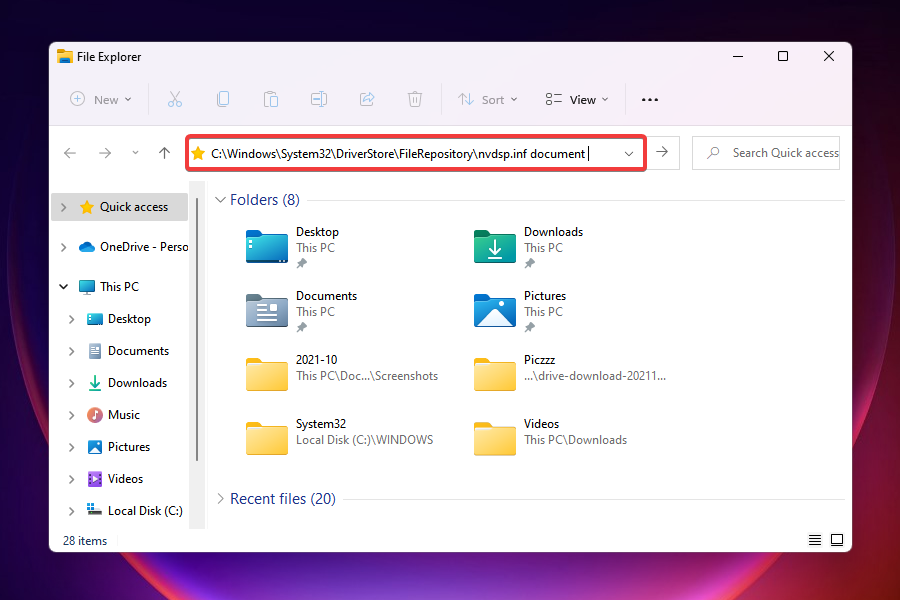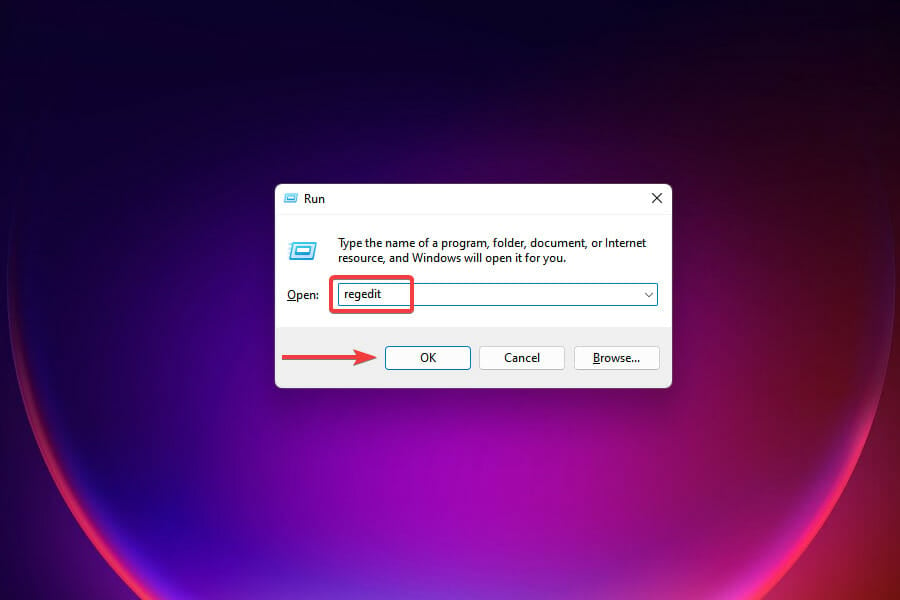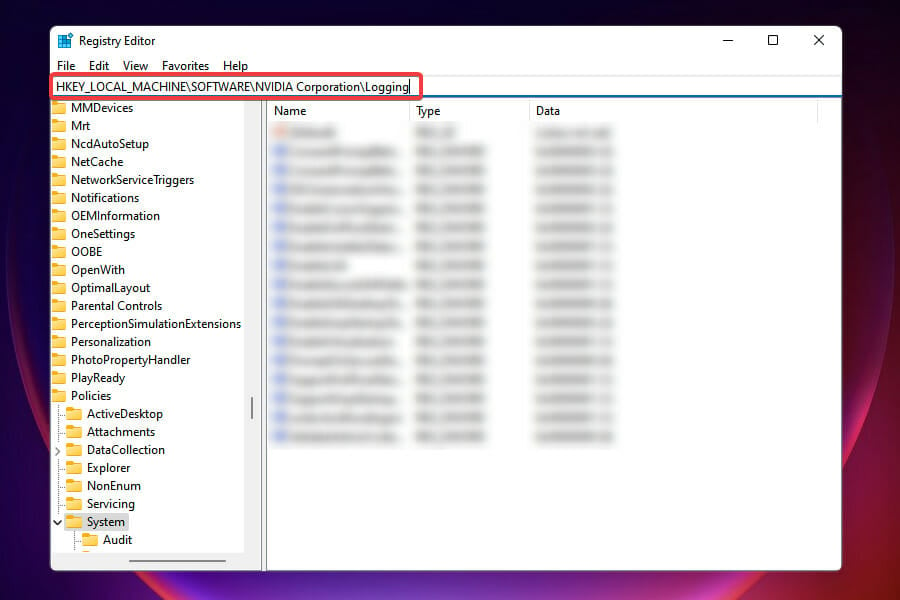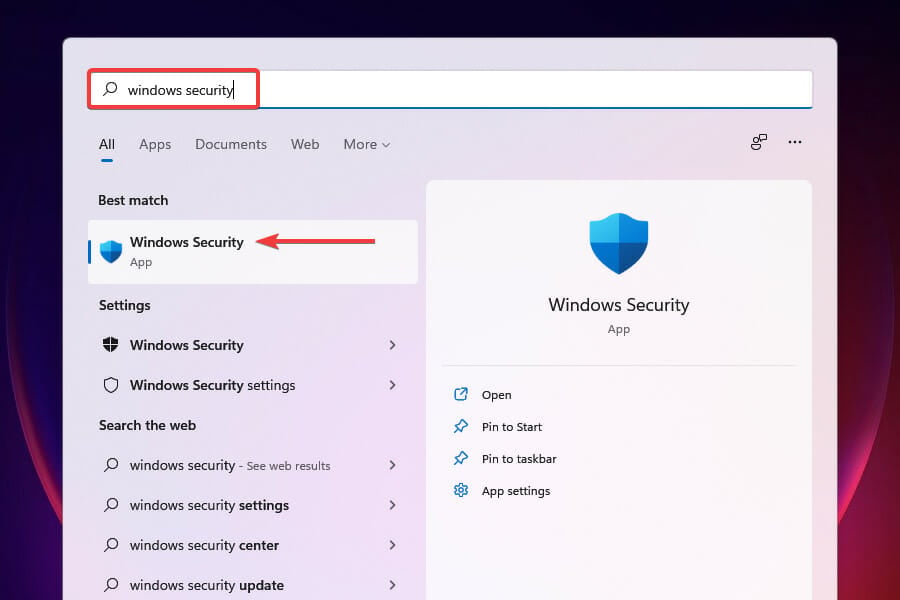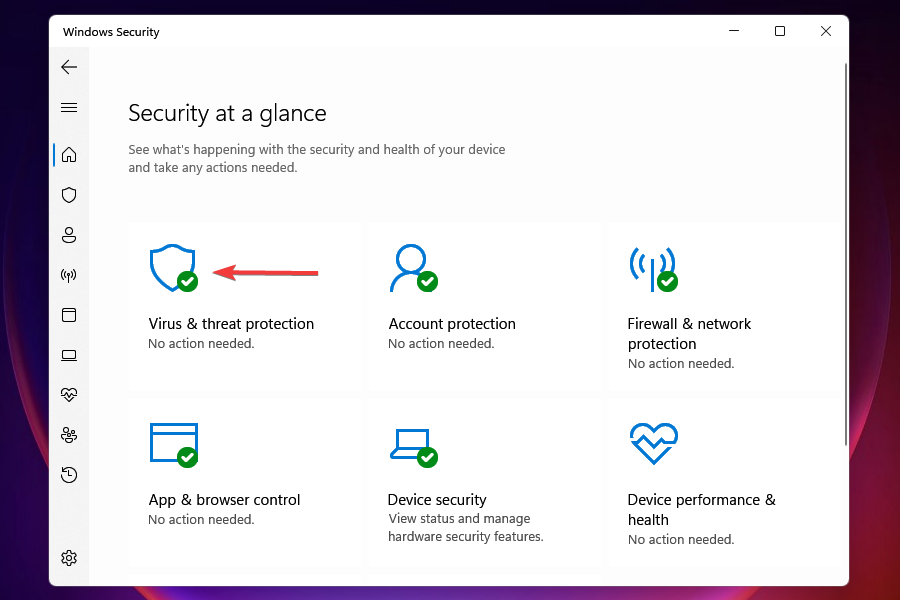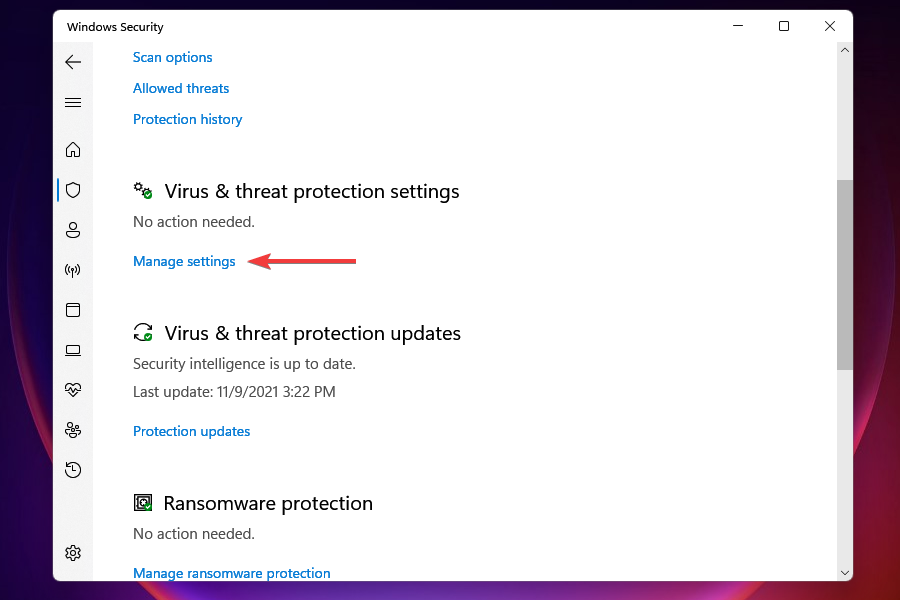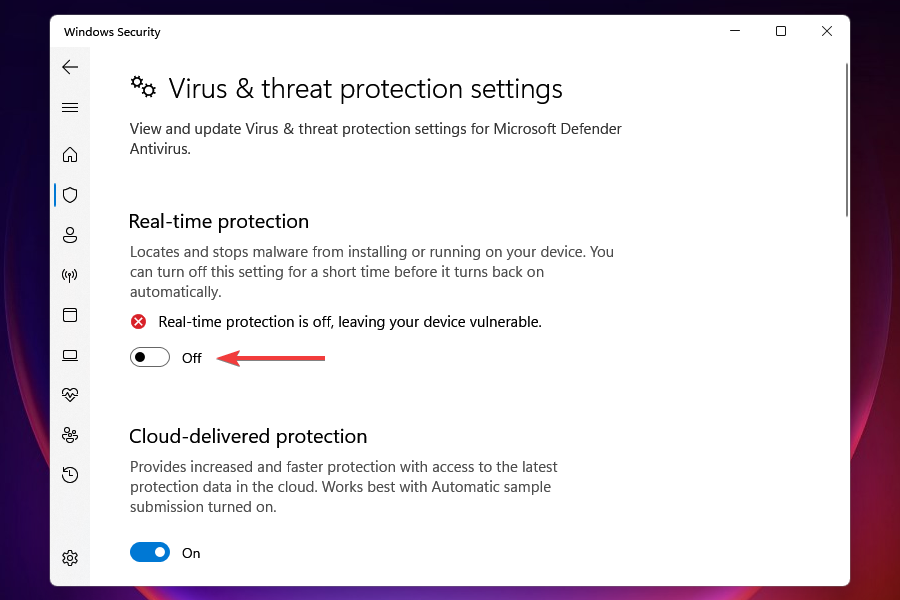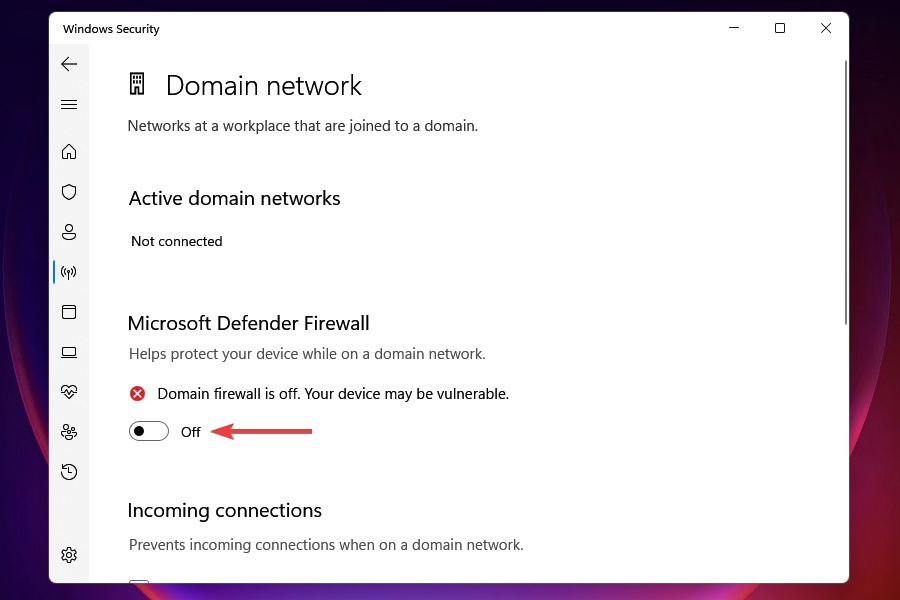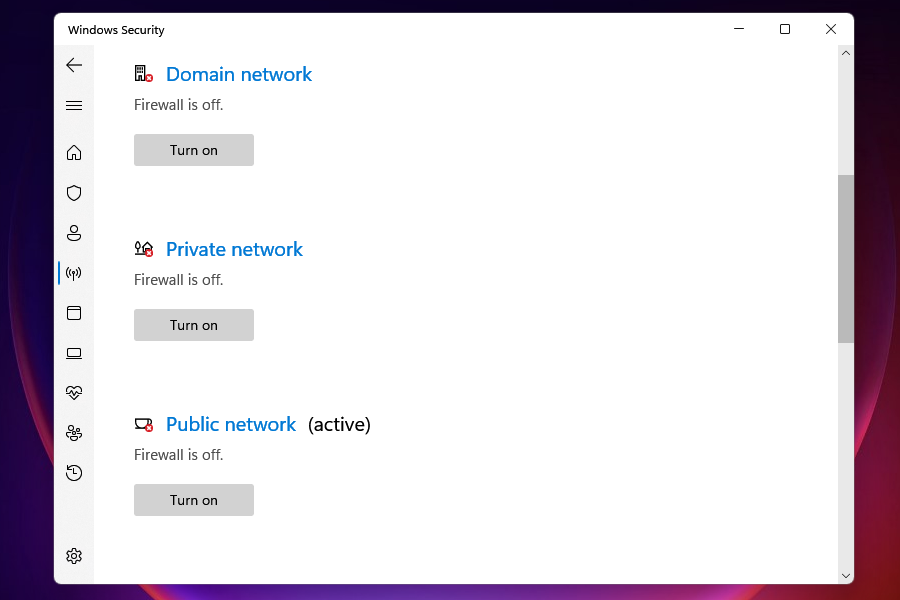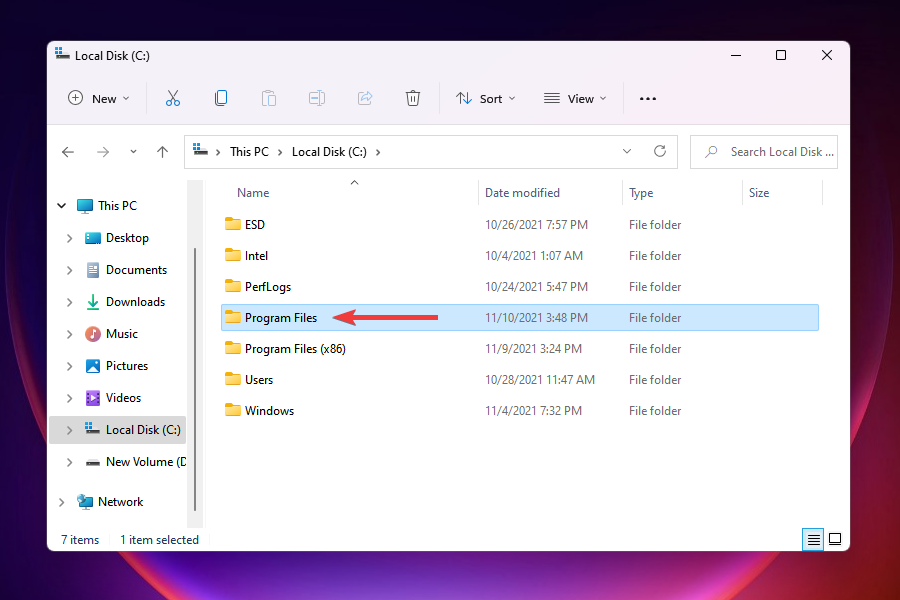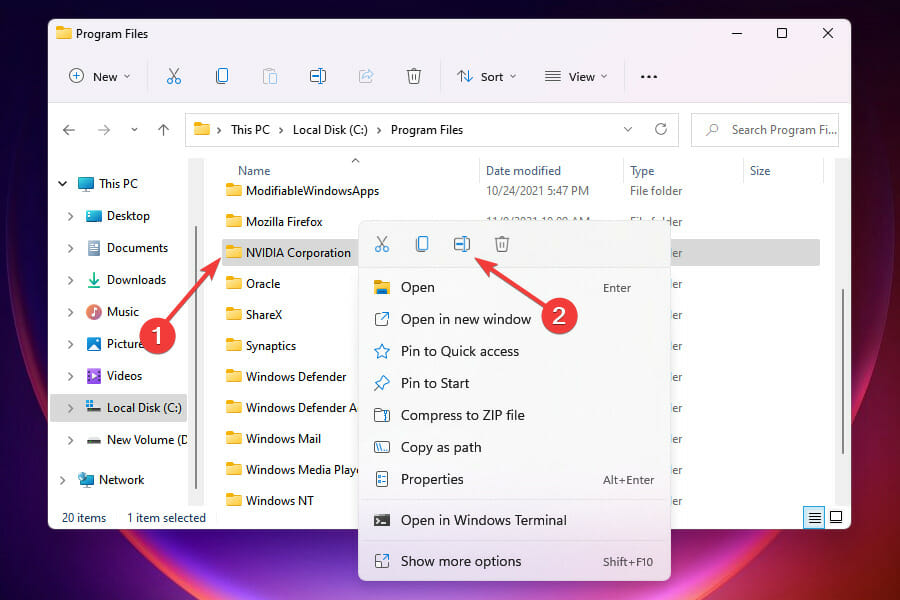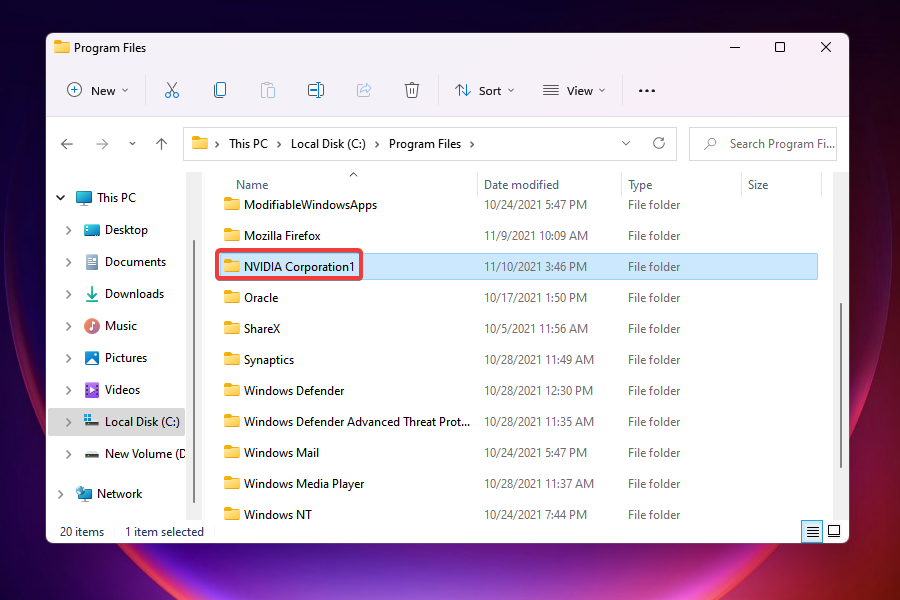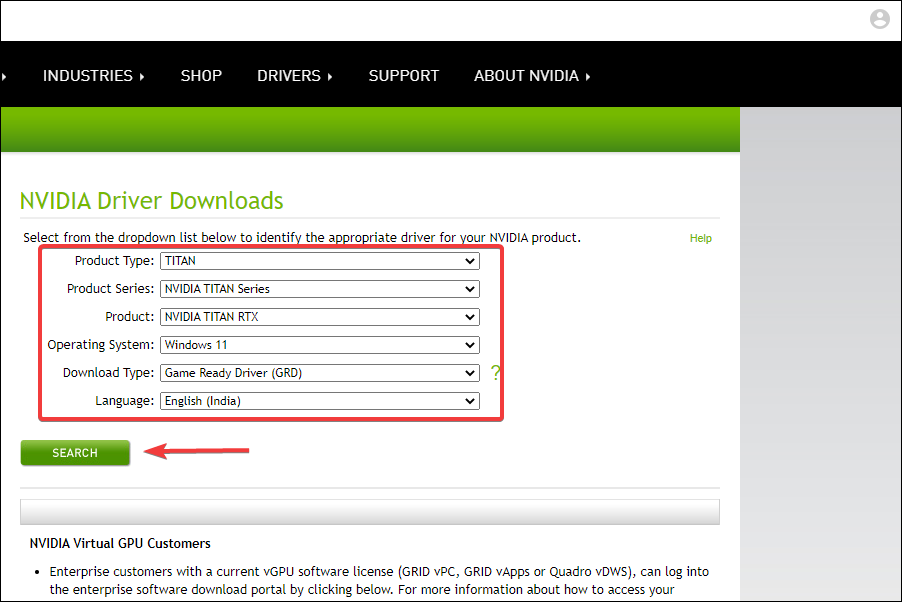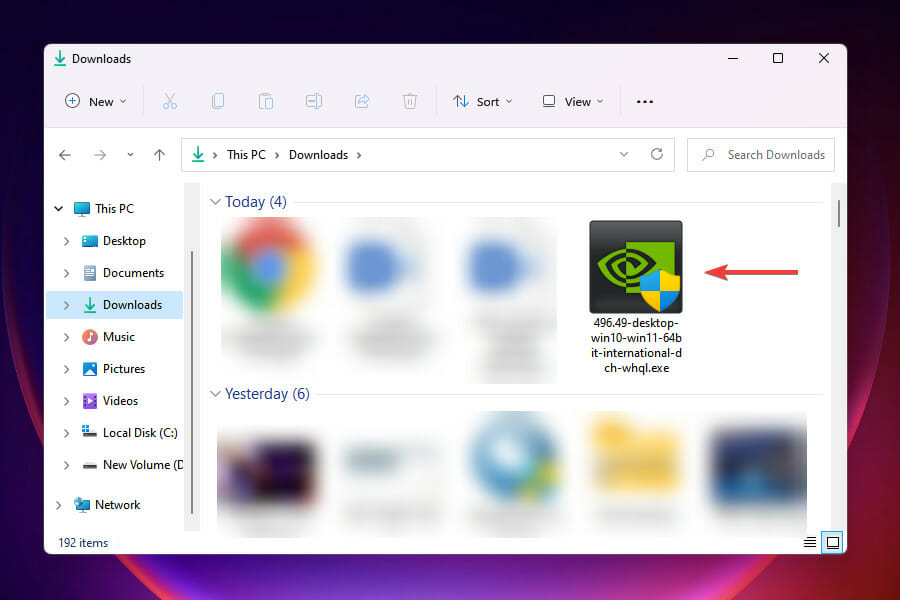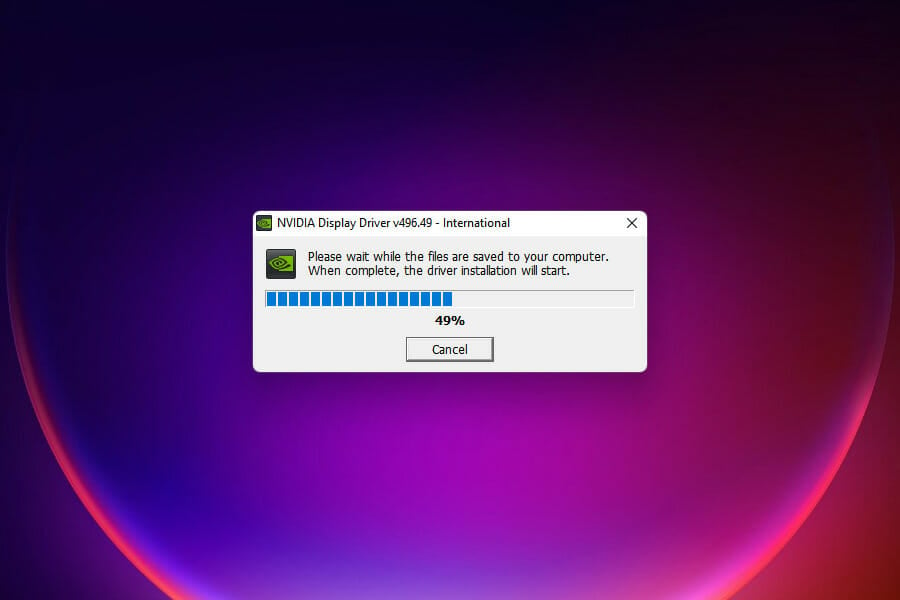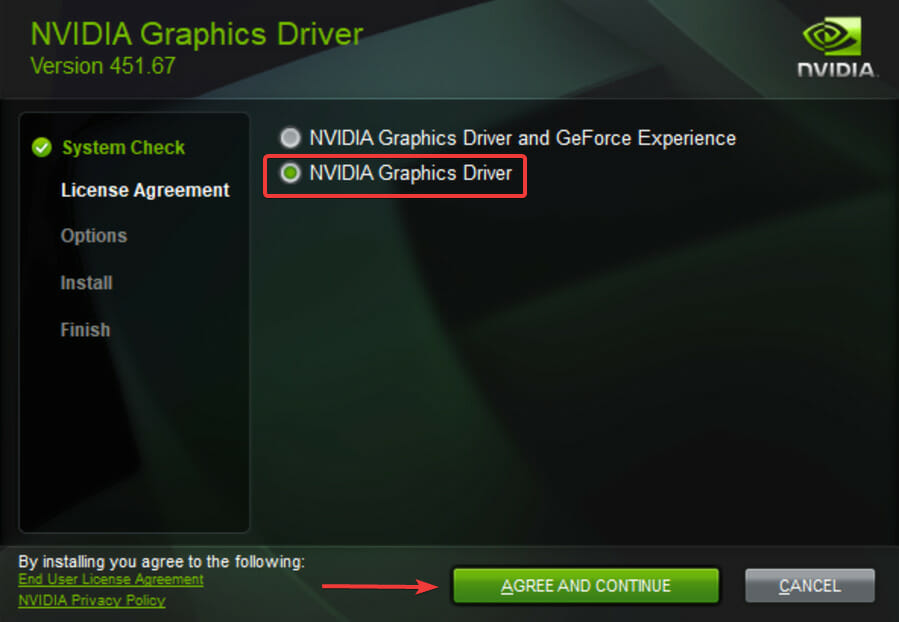Come Risolvere l'Installazione dei Driver Nvidia non Funzionanti
9 min. read
Published on
Key notes
- Dopo l’aggiornamento a Windows 11, diversi utenti hanno segnalato di non riuscire a installare il driver Nvidia.
- Questo errore potrebbe essere causato dall’installazione di una versione obsoleta, da processi in conflitto o dall’antivirus che lo blocca, tra gli altri motivi.
- Scopri anche come installare solo il driver Nvidia senza l’applicazione GeForce Experience.
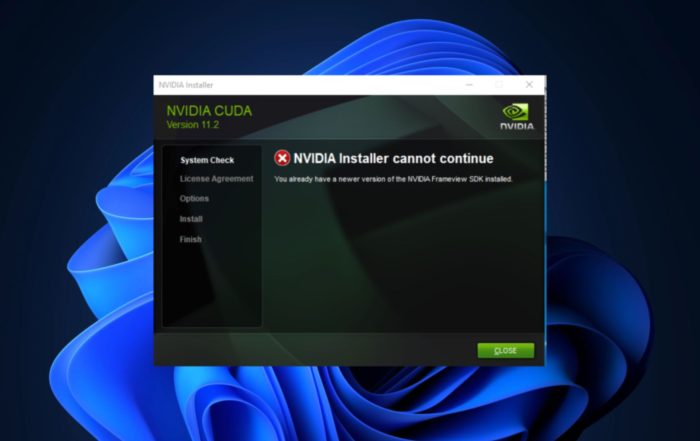
Tutti sappiamo quanto siano critici i driver grafici e l’importanza di mantenerli aggiornati. Molti utenti hanno segnalato che i driver Nvidia non si stanno installando in Windows 11.
Ciò rappresenta un ostacolo significativo poiché possono verificarsi molti errori utilizzando una versione non aggiornata del driver grafico. Pertanto, diventa imperativo risolvere il problema e ottenere l’ultima versione.
Per aggiornare i driver Nvidia, è possibile utilizzare l’applicazione GeForce Experience o installare solo il driver stesso. Esploreremo anche questo nei paragrafi successivi.
Prima di passare alle soluzioni, è importante comprendere le cause sottostanti per una risoluzione efficace dei problemi.
Perché i miei driver NVIDIA non si installano?
Questo potrebbe dipendere da diversi motivi. Nel caso tu stia cercando di installare i driver Nvidia subito dopo l’aggiornamento a Windows 11, c’è la possibilità di incontrare l’errore.
Questo perché anche il sistema operativo potrebbe cercare di individuare e installare lo stesso driver.
Se il PC ha già installata una versione più recente, potresti riscontrare il problema dell’installazione dei driver Nvidia in Windows 11.
Un programma in background, molto probabilmente un antivirus, potrebbe anche entrare in conflitto con l’installazione e portare all’errore.
Come faccio a forzare l’installazione dei driver NVIDIA?
- Fai clic con il pulsante destro del mouse sull’icona Start nella tua barra delle applicazioni, quindi scegli Gestione dispositivi.
- Qui, cerca il tuo driver Nvidia nella sezione Adattatori display. Fai clic destro su di esso e scegli Disinstalla dispositivo.
- Riavvia il PC per installare automaticamente il driver.
Senza ulteriori indugi, vediamo cosa fare se il driver Nvidia non si sta installando su Windows 11. Segui insieme a noi!
Cosa posso fare se il driver Nvidia non si sta installando su Windows 11?
1. Riavvia il PC con Windows 11
- Vai al desktop e premi Alt + F4 per lanciare la finestra di spegnimento di Windows.
- Clicca sul menu a discesa e seleziona Riavvia dalla lista delle opzioni.
- Successivamente, fai clic su OK.
- Dopo che il computer si riavvia, controlla se sei in grado di installare i driver Nvidia.
Molte volte, è un bug o un processo che impedisce l’installazione dei driver Nvidia in Windows 11.
Riavviare il computer elimina eventuali bug simili, risolvendo il problema dei driver Nvidia non funzionanti.
2. Disinstalla il driver attuale e poi prova a reinstallarlo
- Premi Windows + R per avviare il comando Esegui.
- Digita devmgmt.msc nel campo di testo e fai clic su OK o premi Invio per avviare il Gestione dispositivi.
- Fai doppio clic sull’entrata Adattatori display per visualizzare i vari dispositivi al suo interno.
- Fai clic con il pulsante destro del mouse sull’adattatore Nvidia e seleziona Disinstalla dispositivo dal menu contestuale.
- Successivamente, spunta la casella di controllo per Tentare di rimuovere il driver per questo dispositivo e fai clic su Disinstalla in basso.
- Dopo aver disinstallato il driver, riavvia il PC con Windows 11 e controlla se sei in grado di installare il driver Nvidia.
Molti utenti hanno riscontrato che il driver attuale stava impedendo l’installazione. In molti casi, come quello della corruzione, disinstallare il driver è il miglior modo per procedere.
Anche se ricevi il messaggio Driver Nvidia non compatibile con questa versione di Windows, questa soluzione lo rimuoverà e installerà una versione compatibile.
Ora dovresti essere in grado di installare il driver Nvidia in Windows 11. Quando si tratta di scansioni automatiche dei driver obsoleti, non esitare a sfruttare uno strumento dedicato.
3. Ferma tutti i servizi Nvidia
- Premi Windows + R per aprire il comando Esegui.
- Digita services.msc nel campo di testo e fai clic su OK o premi Invio per aprire l’applicazione Servizi.
- Trova tutti i servizi che iniziano con Nvidia, fai clic destro su ognuno di essi e seleziona Arresta dal menu contestuale.
- Dopo aver fermato tutti questi servizi, prova a reinstallare il driver Nvidia.
Se alcuni dei servizi correlati sono in esecuzione, potresti riscontrare problemi nell’installare il driver Nvidia in Windows 11.
Una volta fermati, non dovresti più riscontrare il problema. Se l’errore persiste, passa alla prossima soluzione.
4. Termina i processi Nvidia, elimina i file e le voci del registro
- Premi Ctrl + Shift + Esc per aprire il Task Manager.
- Trova qualsiasi app o processo che abbia Nvidia nel nome, selezionalo e fai clic su Termina attività in basso.
- Fai lo stesso per tutti questi processi.
- Dopo, premi Windows + E per avviare File Explorer.
- Naviga ai seguenti percorsi o incollali nella barra degli indirizzi in alto e elimina i file alla fine:
C:\Windows\System32\DriverStore\FileRepository\nvdsp.inf documentC:\Windows\System32\DriverStore\FileRepository\nv_lh documentC:\Windows\System32\DriverStore\FileRepository\nvoclock documentC:\Program Files\NVIDIA CorporationC:\Program Files (x86)\NVIDIA Corporation - Succesivamente, premi Windows + R per aprire il comando Esegui.
- Digita regedit nel campo di testo e fai clic su OK o premi Invio per aprire l’Editor del Registro di sistema.
- Fai clic su Sì sulla finestra di controllo dell’account utente UAC (User Account Control) che appare.
- Individua individualmente i seguenti percorsi o incollali nella barra degli indirizzi in alto e premi Invio:
Computer\HKEY_LOCAL_MACHINE\SOFTWARE\NVIDIA Corporation\LoggingComputer\HKEY_LOCAL_MACHINE\SOFTWARE\Wow6432Node\NVIDIA Corporation\Logging - Se le chiavi di registro vengono trovate, eliminale.
- Una volta completato, prova a reinstallare il driver Nvidia.
Certi processi, file o chiavi di registro potrebbero impedire l’installazione del driver. Pertanto, è meglio rimuovere tutti questi e provare a installare nuovamente il driver Nvidia su Windows 11.
5. Disabilita l’antivirus e il firewall
 NOTE
NOTE
Inoltre, puoi controllare la sezione delle domande frequenti sul sito web ufficiale del produttore per ulteriore assistenza.
- Premi Windows per aprire il menu di Ricerca e digitare Windows Security nel campo di testo in alto, quindi fare clic sul risultato di ricerca pertinente che appare.
- Fai clic su Protezione da virus e minacce dalle opzioni che appaiono.
- Successivamente, fai clic su Gestisci impostazioni sotto Impostazioni di protezione da virus e minacce.
- Disattiva l’interruttore sotto Protezione in tempo reale.
- Fai clic su Sì sulla finestra di controllo dell’account utente UAC che appare.
- Torna alla schermata principale e fai clic su Protezione firewall e rete.
- Seleziona Rete del dominio dalla lista di opzioni che appare.
- Disattiva l’interruttore sotto Firewall Microsoft Defender.
- Fai clic su Sì sulla finestra di controllo dell’account utente UAC che appare..
- Analogamente, disabilita le altre due opzioni, ovvero Rete privata e Rete pubblica.
In molte situazioni, è stato l’antivirus a causare un errore durante l’installazione del driver Nvidia in Windows 11.
Inoltre, le impostazioni del firewall sono note per causare problemi durante l’installazione di determinati software. Pertanto, è meglio disabilitare entrambi e verificare se ora il driver può essere installato.
Ricorda di ripristinare le modifiche dopo aver installato il driver, poiché mantenerle disabilitate espone il tuo computer a minacce e attacchi informatici.
6. Rinomina la cartella Nvidia
- Premi Windows + E
- per aprire Esplora file e navigare nel disco di sistema, che probabilmente sarà il disco C: .
- Seleziona Programmi tra le cartelle elencate qui.
- Trova la cartella NVIDIA Corporation, fai clic destro su di essa e seleziona l’opzione Rinomina
- Rinomina la cartella in NVIDIA Corporation1 e premi Invio per salvare le modifiche.
- Controlla se ora sei in grado di installare il driver Nvidia tramite l’installazione in Windows 11.
Anche se può sembrare un po’ non convenzionale, questo metodo ha risolto l’errore di installazione del driver Nvidia per molti utenti.
Se nessuno degli altri metodi elencati qui funziona, questo è da provare poiché ti rimane solo l’opzione di ripristinare Windows 11, come discusso nella sezione successiva.
7. Ripristina Windows 11
Questo dovrebbe essere idealmente l’ultimo tentativo poiché i dati e i programmi salvati verranno persi durante il processo. Tuttavia, è possibile creare un backup dei file per evitare la perdita di dati.
Il processo per ripristinare Windows 11 alle impostazioni di fabbrica è abbastanza simile a quello del sistema operativo precedente.
Dovresti completare l’intero processo in poche ore senza la necessità di un’unità USB avviabile.
Posso installare i driver Nvidia senza l’applicazione GeForce Experience?
Mentre alcuni utenti preferiscono l’applicazione GeForce per le funzionalità aggiuntive e la facilità d’uso, molti scelgono comunque di utilizzare solo il driver Nvidia in Windows 11, poiché per loro l’installazione del driver GeForce Game Ready è fallita.
Ecco come puoi farlo.
- Vai alla pagina di download dei driver NVIDIA, seleziona le opzioni appropriate da ciascun menu a discesa e fai clic su Cerca in fondo alla pagina.
- Clicca sul pulsante di download quando viene visualizzato il driver più adatto.
- Dopo aver scaricato il file, naviga nella cartella in cui è memorizzato e fai doppio clic su di esso per avviare l’installer.
- Fai clic su Sì sulla finestra di controllo dell’account utente UAC che appare.
- Scegli il percorso di estrazione e fai clic su OK per continuare.
- Ci vorrà qualche istante per salvare i file necessari sul tuo computer.
- Successivamente verrà avviato l’installatore che verificherà se i requisiti di sistema sono soddisfatti.
- Successivamente, seleziona l’opzione Driver grafico NVIDIA invece di Driver grafico NVIDIA e GeForce Experience per installare solo il driver e fai clic su ACCETTA E CONTINUA in basso.
- Segui le istruzioni visualizzate sullo schermo per completare il processo di installazione.
Una volta completata l’installazione, avrai solo il driver grafico Nvidia sul sistema e non l’applicazione, risparmiando così spazio.
Cosa succederà se disinstallo i driver NVIDIA?
Disinstallare i driver Nvidia non avrà conseguenze negative per te. Verranno cancellati dal tuo computer e quindi sostituiti con versioni nuove.
Hai l’opzione di riavviare il computer o di andare sul sito dell’azienda per cercare la versione più recente del software disponibile per il download.
Disinstallare i driver è una soluzione frequente da utilizzare in situazioni in cui si verificano problemi o smettono di funzionare correttamente.
Ecco tutti i modi per risolvere i problemi durante l’installazione dei driver Nvidia in Windows 11, insieme a un metodo rapido per ottenere solo il driver.
Molti utenti hanno incontrato problemi di installazione dei driver Nvidia anche in Windows 10, e le soluzioni sono praticamente le stesse.
Inoltre, scopri come risolvere i problemi che impediscono l’apertura del pannello di controllo Nvidia.
Facci sapere quale soluzione ha funzionato per te nella sezione commenti qui sotto, e se hai scelto di installare il driver Nvidia con l’applicazione GeForce Experience o senza di essa.