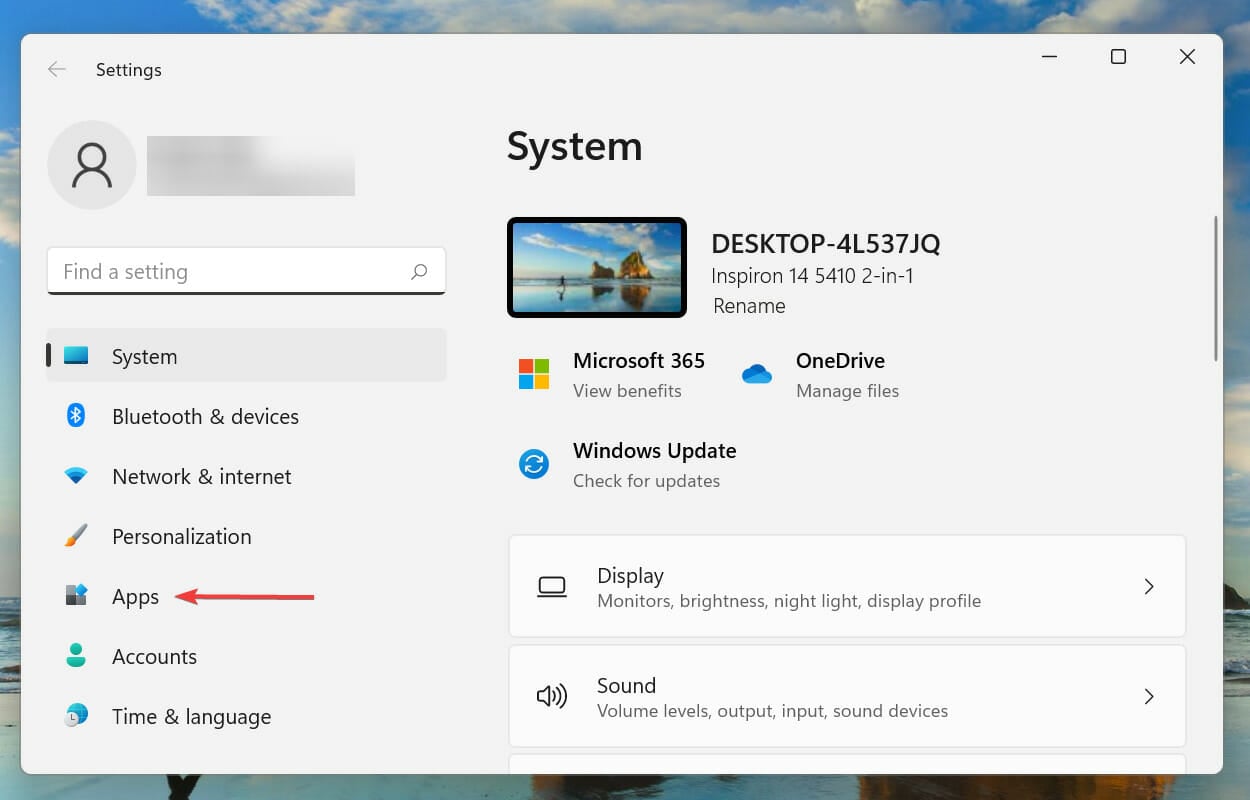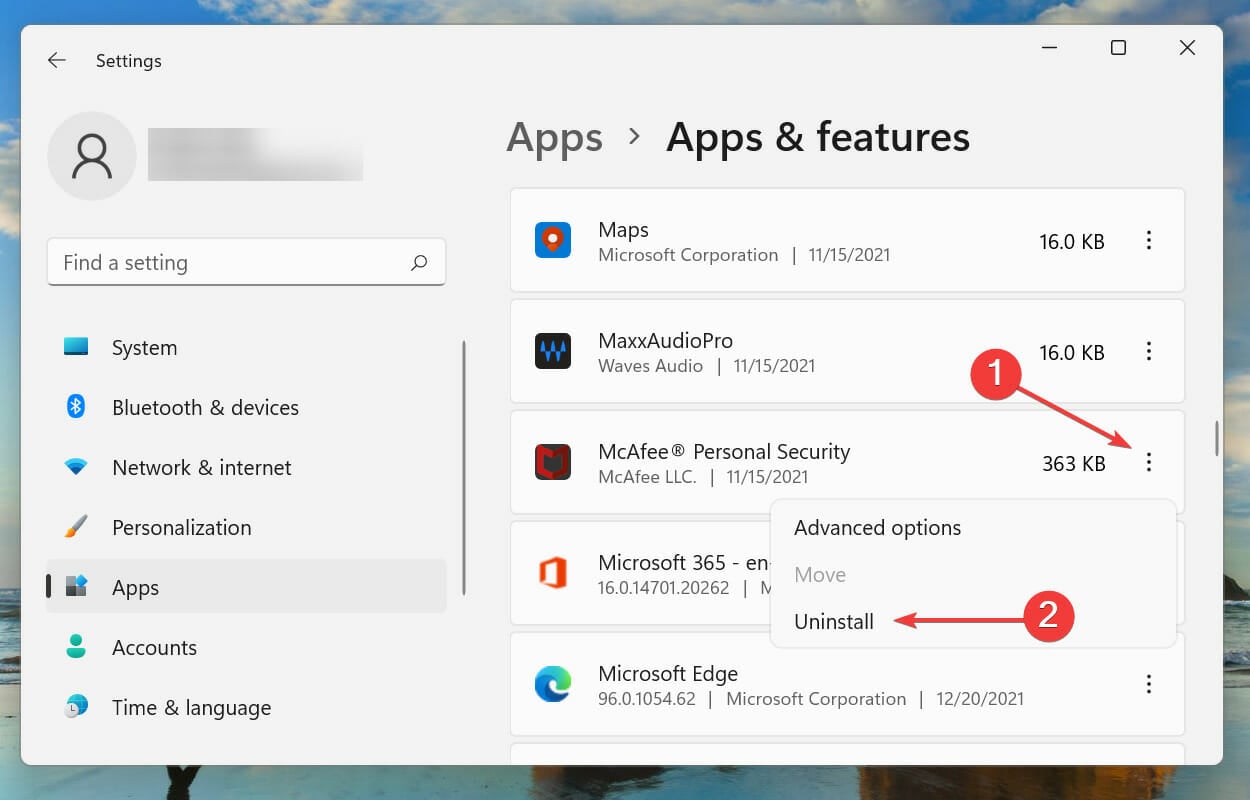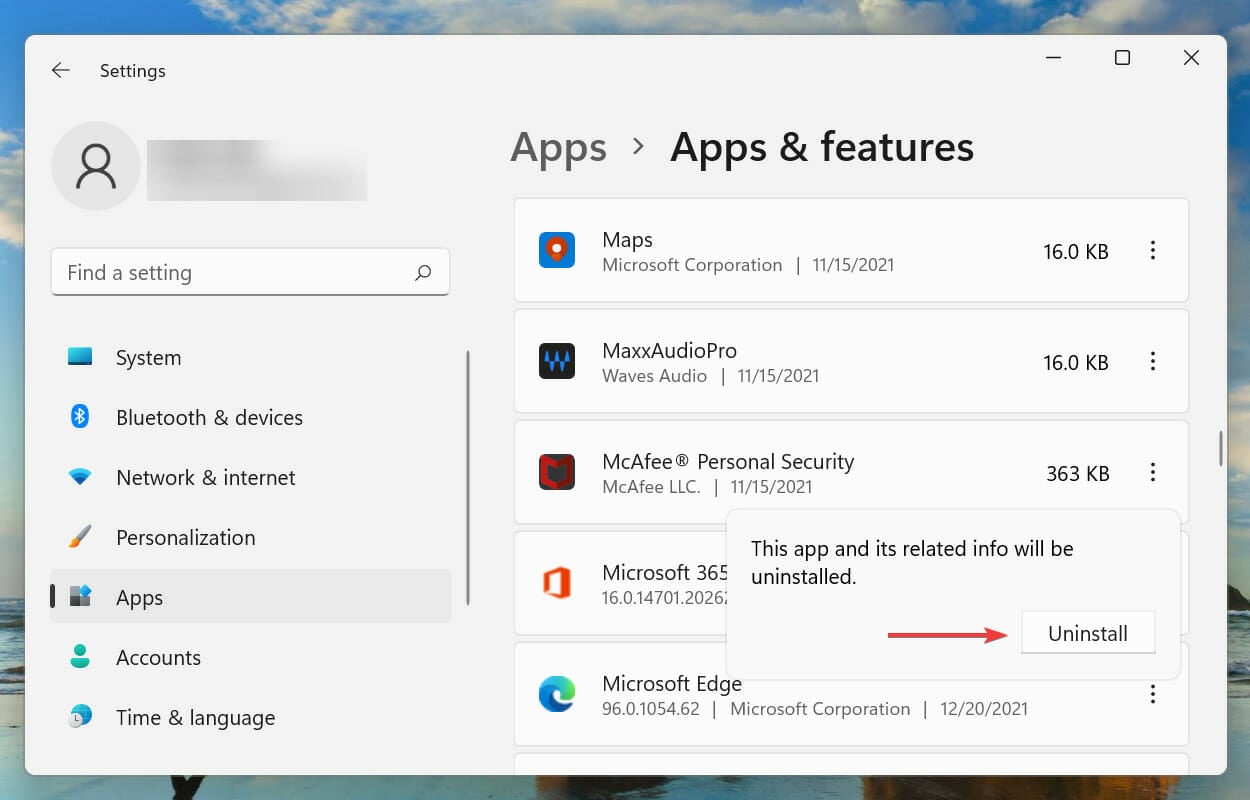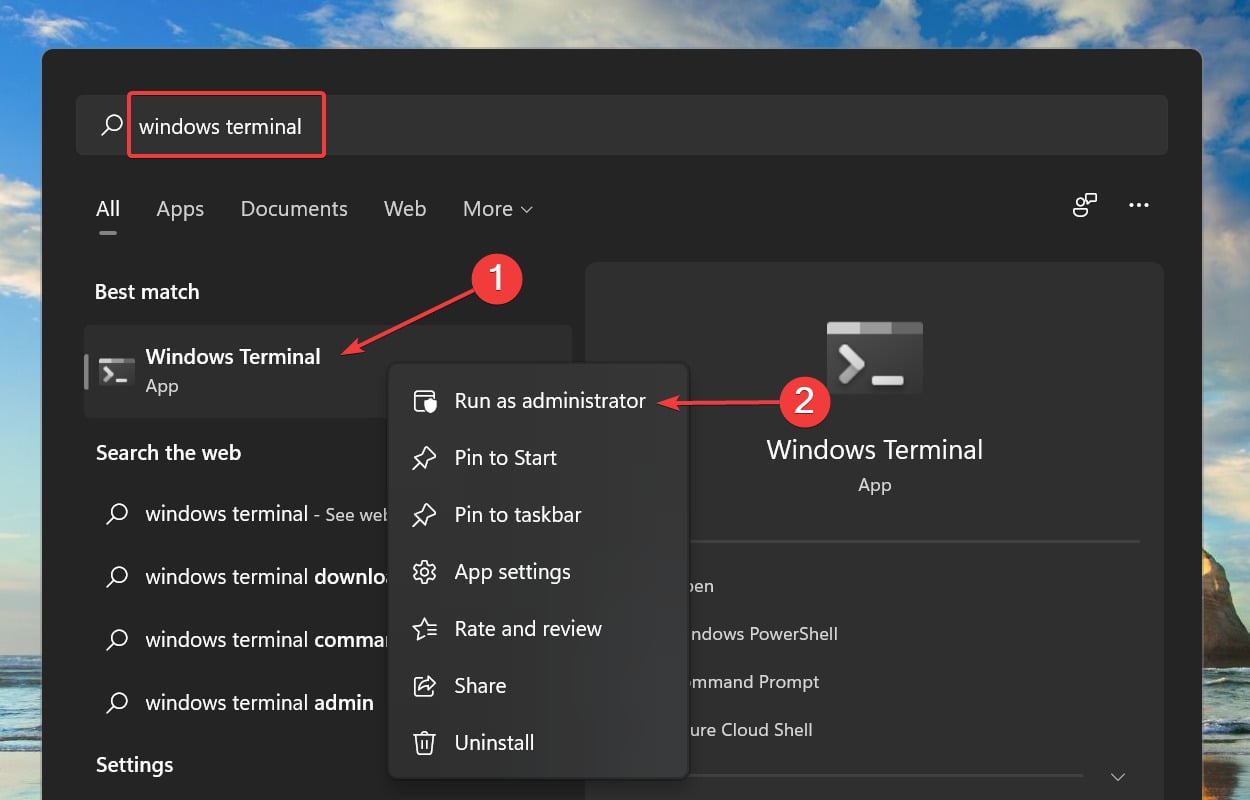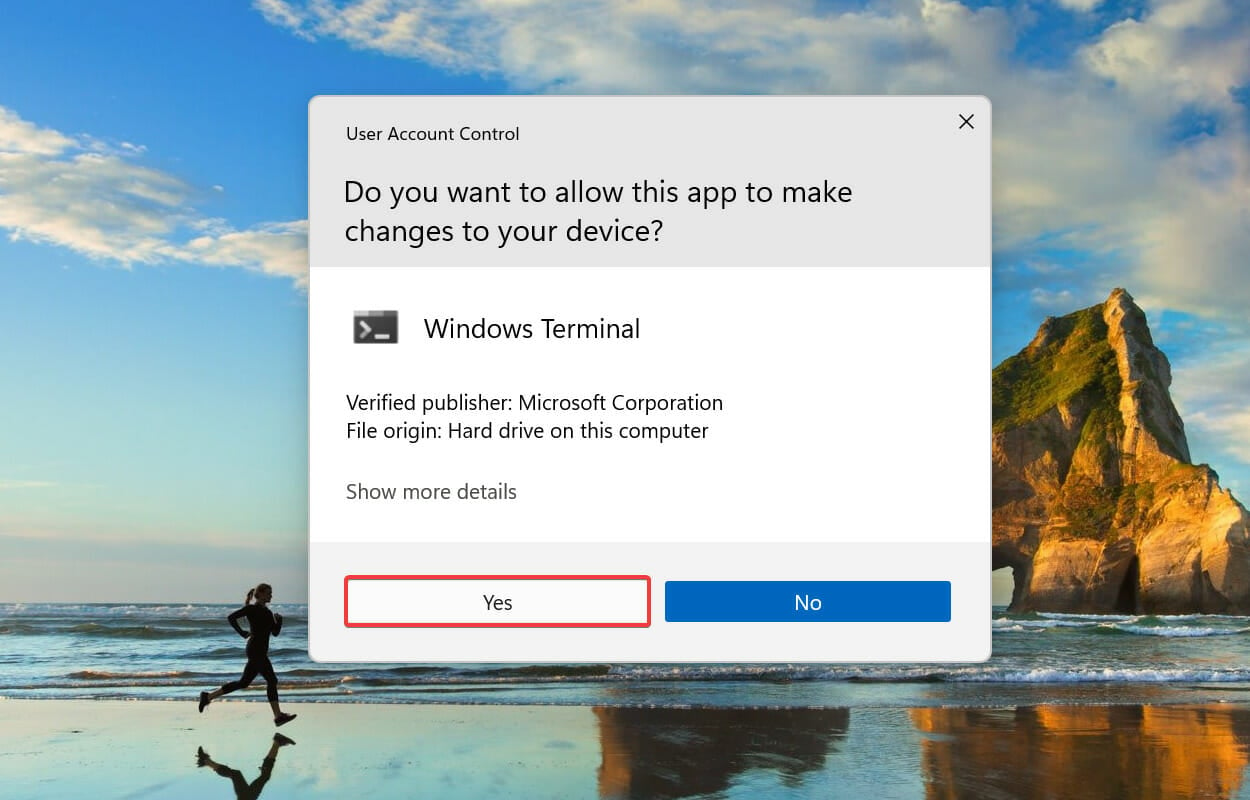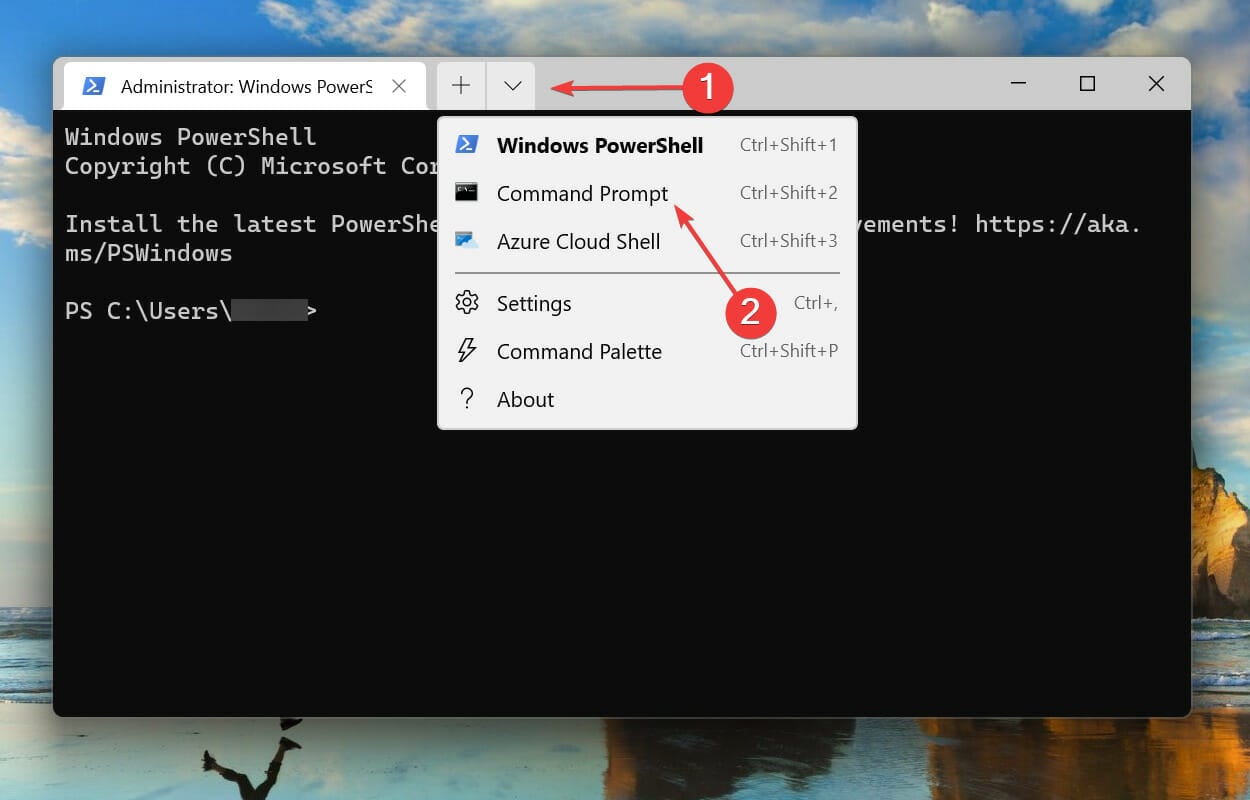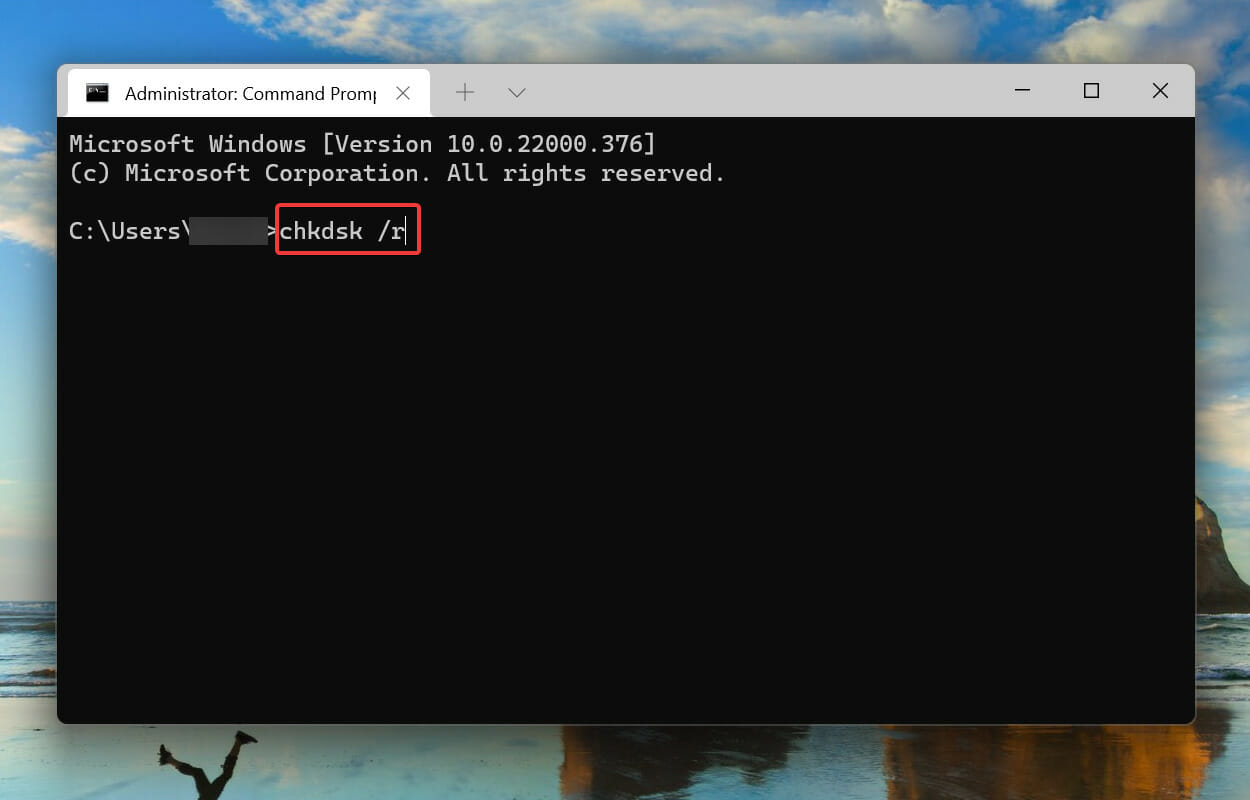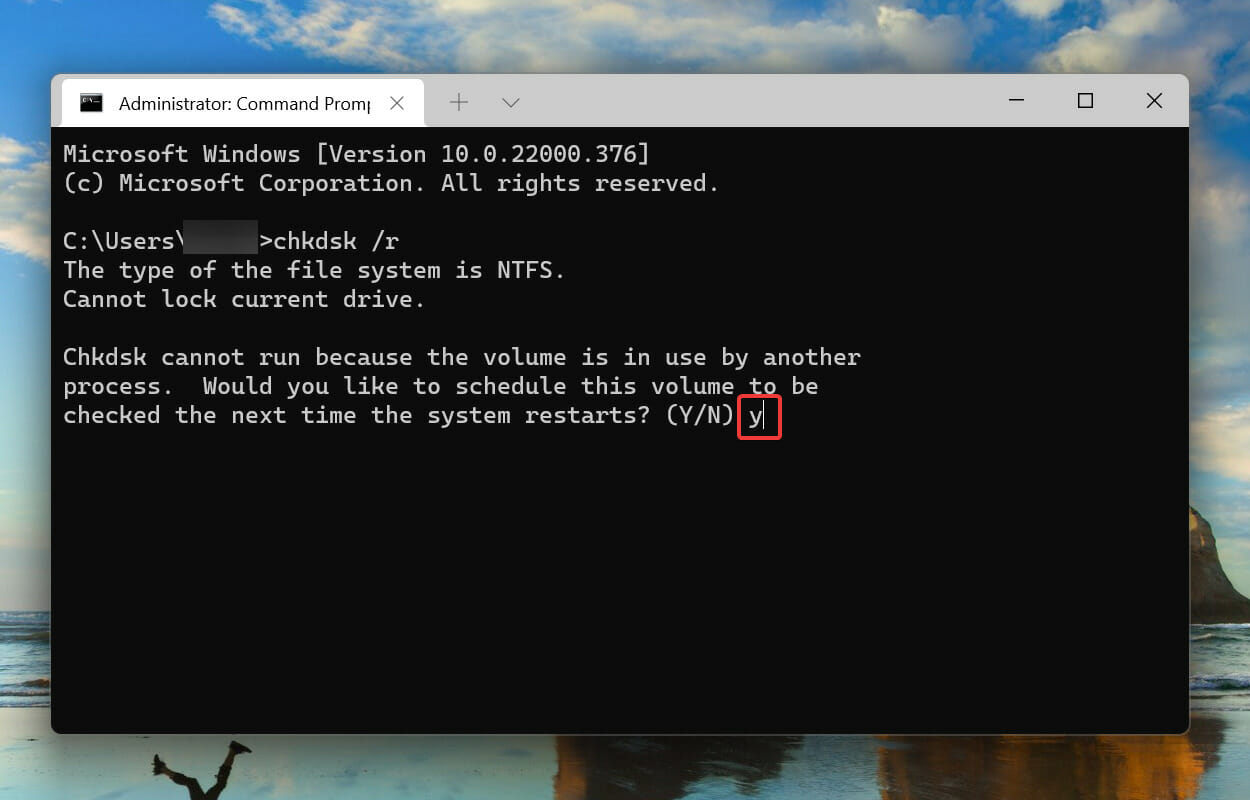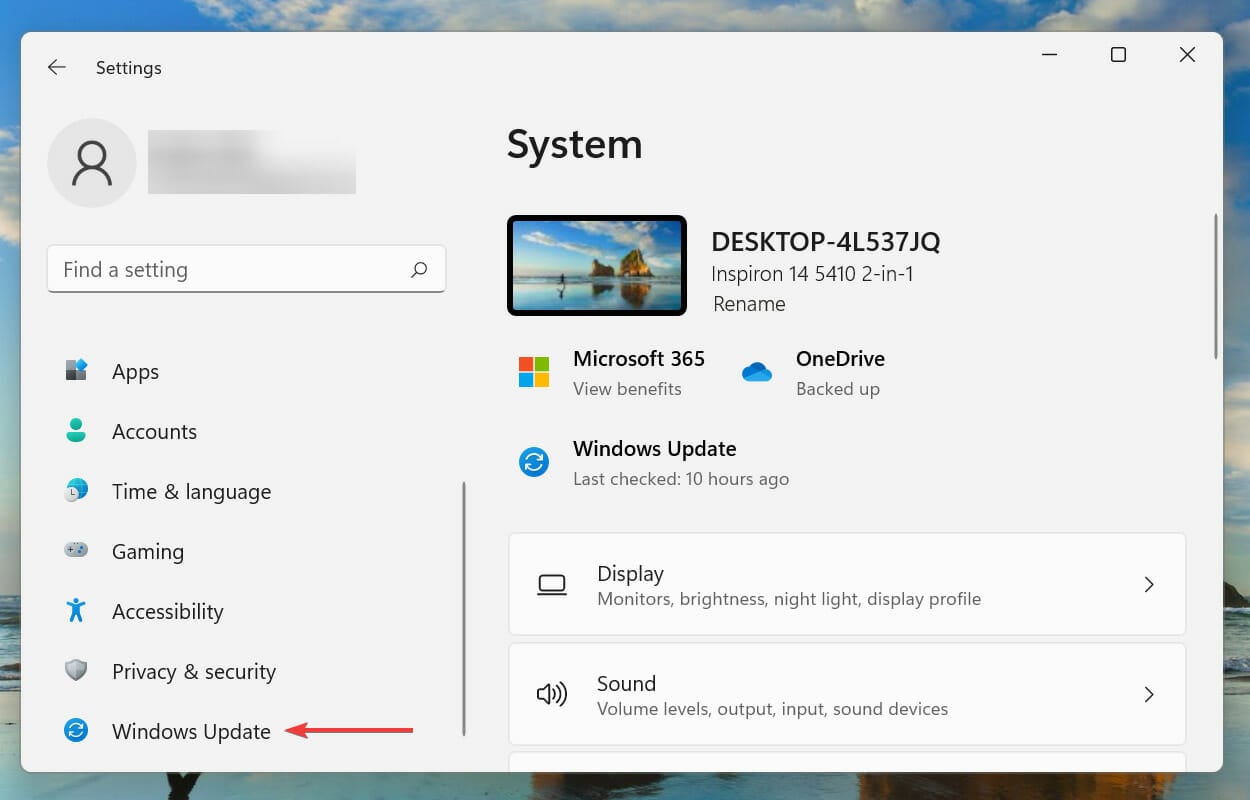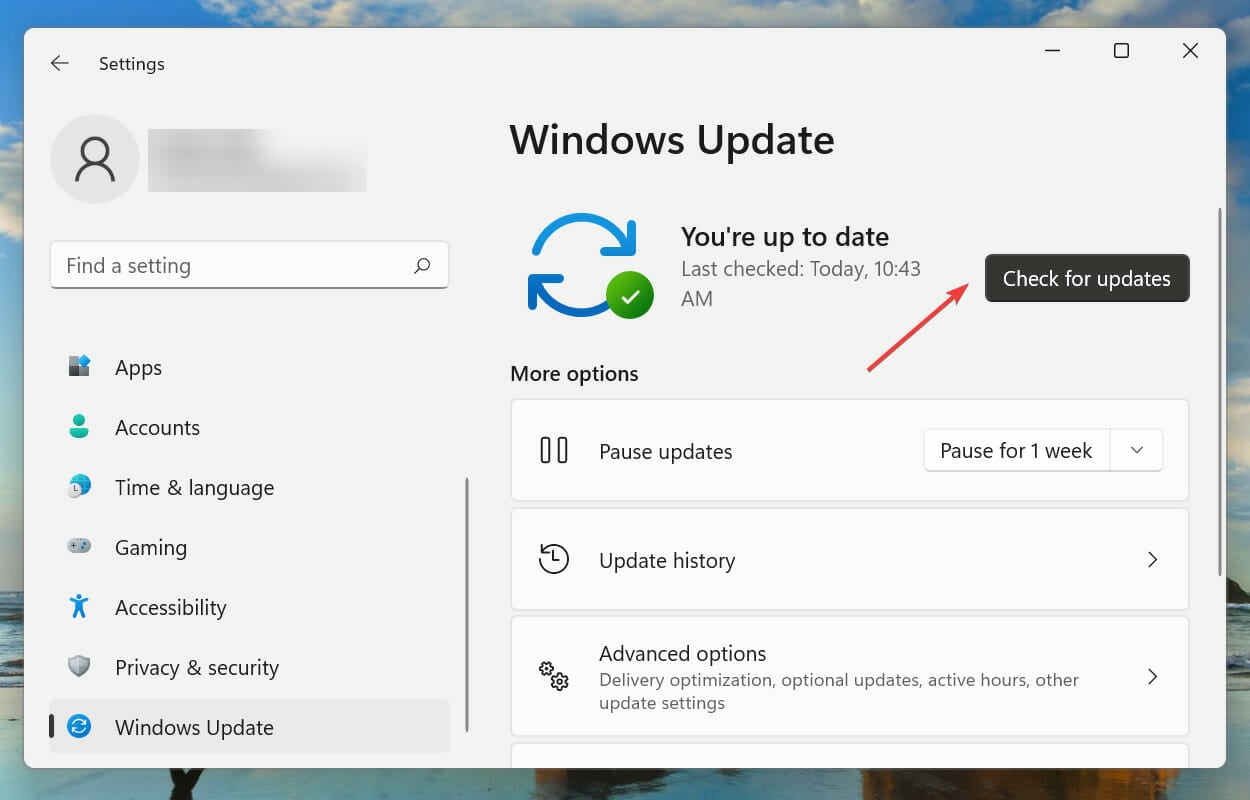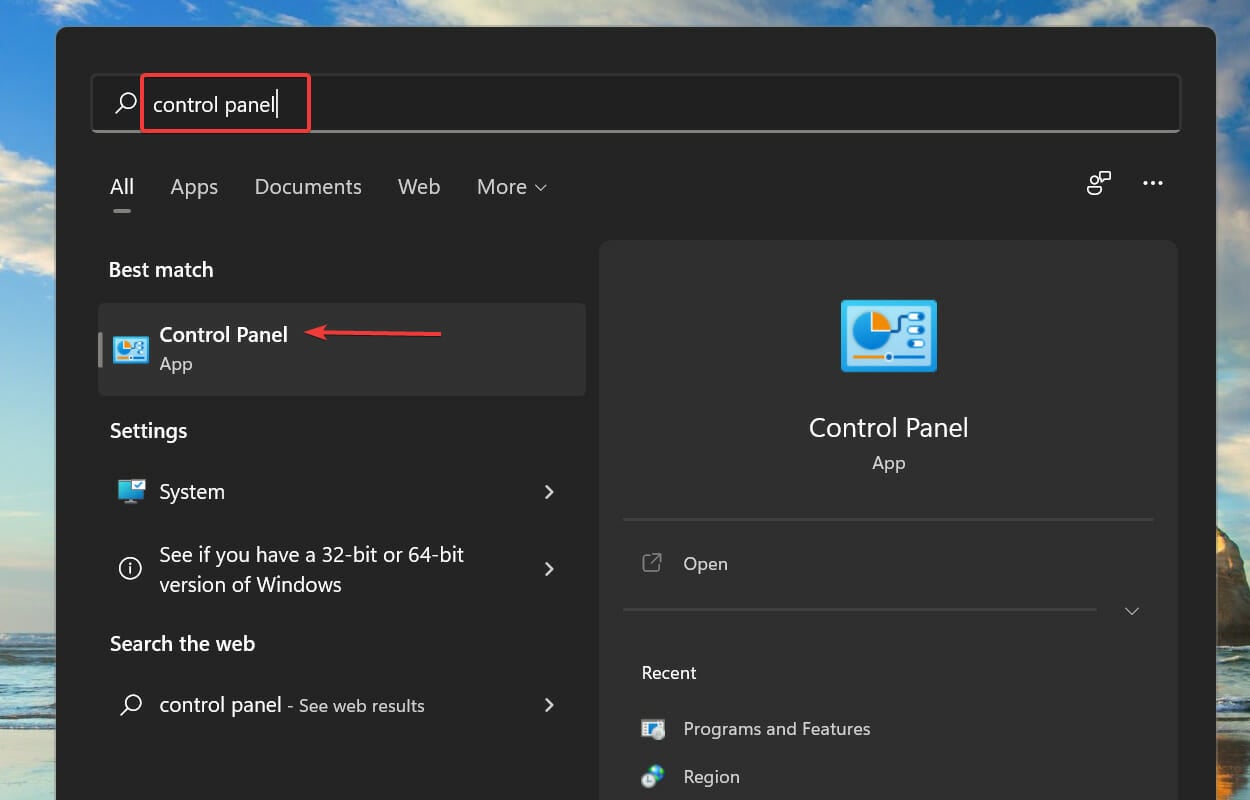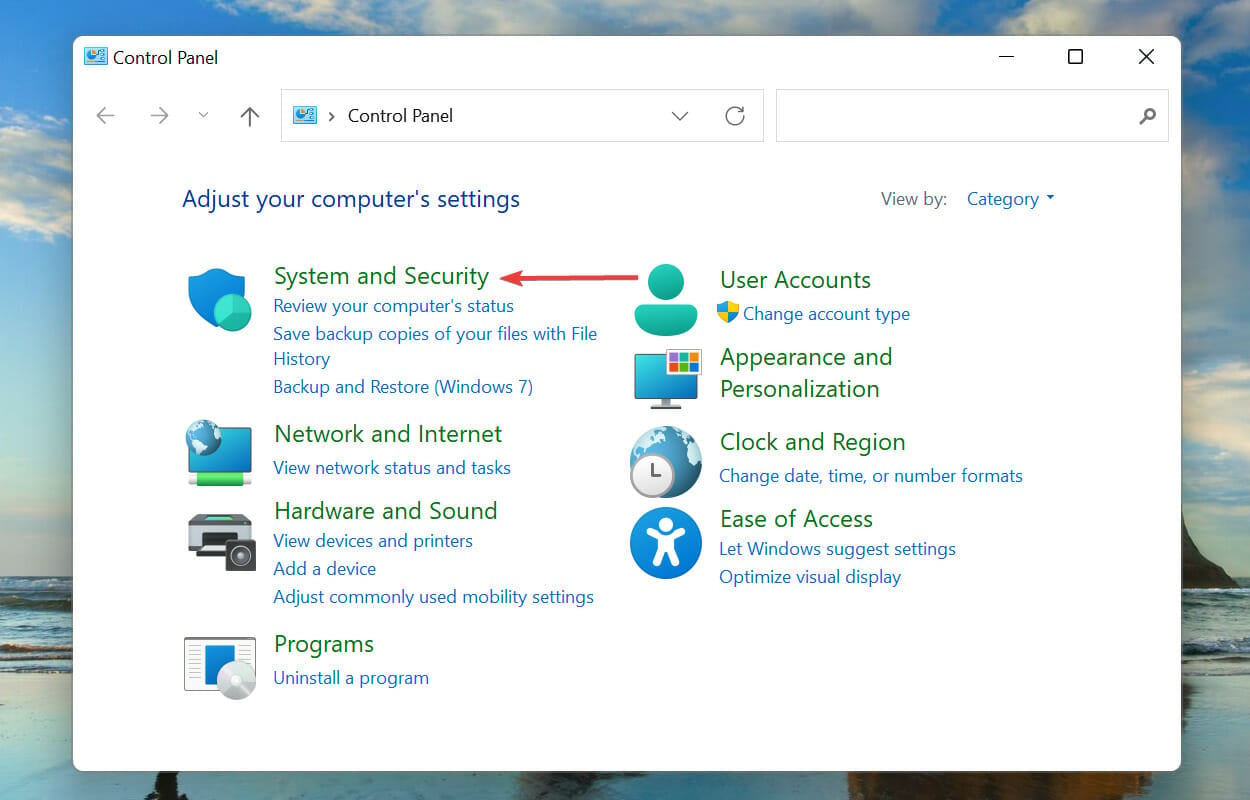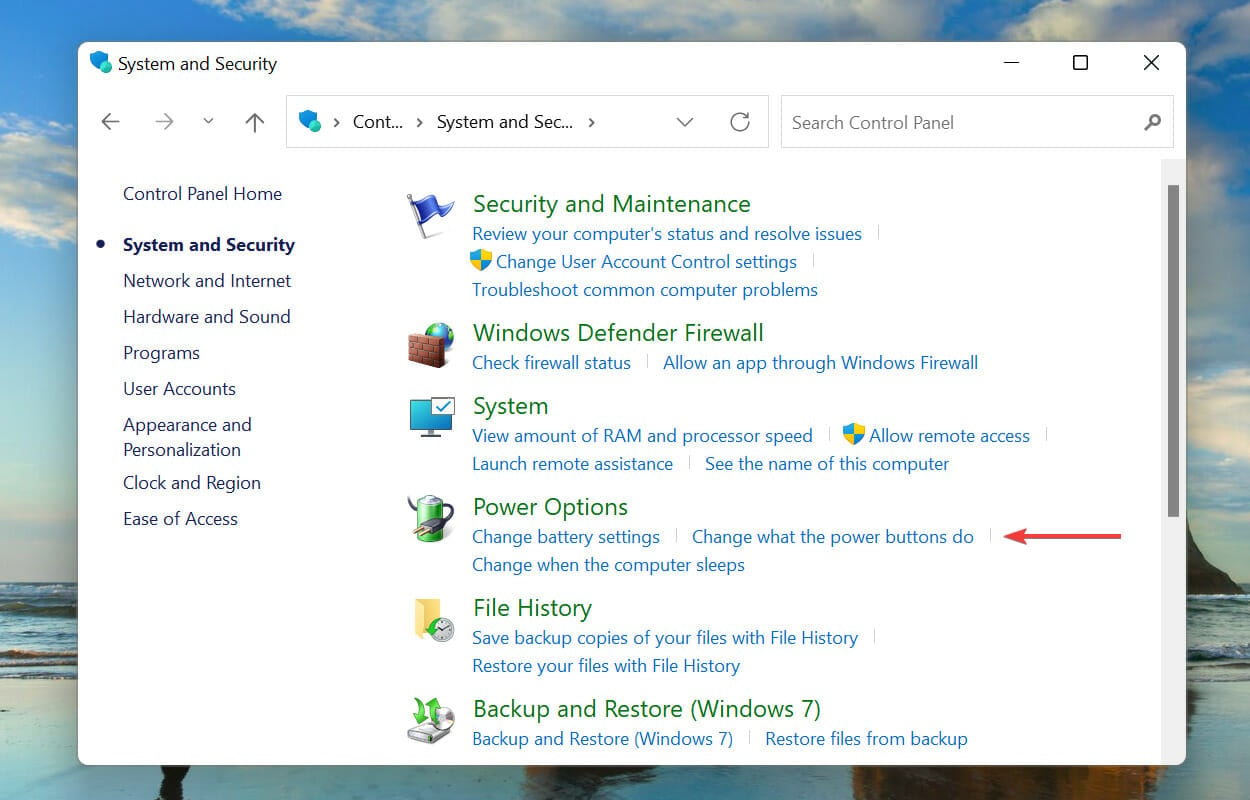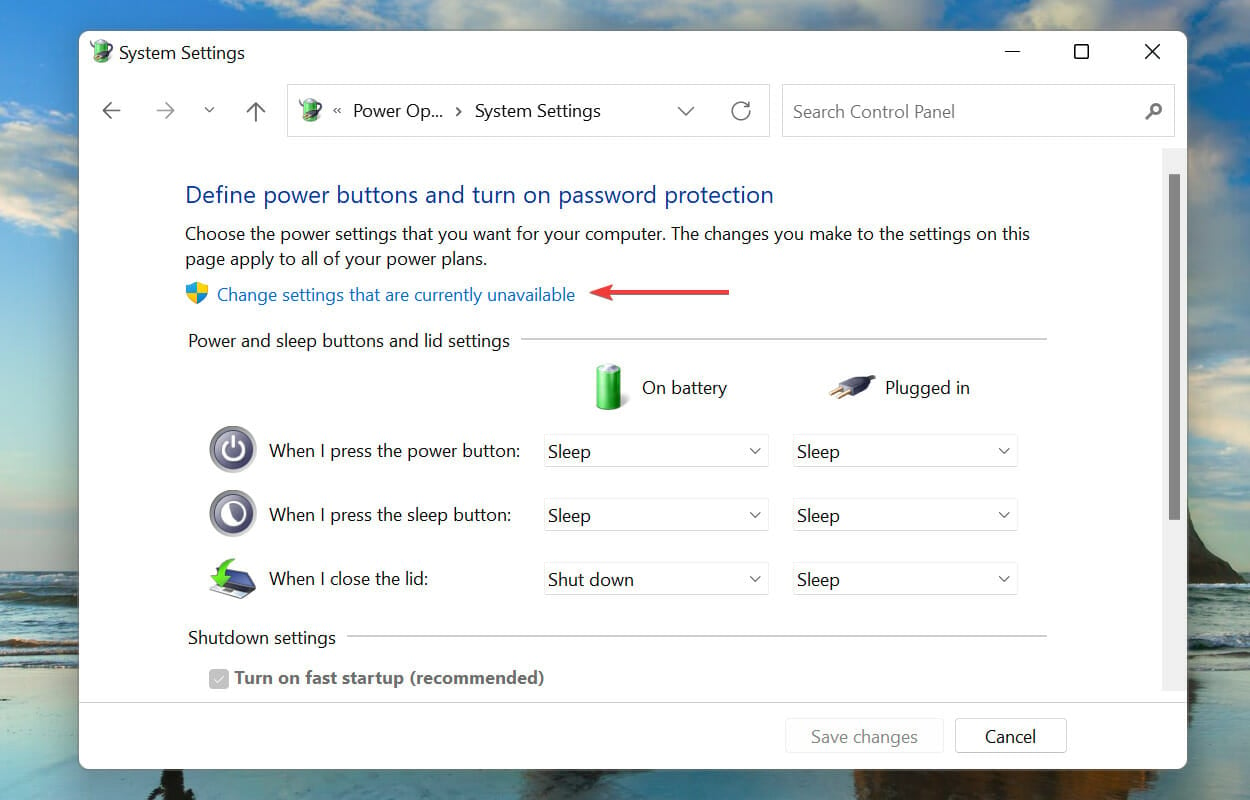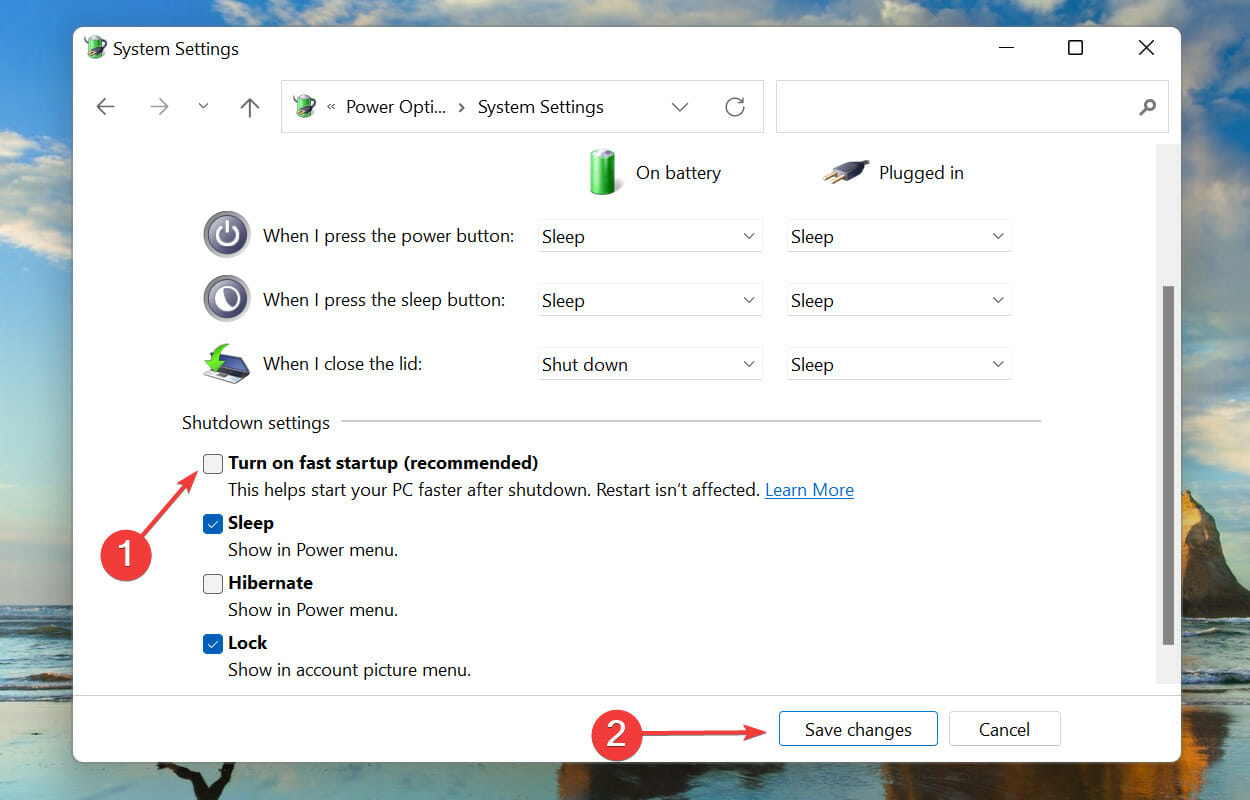Eccezione di Archiviazione Imprevista BSoD in Windows 11 - Risoluzione
7 min. read
Published on
Key notes
- Diversi utenti hanno segnalato di aver riscontrato l’errore inaspettato_store_exception in Windows 11, un errore BSOD che causa l’arresto anomalo del sistema operativo.
- Per risolvere il problema, prova ad aggiornare il sistema operativo e i driver installati, a rimuovere le applicazioni in conflitto, a eseguire la scansione SFC o Controlla disco, oltre alle altre soluzioni elencate di seguito.
- Inoltre, scopri tutto sugli errori BSOD e scopri quelli che potresti incontrare in Windows 11.
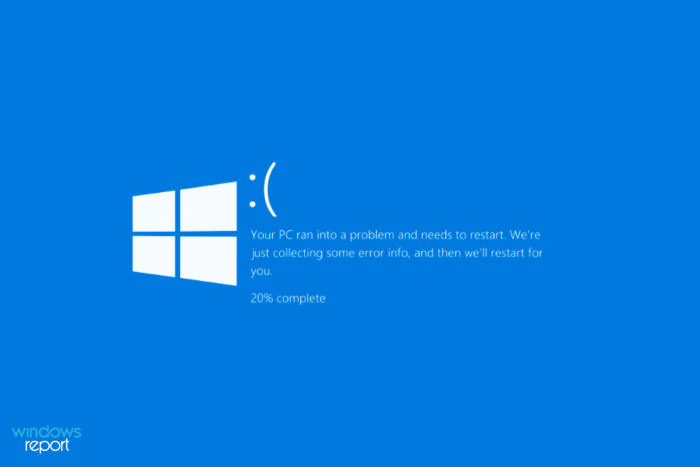
Gli errori BSOD o Blue Screen of Death si verificano quando il sistema operativo si arresta in modo anomalo per qualsiasi motivo.
Come suggerisce il nome, questi sono seguiti da una schermata blu con il codice di fermata menzionato in basso. Uno di questi è l’errore di eccezione imprevista dell’archivio in Windows 11.
Il codice di arresto Eccezione archiviazione imprevista indica che i componenti del negozio hanno riscontrato un’eccezione imprevista.
Il codice di arresto non rivela molto sul problema di fondo, quindi abbiamo dedicato questa guida alla risoluzione dell’errore.
Prima di passare alle soluzioni, è necessario conoscere le cause alla base dell’errore di eccezione imprevista dell’archivio in Windows 11.
Con una conoscenza di base di queste, sarai in una posizione migliore per identificare e risolvere efficacemente il problema.
Perché continuo a ricevere un’eccezione imprevista dell’Archivio in Windows 11?
Potrebbero esserci numerosi problemi che causano l’errore di eccezione imprevista dell’archivio in Windows 11 e li abbiamo elencati di seguito.
- Problemi con l’hardware
- File sistema corrotti
- Driver obsoleti (generalmente disco rigido e scheda grafica)
- Applicazioni contrastanti
Dei quattro problemi menzionati sopra, è più probabile che i problemi con il disco rigido o l’adattatore grafico e le applicazioni in conflitto causino un errore BSOD come il tentativo di passaggio da dpc.
Ora ti guideremo attraverso i metodi per eliminare l’errore di eccezione imprevista dell’archivio in Windows 11.
Come posso correggere un’eccezione imprevista in Windows 11?
1. Controlla i componenti del sistema
Come accennato in precedenza, uno dei motivi principali alla base dell’errore di eccezione imprevista del archivio in Windows 11 sono i problemi hardware.
Quindi controlla se il disco rigido è collegato correttamente al sistema e se non ci sono connessioni allentate.
Inoltre, assicurati che l’adattatore grafico sia posizionato saldamente. È noto che anche le connessioni allentate causano l’errore BSOD.
A parte questi due, assicurarsi che tutti gli altri componenti siano saldamente collegati e posizionati in modo ottimale per eliminare l’errore.
2. Aggiorna i driver
Un driver è una parte critica del software che trasmette comandi tra il sistema operativo e il dispositivo.
Eseguire una versione obsoleta può causare problemi con il funzionamento del dispositivo, portando all’errore di eccezione di archiviazione imprevista in Windows 11.
Consulta la guida qui sotto per aggiornare correttamente i tuoi driver.
1. Premi Windows + S per aprire il menu di ricerca. Digita Gestione dispositivi nel campo di testo in alto e clicca sul risultato di ricerca corrispondente.
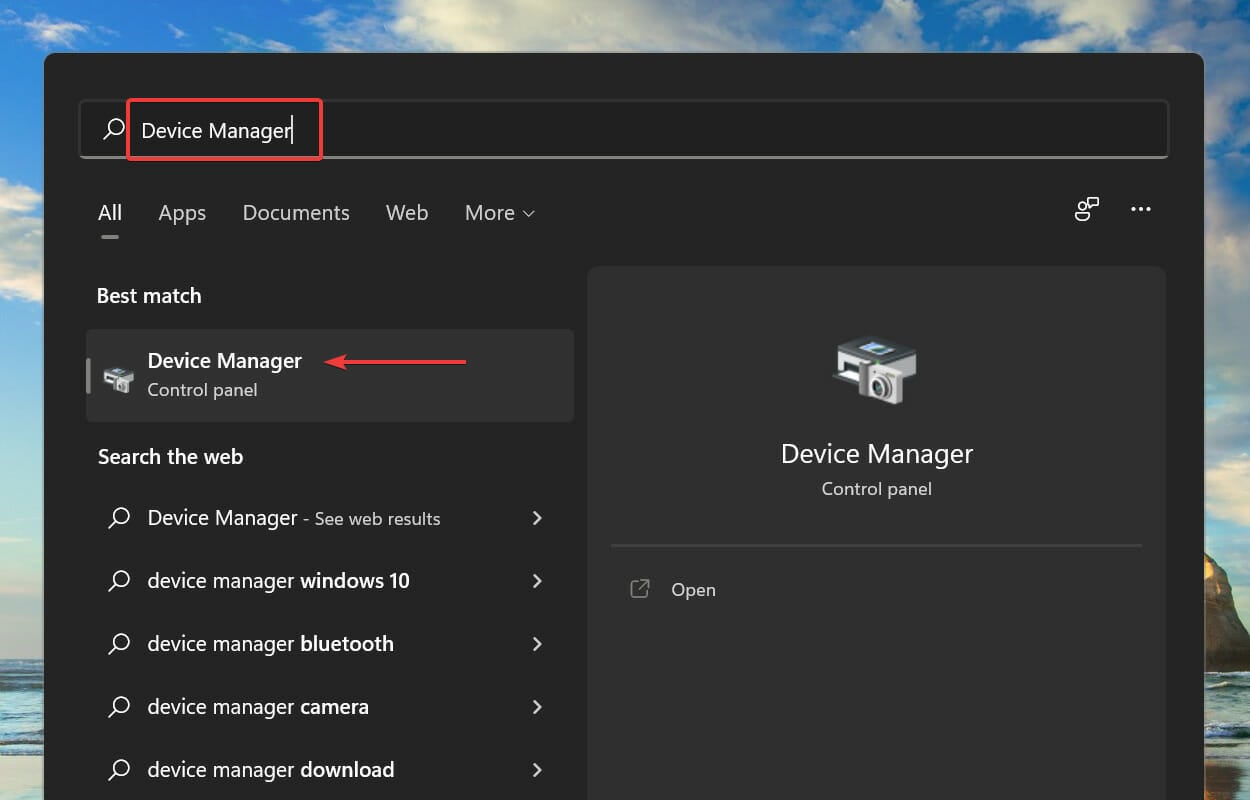
2. Fai doppio clic sull’entrata Adattatori display per visualizzare i dispositivi elencati sotto di essa.

3. Successivamente, fai clic destro sull’adattatore grafico e seleziona Aggiorna driver dal menu contestuale.
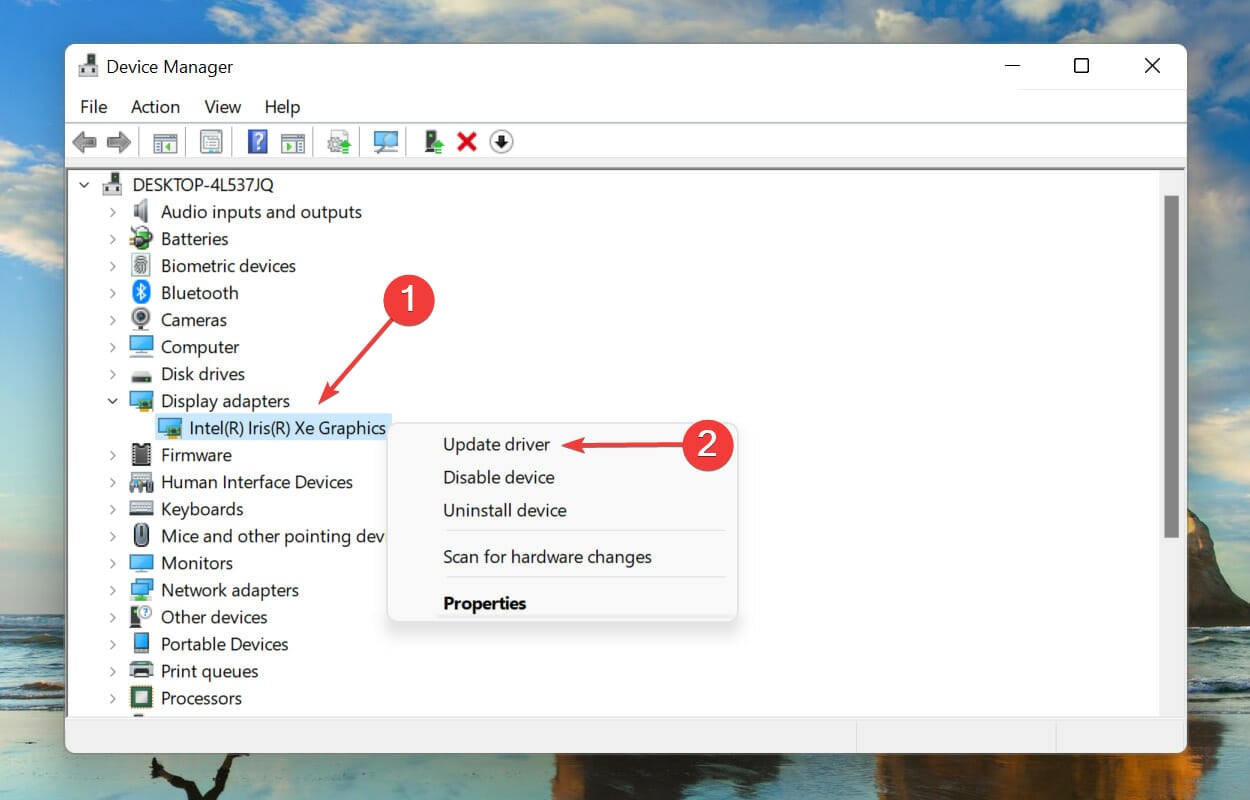
4. Seleziona Cerca automaticamente un driver dalle opzioni nella finestra di aggiornamento dei driver.
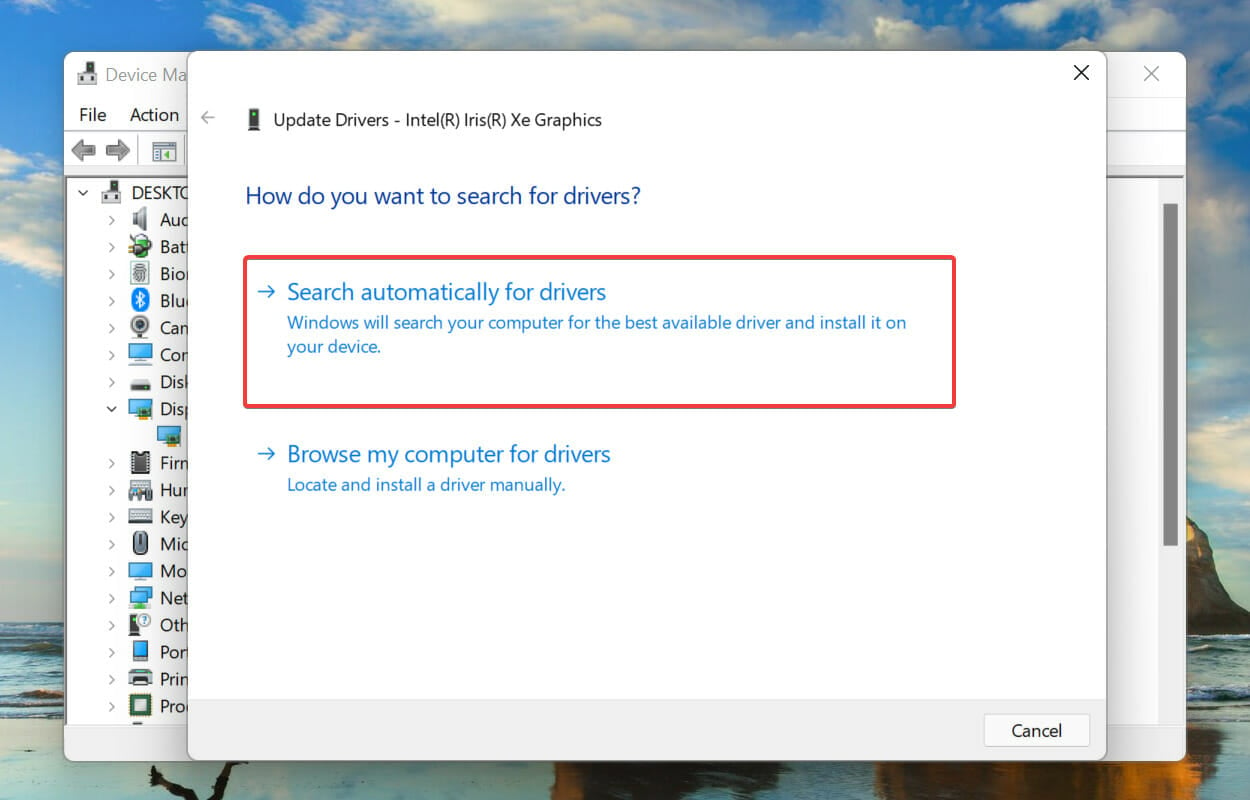
5. Windows cercherà ora il miglior driver disponibile nel sistema e lo installerà
Il metodo Gestione dispositivi sopra elencato cerca solo le versioni più recenti nel sistema, limitando la possibilità di trovarne una.
Pertanto, se non riesci a trovare un aggiornamento, puoi sempre cercare la versione più recente negli Aggiornamenti di Windows o nel sito Web del produttore e installarla.
Una volta aggiornato il driver grafico, segui la stessa procedura per aggiornare il driver del disco rigido elencato nella voce Unità disco in Gestione dispositivi.
3. Utilizza uno strumento specializzato
Puoi provare uno dei migliori riparatori BSoD specializzati nella riparazione di Windows per esaminare e diagnosticare il tuo PC danneggiato prima di ripararlo utilizzando una tecnologia che inverte il danno causato con un database completo di file sostitutivi.
4. Disinstalla le applicazioni in conflitto
- Premi Windows + I per avviare Impostazioni e seleziona App dalle schede elencate nel riquadro di navigazione a sinistra.
- Ora fai clic su App e funzionalità a destra.
- Individua l’app in conflitto (discussa più avanti), fai clic sui puntini di sospensione accanto ad essa e seleziona Disinstalla dal menu.
- Fai clic su Disinstalla nella richiesta di conferma visualizzata.
Sebbene disinstallare un’app sia semplice, identificare quelle in conflitto da rimuovere è il trucco.
Per fare ciò, ricorda quando hai riscontrato l’errore per la prima volta ed elenca le app installate nello stesso periodo.
Quindi, puoi iniziare a disinstallarli uno alla volta e verificare se l’errore di eccezione imprevista dell’archivio in Windows 11 è stato corretto. Inoltre, si consiglia di iniziare con l’antivirus poiché è più probabile che causi il problema.
5. Esegui la scansione SFC e Controlla disco
- Premi Windows + S per avviare il menu Cerca. Inserisci Terminale Windows nel campo di testo in alto, fai clic con il pulsante destro del mouse sul risultato della ricerca pertinente e seleziona Esegui come amministratore dal menu contestuale.
- Fai clic su Sì nel prompt UAC (Controllo account utente).
- Ora, fai clic sulla freccia rivolta verso il basso in alto e seleziona Prompt dei comandi dalle opzioni. In alternativa, puoi premere Ctrl + Maiusc + 2 per avviare la scheda Prompt dei comandi nel Terminale di Windows.
- Digita/incolla il seguente comando e premi Invio per eseguire la scansione SFC.
sfc /scannow - Una volta eseguita la scansione SFC, incolla il seguente comando e premi Invio per eseguire l’utilità Controlla disco.
chkdsk /r - Premi Y e poi premi Invio.
- Ora riavvia il computer affinché l’utilità Controlla disco venga eseguita e risolva i problemi con il sistema.
La scansione SFC rileva i file di sistema Windows corrotti e, se ne vengono trovati, li sostituisce con la copia memorizzata nella cache memorizzata sul computer.
Se non è possibile trovare alcun danneggiamento, puoi provare a eseguire l’utilità Controlla disco.
Check Disk esegue la scansione dell’intero disco rigido per individuare eventuali problemi. Inoltre, identifica eventuali settori danneggiati sull’unità e tenta di ripararli o ordina al computer di non utilizzarli.
Una volta riavviato il sistema, controlla se l’errore aware_store_exception in Windows 11 è stato eliminato.
6. Aggiorna Windows 11
- Premi Windows + I per avviare l’app Impostazioni e seleziona la scheda Windows Update dal riquadro di navigazione a sinistra.
- Successivamente, fai clic su Controlla aggiornamenti per cercare eventuali versioni più recenti disponibili del sistema operativo.
- Se sono disponibili aggiornamenti, scaricali e installali.
Gli utenti hanno notato che un aggiornamento è particolarmente efficace in caso di errori di eccezione di archivio imprevisti dei PC Dell o se questo errore viene regolarmente bloccato su 0.
7. Disattiva Avvio rapido
- Premi Windows + S per avviare il menu Cerca . Inserisci Pannello di controllo nel campo di testo in alto e fai clic sul risultato di ricerca pertinente visualizzato.
- Fai clic su Sistema e sicurezza.
- Successivamente, fai clic su Cambia cosa fanno i pulsanti di accensione in Opzioni risparmio energia.
- Fai clic su Modifica impostazioni attualmente non disponibili.
- Deseleziona la casella di controllo Attiva avvio rapido (consigliato) e fai clic su Salva modifiche in basso.
L’avvio rapido consente al PC di avviarsi rapidamente all’accensione salvando file specifici durante l’ultimo spegnimento.
In questo modo, all’accensione del computer, il numero di file da caricare sarà minore, riducendo così i tempi di avvio.
Ma è anche noto che causa diversi problemi; pertanto, dovresti disabilitare l’avvio rapido se riscontri l’errore di eccezione dell’archivio imprevisto in Windows 11 all’avvio.
Come posso correggere l’errore irreversibile in Windows 11?
Tieni presente che molte delle soluzioni consigliate in questo articolo sono buone soluzioni per l’errore irreversibile in Windows 11.
Ti consigliamo in particolare di provare quanto segue:
- Esegui la scansione SFC e Controlla disco
- Aggiorna i driver
- Aggiorna Windows 11
Dovresti essere sulla buona strada con una qualsiasi di queste tre soluzioni. Inoltre, ti invitiamo a provare le soluzioni della nostra guida sull’errore BSOD su Windows 11.
Cosa sono gli errori BSOD e quali probabilmente incontrerò in Windows 11?
Gli errori BSOD (Blue Screen of Death) si verificano a causa dell’interruzione improvvisa di uno o più processi critici, causando il crash del sistema.
Se si verifica l’errore, il sistema operativo verrà ricaricato e tutti i dati non salvati andranno persi, rendendo la loro correzione più critica.
A ogni errore BSOD è assegnato un codice di arresto o un valore di controllo per distinguerlo dagli altri e aiutarti a identificare il problema sottostante.
Molti utenti hanno segnalato di aver riscontrato l’errore Critical Process Died, quindi imparare a risolverlo una volta per tutte è un’informazione utile.
In altri casi, potresti riscontrare l’ errore Clock Watchdog Timeout, un altro errore molto fastidioso che può essere corretto se si segue la strada giusta.
Questo è tutto ciò che c’è da sapere su questo arresto anomalo di Windows o errore di eccezione imprevista dell’archivio in Windows 11, insieme alle soluzioni più efficaci.
Se lo hai riscontrato nella versione precedente del sistema operativo, scopri come generare errori in Windows 10.
Raccontaci quale soluzione ha funzionato per te e l’esperienza di Windows 11 finora nella sezione commenti qui sotto.