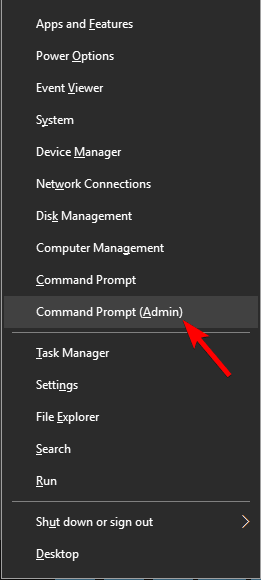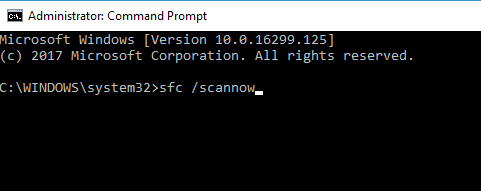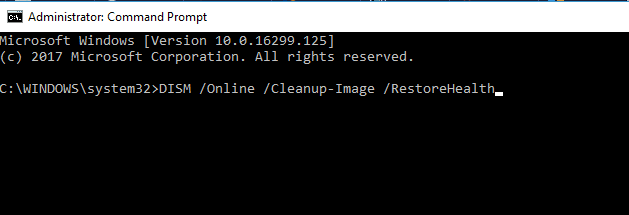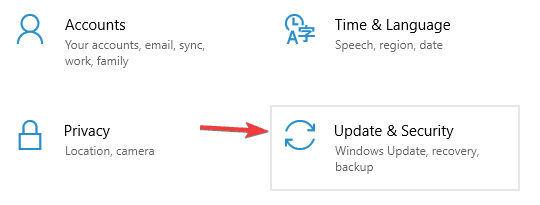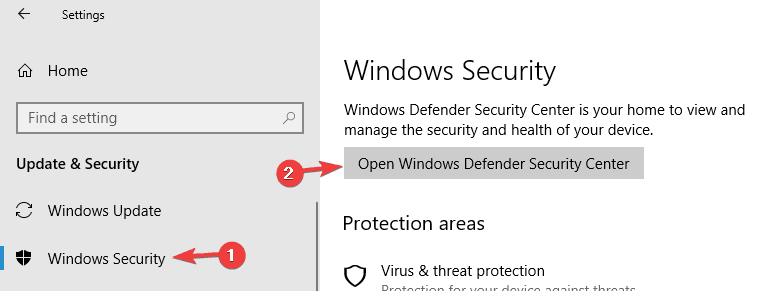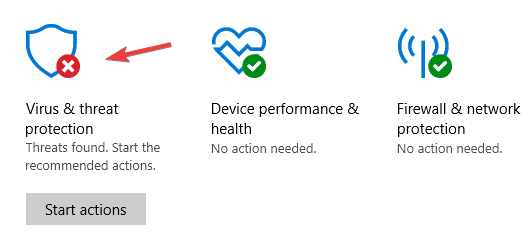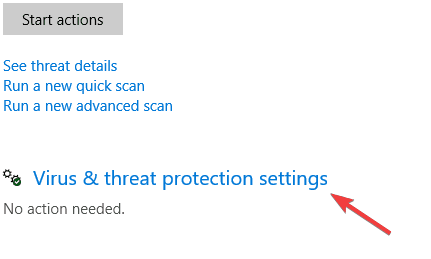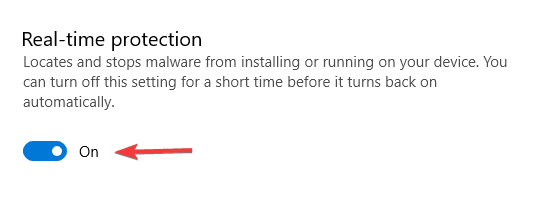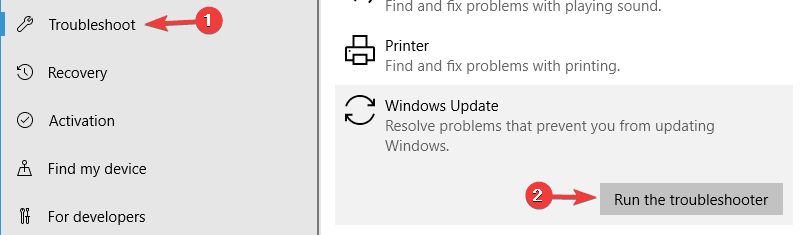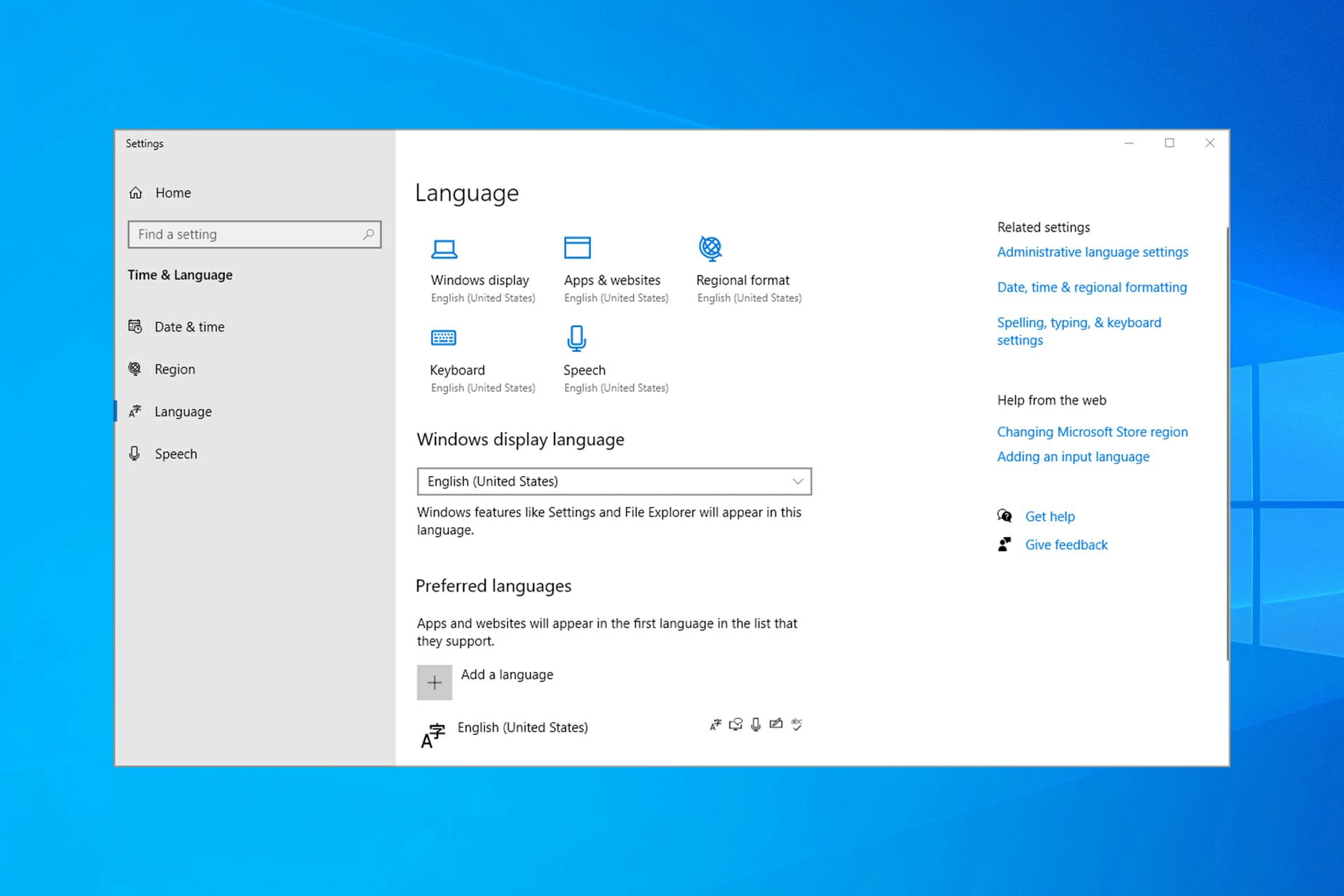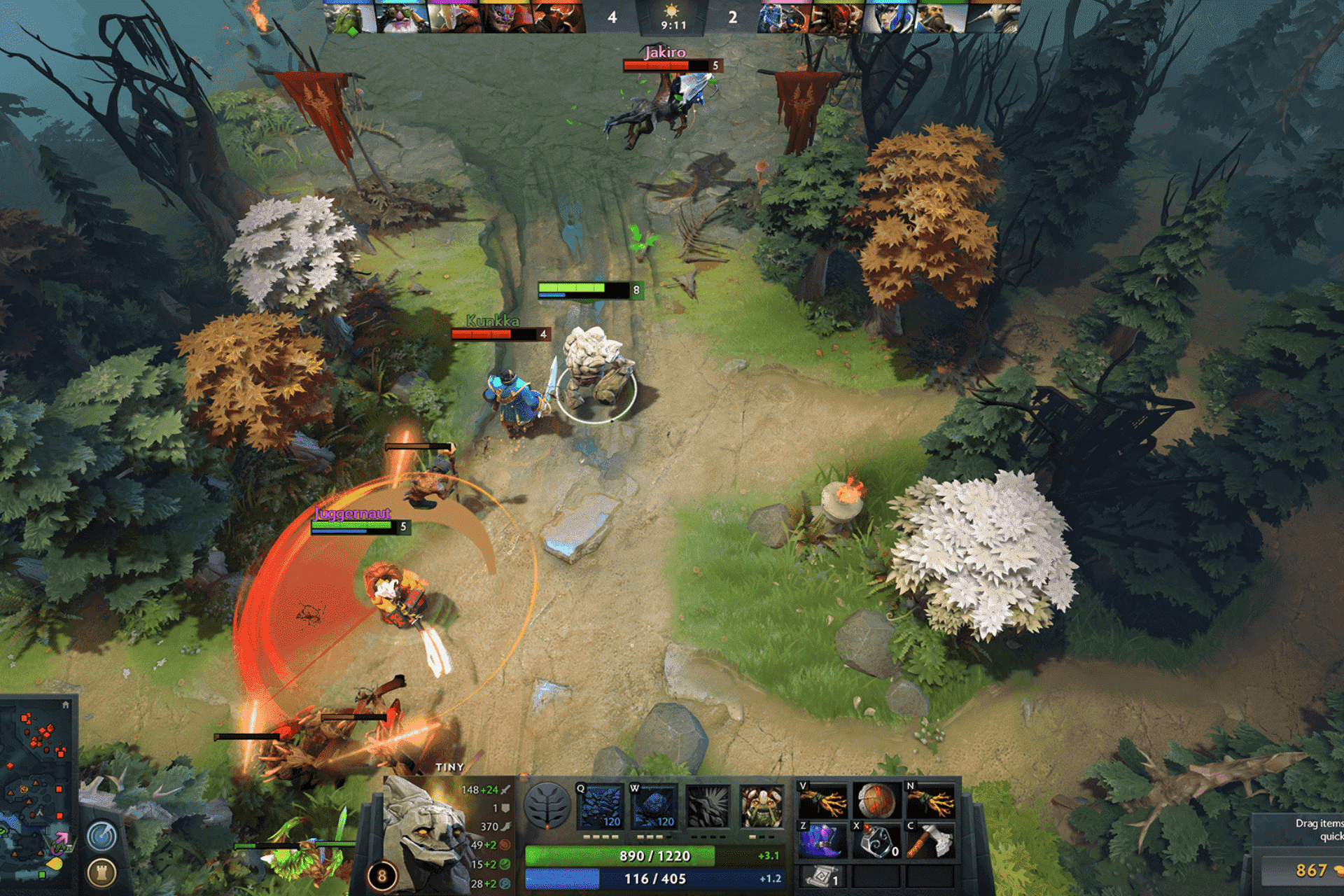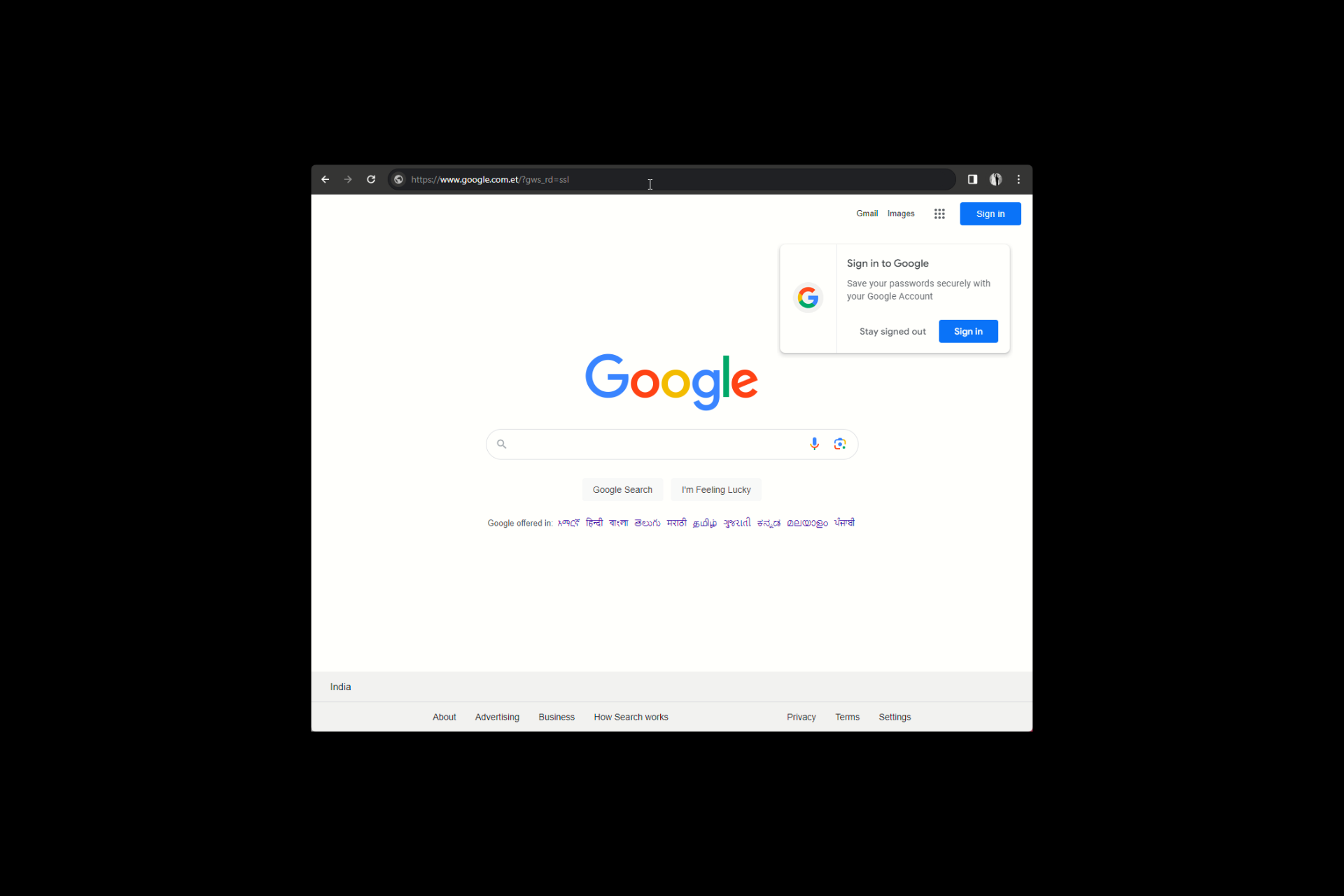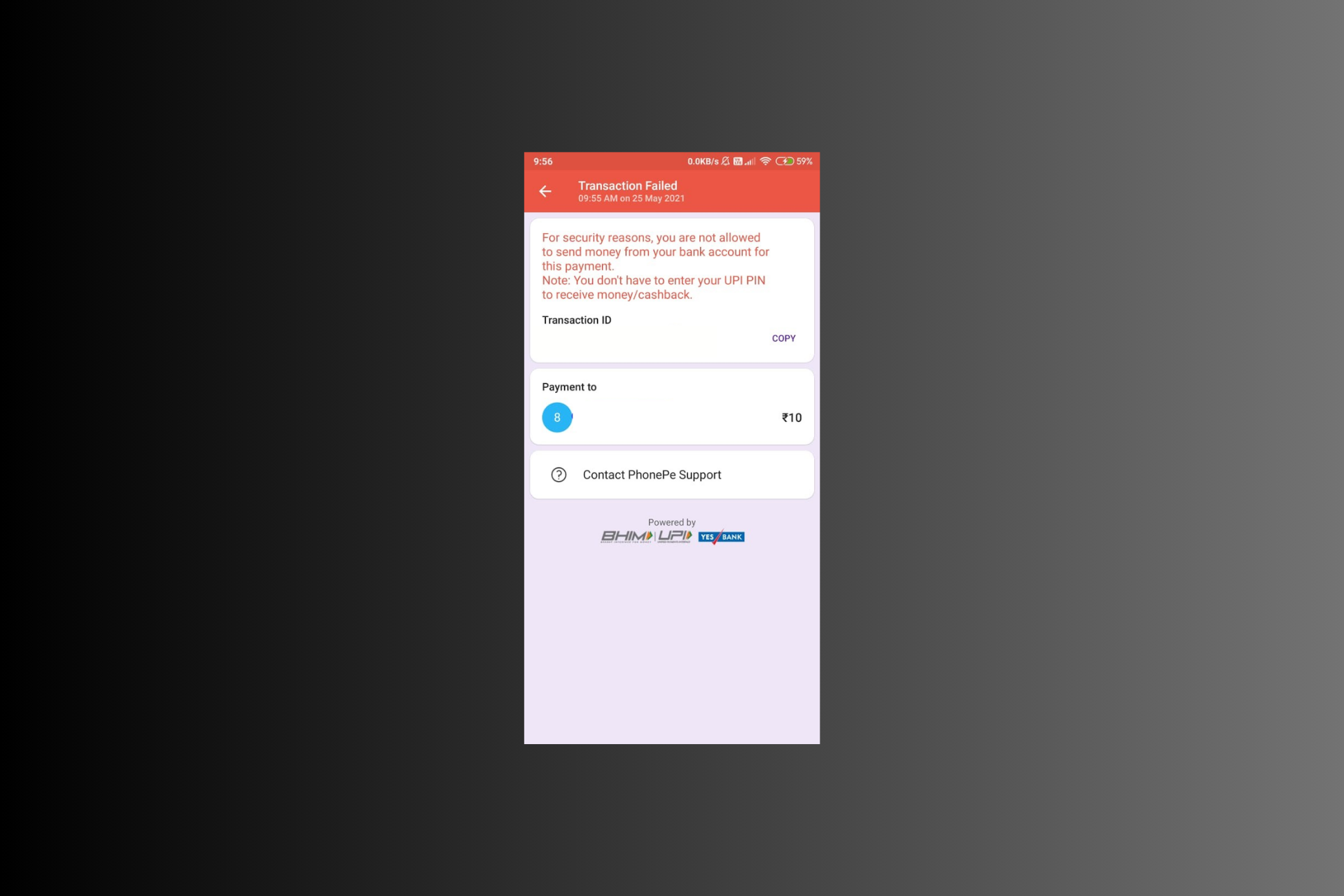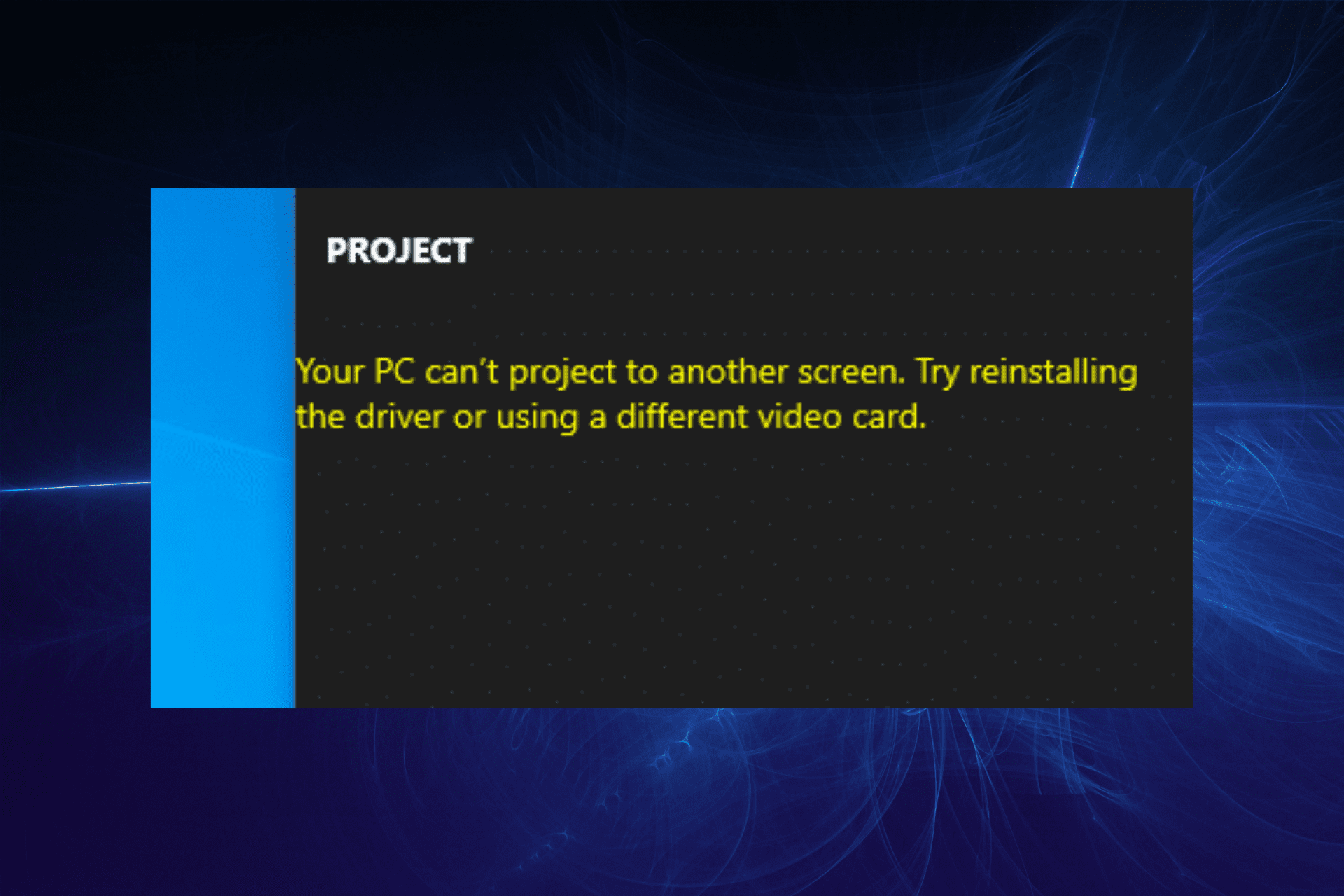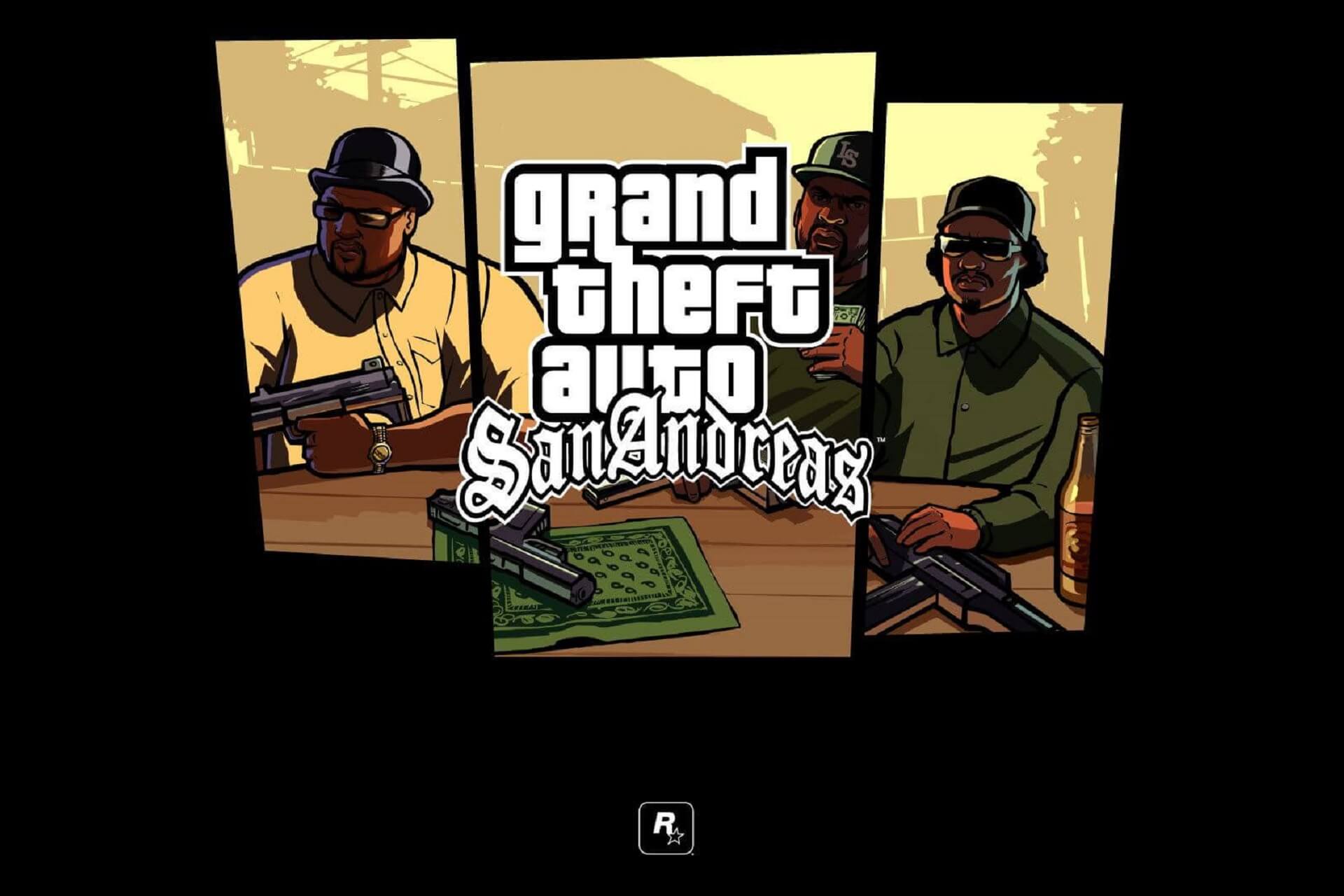Come Risolvere l'Errore 0x800703f1 su Windows Update
8 min. read
Updated on
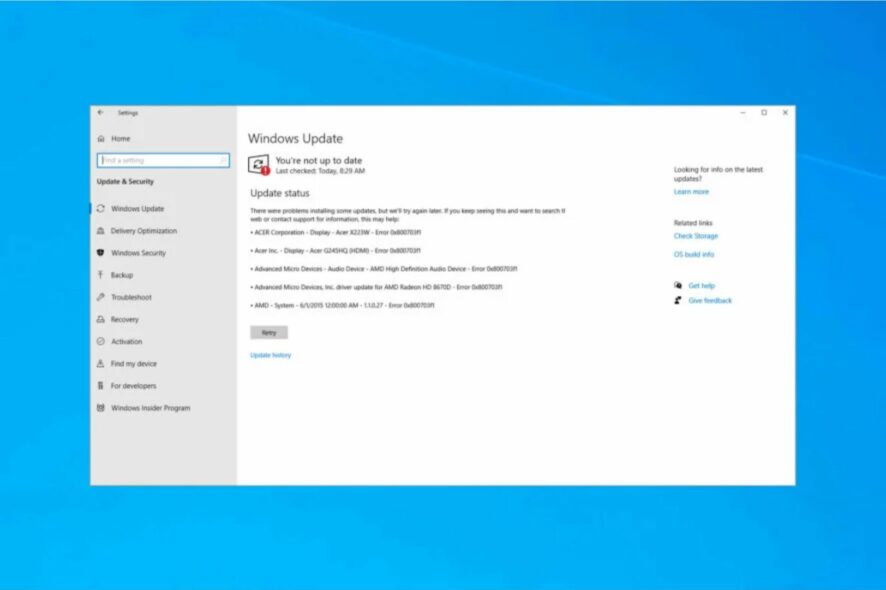
Nonostante i frequenti aggiornamenti, gli utenti riscontrano spesso dei messaggi di errore. Uno di questi è l’errore di aggiornamento di Windows 0x800703f1.
Questo messaggio è collegato all’errore di registrazione del servizio e porta ad un blocco dell’aggiornamento. Fino a quando Microsoft non risolverà questo problema, abbiamo alcuni preziosi consigli e soluzioni alternative per te.
Perché l’errore 0x800703f1 viene visualizzato su Windows?
Questo errore è abbastanza simile all’errore di installazione 0x8007012a in Windows 11 ed è causato da alcuni problemi nel sistema. Tuttavia, nella maggior parte dei casi, questi possono essere risolti con uno strumento di risoluzione dei problemi integrato.
Se si verifica questo problema, è probabile che venga visualizzato il messaggio Non è stato possibile completare gli aggiornamenti e verrà ripristinata la build precedente.
Una causa comune è il danneggiamento del sistema o del file e abbiamo spiegato come riparare i file danneggiati in Windows in una delle nostre guide precedenti, quindi assicurati di dare un’occhiata.
Ecco alcuni problemi simili segnalati dagli utenti:
- Errore Ripristino configurazione di sistema 0x800703f1: Questo errore può comparire anche durante l’utilizzo di Ripristino configurazione di sistema e, in tal caso, bisognerà assicurarsi di eseguire la scansione del sistema per la corruzione dei file e verificare se ciò aiuta. Puoi anche provare a risolvere il problema disabilitando il tuo antivirus.
- 0x800703f1 Windows 8: Secondo gli utenti, questo errore può interessare anche le versioni precedenti di Windows. Anche se utilizzi Windows 8 o 7, dovresti sapere che la maggior parte delle nostre soluzioni può essere applicata anche a queste versioni.
Come posso correggere l’errore di installazione 0x800703F1?
1. Ripristina driver malfunzionanti
Ti mostreremo or come ripristinare i driver danneggiati utilizzando lo strumento Gestione dispositivi sul tuo PC Windows.
- Fai clic con il pulsante destro del mouse su Start e apri Gestione dispositivi.
- Trova dispositivi problematici o periferiche nell’elenco.
- Fare clic con il tasto destro e aprire Proprietà.
- Apri la scheda Driver.
- Fare clic su Ripristina driver.
I driver sono il fulcro di questo problema. Anche se la maggior parte dei driver funzionava perfettamente prima dell’aggiornamento, Windows 10 li ha in qualche modo danneggiati.
Quindi, il tuo primo passo è provare a ripristinare i driver al loro stato precedente. Nel caso in cui non sia cambiato nulla, vai al passaggio successivo.
2. Utilizzare gli strumenti SFC e DISM
- Premi il tasto Windows + X per aprire il menu Win + X. Ora scegli Prompt dei comandi (amministratore) dall’elenco. Se il prompt dei comandi non è disponibile, puoi anche usare PowerShell (Admin).
- All’avvio del prompt dei comandi, inserisci sfc /scannow e premi Invio.
- La scansione SFC inizierà ora e proverà a riparare il tuo sistema. Questa scansione può richiedere circa 15 minuti: non interferire.
Se continui a ricevere l’errore 0x800703f1, il problema potrebbe essere causato dalla corruzione del file. Ciò può verificarsi per vari motivi e causare il danneggiamento dell’installazione di Windows. Tuttavia, puoi risolvere i problemi di danneggiamento semplicemente eseguendo una scansione SFC.
Al termine della scansione, verifica se il problema è stato risolto. Se la scansione SFC non ha risolto il problema o se non è stato possibile avviare la scansione SFC, è consigliabile utilizzare DISM.
Per utilizzare DISM per riparare il computer, attenersi alla seguente procedura:
- Premi il tasto Windows + X ed esegui il prompt dei comandi (amministratore).
- Copia e incolla il seguente comando sulla riga di comando:
- Nel caso in cui il DISM non riesca a ottenere i file online, provare a utilizzare l’USB o il DVD di installazione. Inserisci il supporto e digita il seguente comando:
- DISM.exe /Online /Cleanup-Image /RestoreHealth /Source:C:RepairSourceWindows /LimitAccess
- Assicurati di sostituire il percorso ”C:RepairSourceWindows” del tuo DVD o USB.
Al termine della scansione DISM, verifica se l’errore 0x800703f1 con 21h2 persiste ancora. Se il problema persiste o se non è stato possibile eseguire la scansione DISM prima, assicurati di eseguirla di nuovo e controlla se questo risolve il problema.
3. Rimuovere i driver Nvidia e Nvidia GeForce Experience
Spesso i tuoi driver possono causare l’errore 0x800703f1 e impedirti di aggiornare il tuo PC. Secondo gli utenti, questo problema può essere causato dai driver Nvidia.
In tal caso, è necessario rimuovere sia i driver nVidia che nVidia GeForce Experience dal PC.
Esistono diversi modi per disinstallare i driver Nvidia e il software nVidia, ma il modo migliore è utilizzare il software di disinstallazione. Nel caso in cui non si abbia familiarità con esso, il software di disinstallazione può rimuovere qualsiasi applicazione dal PC.
Oltre a rimuovere l’applicazione, il software di disinstallazione rimuoverà anche tutti i file e le voci di registro ad esso associati, quindi sarà come se il software non fosse mai stato installato.
Se desideri un’utilità buona e sicura, ti consigliamo di ottenere un software di rimozione del driver o un programma di disinstallazione completo con una funzione di rimozione del driver integrata.
Una volta rimossi i driver e il software Nvidia, reinstalla i driver Nvidia e verifica se questo risolve il problema.
4. Controlla il tuo antivirus
Secondo gli utenti, a volte il tuo antivirus può interferire con il tuo sistema e causare l’errore 0x800703f1 durante il tentativo di aggiornare il tuo sistema.
In tal caso, ti consigliamo di disabilitare alcune funzionalità antivirus e verificare se questo aiuta. Nel caso in cui il problema persista, devi disabilitare completamente il tuo antivirus e verificare se questo risolve il problema.
Se il problema si verifica anche con l’antivirus disabilitato, dovresti considerare di rimuovere l’antivirus. Dopo averlo rimosso, prova a eseguire nuovamente l’aggiornamento.
Se la rimozione dell’antivirus risolve il problema, potrebbe essere un buon momento per considerare di passare a un altro antivirus.
5. Disabilita Windows Defender
- Premi il tasto Windows + I per aprire l’ app Impostazioni. Vai alla sezione Aggiornamento e sicurezza.
- Vai su Sicurezza di Windows nel riquadro a sinistra. Nel riquadro di destra fai clic su Apri Windows Defender Security Center.
- Seleziona Protezione da virus e minacce.
- Ora fai clic su Impostazioni di protezione da virus e minacce.
- Individua la funzione di protezione in tempo reale e disattivala.
Dopo averlo fatto, prova ad eseguire nuovamente l’aggiornamento.
Se non disponi di un antivirus di terze parti sul tuo PC, è piuttosto probabile che Windows Defender sia in esecuzione in background. Questo è un solido software antivirus e, nella maggior parte dei casi, non interferirà in alcun modo con il tuo sistema.
Tuttavia, alcuni utenti hanno segnalato che a volte Windows Defender potrebbe causare questo problema. Per risolvere il problema, si consiglia di disabilitare la protezione in tempo reale in Windows Defender.
Tieni presente che disattivando la protezione in tempo reale il tuo sistema sarà vulnerabile, quindi non visitare siti Web sospetti mentre la protezione in tempo reale è disattivata.
6. Eseguire la risoluzione dei problemi di Windows Update
- Apri l’ app Impostazioni e vai alla sezione Aggiornamento e sicurezza.
- Dal menu a sinistra seleziona Risoluzione dei problemi. Nel riquadro di destra, seleziona Windows Update e fai clic su Esegui il pulsante di risoluzione dei problemi.
- Ora segui le istruzioni sullo schermo per completare lo strumento di risoluzione dei problemi.
Se non riesci ad aggiornare il tuo sistema a causa dell’errore di aggiornamento di Windows 0x800703f1, il problema potrebbe essere correlato al tuo sistema. Fortunatamente, Windows 10 viene fornito con vari strumenti per la risoluzione dei problemi che possono risolvere facilmente i problemi comuni sul tuo PC.
Una volta terminato con lo strumento di risoluzione dei problemi, controlla se il problema persiste.
7. Riavvia tutti i componenti di Windows Update
- Avvia il prompt dei comandi come amministratore.
- All’avvio del prompt dei comandi, esegui i seguenti comandi:
- net stop wuauserv
- net stop cryptSvc
- bit di arresto netti
- net stop msserver
- ren C:WindowsSoftwareDistribution SoftwareDistribution.old
- ren C:WindowsSystem32catroot2 Catroot2.old
- inizio netto wuauserv
- netstart cryptSvc
- bit di inizio netto
- net start msserver
Secondo gli utenti, a volte il problema dell’errore di aggiornamento di Windows 0x800703f1 può essere causato dai componenti di Windows Update. Per risolvere il problema, è necessario riavviare manualmente tutti i componenti di Windows Update.
Dopo aver eseguito questi comandi, prova a eseguire nuovamente Windows Update e verifica se il problema persiste.
8. Eseguire una reinstallazione pulita del PC Windows
Alla fine, se il problema persiste, dovresti provare ad eseguire un’installazione pulita di Windows 10. Perderai solo i programmi e le app installati, mentre è possibile eseguire il backup di tutto il resto su altre partizioni.
Utilizza un’unità USB/DVD già preparata e reinstalla il sistema. Possiamo garantirti che tutto funzionerà molto meglio.
Con le soluzioni che abbiamo proposto in questa guida, dovresti essere in grado di correggere l’errore di aggiornamento di Windows 0x800703f1. Se hai domande o soluzioni alternative puoi condividerle con noi nella sezione commenti qui sotto.