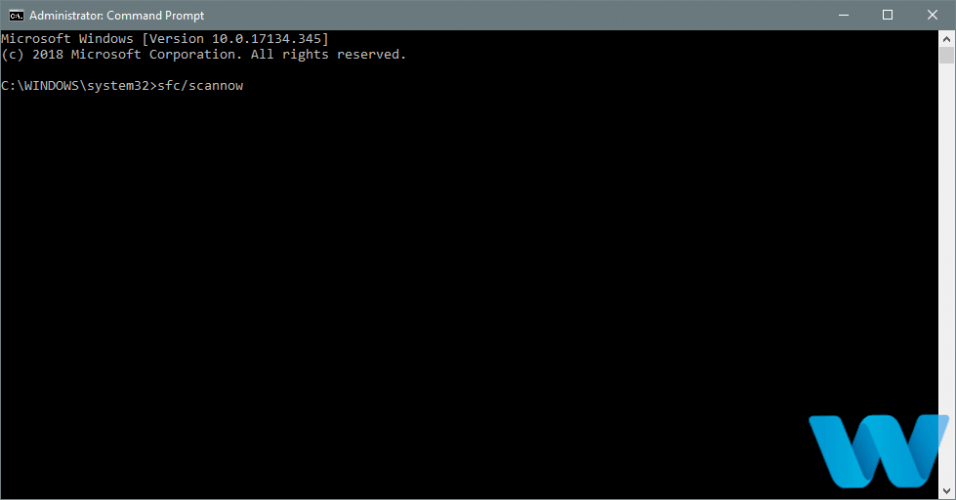Errore di inizializzazione IO1 Non Riuscita in Windows 10
9 min. read
Published on
Key notes
- L’errore IO1_INITIALIZATION_FAILED Windows 10 blocca il sistema e riavvia il PC .
- È importante aggiornare i driver per evitare di ricevere un errore di codice di arresto inizializzazione_failed .
- Tieni presente che i componenti hardware difettosi possono facilmente portare a I o1_initialization_failed all’avvio di Windows 10.
- Di seguito sono riportate alcune scansioni generali ma utili del prompt dei comandi che aiuteranno a rilevare e correggere errori di sistema come questo.

Gli errori del computer sono un evento comune e, sebbene alcuni problemi siano relativamente innocui, alcuni, come gli errori Blue Screen of Death, possono essere più gravi.
Ad esempio, IO1_INITIALIZATION_FAILED, causerà l’arresto anomalo di Windows 10 e il riavvio del PC.
Pertanto è fondamentale risolvere questi problemi il prima possibile, considerando il fatto che nessun problema viene sempre risolto con il passaggio di risoluzione dei problemi più semplice.
Utilizza le soluzioni in questo articolo per risolvere questo problema.
Come posso risolvere un problema di Windows 10 io1_initialization_failed?
- Aggiorna i tuoi driver e Windows 10
- Controlla il tuo hardware
1. Aggiorna i tuoi driver e Windows 10
I driver sono parte integrante di ogni sistema operativo poiché consentono al tuo PC di utilizzare l’hardware.
Nel caso in cui un determinato driver non funzioni correttamente o abbia problemi di compatibilità con Windows 10, dovrai aggiornarlo per evitare di ricevere errori BSoD.
Per aggiornare un driver, devi solo visitare il sito Web del produttore dell’hardware e scaricare i driver più recenti per il tuo dispositivo.
È importante aggiornare il maggior numero possibile di driver, quindi assicurati di scaricare i driver per la scheda madre, il chipset e tutti gli altri componenti principali.
In alternativa, puoi anche utilizzare Gestione dispositivi per scaricare tutti i driver necessari, ma di solito è meglio scaricare manualmente i driver direttamente dal produttore.
Scaricare i driver è importante, ma è ancora più importante mantenere Windows 10 aggiornato con gli ultimi aggiornamenti.
Molti aggiornamenti apportano nuove funzionalità e miglioramenti alla sicurezza, ma, cosa più importante, risolvono molti bug e problemi di compatibilità con determinati hardware e software.
Poiché la compatibilità hardware e software è la causa comune degli errori BSoD come IO1_INITIALIZATION_FAILED, puoi capire perché è importante aggiornare Windows 10 regolarmente.
Aggiorna i driver automaticamente
La ricerca autonoma dei conducenti può richiedere molto tempo. Pertanto, ti consigliamo di utilizzare uno strumento che lo farà automaticamente per te.
L’utilizzo di un programma di aggiornamento automatico dei driver ti eviterà sicuramente il fastidio di cercare manualmente i driver e manterrà sempre il tuo sistema aggiornato con i driver più recenti.
2. Esegui lo strumento di risoluzione dei problemi BSoD
- Apri l’ app Impostazioni e vai alla sezione Aggiornamento e sicurezza .
- Seleziona Risoluzione dei problemi dal menu a sinistra.
- Seleziona BSoD dal riquadro di destra e fai clic su Esegui lo strumento di risoluzione dei problemi .
- Seguire le istruzioni visualizzate sullo schermo per completare la risoluzione dei problemi.
Nota: se utilizzi la versione di aggiornamento 1809 o successiva, dovrai accedere allo strumento di risoluzione dei problemi BSoD sul sito Web Microsoft , andare in fondo alla pagina e rispondere alle domande disponibili lì per possibili soluzioni.
Lo strumento di risoluzione dei problemi non viene caricato con un errore? Segui questa utile guida e risolvi il problema in un paio di semplici passaggi.
3. Eseguire la scansione SFC
- Vai su Cerca, digita cmd e apri il prompt dei comandi come amministratore.
- Immettere la riga seguente e premere Invio: sfc/scannow
- Attendi il completamento del processo.
- Se lo strumento trova un file di sistema danneggiato, lo riparerà automaticamente.
- Ora chiudi il prompt dei comandi e riavvia il computer.
Il controllo file di sistema è uno strumento da riga di comando che fondamentalmente esegue la scansione del sistema alla ricerca di potenziali problemi. Se un file di sistema danneggiato rappresenta un problema, questo strumento lo riparerà automaticamente e il problema verrà risolto.
Se hai problemi ad accedere al prompt dei comandi come amministratore, è meglio dare un’occhiata più da vicino a questa guida .
4. Eseguire DISM
- Il modo standard
- Fare clic con il pulsante destro del mouse su Start e aprire il prompt dei comandi (amministratore).
- Incolla il seguente comando e premi Invio:
- Attendi fino al termine della scansione.
- Riavvia il computer e prova ad aggiornare nuovamente.
Lo strumento DISM ridistribuisce l’immagine del sistema e risolve potenziali problemi lungo il percorso. Pertanto, è possibile che l’esecuzione di DISM risolva anche l’errore IO1_INITIALIZATION_FAILED.
Sembra che tutto vada perduto quando DISM fallisce su Windows? Dai un’occhiata a questa guida rapida e sbarazzati delle preoccupazioni.
- Con il supporto di installazione di Windows
- Inserisci il supporto di installazione di Windows.
- Fare clic con il pulsante destro del mouse sul menu Start e, dal menu, scegliere Prompt dei comandi (Amministratore).
- Nella riga di comando, digita i seguenti comandi e premi Invio dopo ciascuno:
-
dism /online /cleanup-image /scanhealth -
dism /online /cleanup-image /restorehealth
-
- Ora digita il seguente comando e premi Invio:
-
DISM /Online /Cleanup-Image /RestoreHealth /source:WIM:X:SourcesInstall.wim:1 /LimitAccess
-
- Assicurati di modificare un valore X con la lettera dell’unità montata con l’installazione di Windows 10.
- Al termine della procedura, riavviare il computer.
5. Controllare il disco rigido
- Accedi all’avvio avanzato (riavvia il computer tenendo premuto il tasto Maiusc ).
- Scegli Risoluzione dei problemi > Opzioni avanzate .
- Seleziona Prompt dei comandi dall’elenco delle opzioni.
- Quando viene visualizzato il prompt dei comandi, inserisci le seguenti righe e premi Invio dopo ciascuna riga per eseguirlo:
- Alcuni utenti suggeriscono anche che è necessario eseguire anche comandi chkdsk aggiuntivi. Per eseguire questi comandi, devi conoscere le lettere di unità per tutte le partizioni del tuo disco rigido. Nel prompt dei comandi dovresti inserire quanto segue (ma ricorda di usare le lettere che corrispondono alle partizioni del tuo disco rigido sul tuo PC):
- Riavvia il computer e controlla se il problema è stato risolto.
Se il tuo disco rigido è danneggiato, i problemi BSoD sono più che possibili. Per eliminare il dubbio, dovresti eseguire chkdsk, che scansiona tutte le tue partizioni e risolve potenziali problemi (se possibile). Pertanto, se il colpevole di IO1_INITIALIZATION_FAILED è un disco rigido danneggiato, questo strumento probabilmente risolverà il problema.
6. Disattiva o rimuovi il software problematico
- Premi il tasto Windows + R e inserisci msconfig . Premere Invio o fare clic su OK .
- Si aprirà la finestra Configurazione del sistema . Seleziona Avvio selettivo e deseleziona Carica elementi di avvio .
- Passare alla scheda Servizi . Seleziona Nascondi tutti i servizi Microsoft e fai clic sul pulsante Disabilita tutto .
- Fare clic su Applica e OK per salvare le modifiche.
- Premi Ctrl + Maiusc + Esc per avviare Task Manager .
- Quando si apre Task Manager , vai alla scheda Avvio . Fare clic con il pulsante destro del mouse su ciascuna voce dell’elenco e scegliere Disabilita dal menu.
- Riavvia il tuo computer.
Una volta avviato il computer, controlla se il tuo PC funziona correttamente. Se non sono presenti errori BSoD, il problema è probabilmente causato da una delle applicazioni disabilitate. Ora devi ripetere gli stessi passaggi e abilitare le applicazioni una per una finché non trovi quella che causa questo errore.
Alcuni software potrebbero avere problemi con Windows 10 e questa può essere una causa comune dell’errore BSoD. Per correggere questo errore, è importante trovare e rimuovere il software problematico.
A volte i problemi possono essere causati da un programma installato o aggiornato di recente, pertanto è necessario individuare il software problematico e rimuoverlo.
Vale la pena ricordare che il software antivirus è la causa comune di tutti i tipi di errori BSoD, incluso IO1_INITIALIZATION_FAILED, pertanto si consiglia di rimuovere eventuali programmi antivirus di terze parti.
La disinstallazione del software antivirus potrebbe non risolvere il problema poiché i programmi antivirus tendono a lasciare determinati file e voci di registro una volta rimossi. Per rimuovere completamente un determinato antivirus è necessario scaricare un programma di disinstallazione dedicato.
Molte aziende antivirus dispongono di questi strumenti sui propri siti Web, quindi assicurati di scaricarne uno per il tuo programma antivirus.
Non riesci ad aprire Task Manager? Non preoccuparti, abbiamo la soluzione giusta per te.
7. Utilizzare il prompt dei comandi
- Riavvia il computer durante l’avvio. Ripetere questo passaggio fino all’avvio del processo di riparazione automatica. In alternativa, puoi semplicemente tenere premuto Maiusc sulla tastiera e fare clic sul pulsante Riavvia .
- Scegli Risoluzione dei problemi > Opzioni avanzate > Prompt dei comandi .
- Una volta aperto il prompt dei comandi, inserisci le seguenti righe e premi Invio dopo ciascuna riga:
cd /dc:windowssystem32config-
del default -
del sam -
del security -
del software -
del system -
copy c:windowsrepairdefault -
copy c:windowsrepairsam -
copy c:windowsrepairsecurity -
copy c:windowsrepairsoftware -
copy c:windowsrepairsystem -
exit
Ora riavvia il computer e controlla se il problema è stato risolto. Se rimani bloccato nel ciclo di riparazione automatica, non preoccuparti. Ti lanceremo questa fantastica ancora di salvezza.
8. Modificare la modalità Controller disco da RAID o AHCI a SATA/ATA
Se imposti la modalità Controller disco su RAID o AHCI, ma non disponi dei driver necessari, potresti ricevere un errore IO1_INITIALIZATION_FAILED. Per risolvere questo problema è necessario impostare la modalità Controller disco su SATA/ATA.
Per fare ciò, dovrai accedere al BIOS e modificare le impostazioni necessarie. Per istruzioni dettagliate assicurati di controllare il manuale della scheda madre.
L’accesso al BIOS sembra un compito troppo impegnativo? Cerchiamo di semplificarti le cose con l’aiuto di questa fantastica guida.
9. Controlla il tuo hardware
Se il problema persiste, potrebbe essere dovuto a hardware difettoso o installato di recente. Se di recente hai installato nuovo hardware, assicurati di rimuoverlo o sostituirlo. Inoltre, controlla se il tuo hardware funziona correttamente.
Questi tipi di errori sono spesso causati da problemi della RAM o della scheda madre, quindi assicurati di controllare prima questi componenti. Per trovare la causa del problema assicurati di eseguire un esame dettagliato del tuo hardware.
L’errore IO1_INITIALIZATION_FAILED può causare problemi, ma proprio come molti altri errori BSoD, questo è molto probabilmente causato da hardware difettoso. Prima di sostituire l’hardware, assicurati di provare altre soluzioni da questo articolo.
Non esitate a contattarci nella sezione commenti qui sotto per qualsiasi altra domanda o suggerimento che potreste avere.