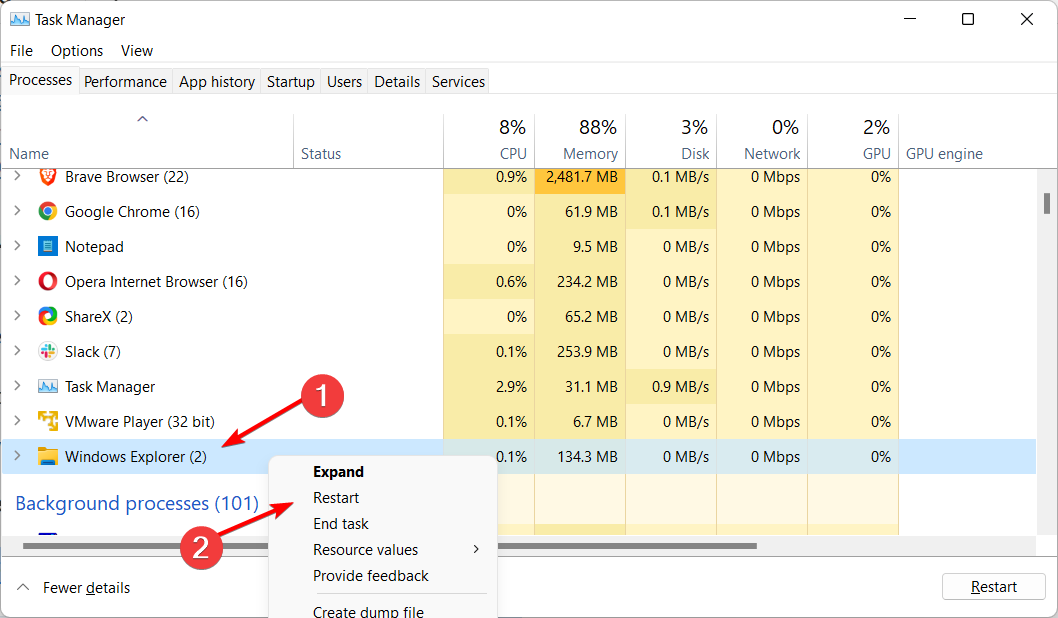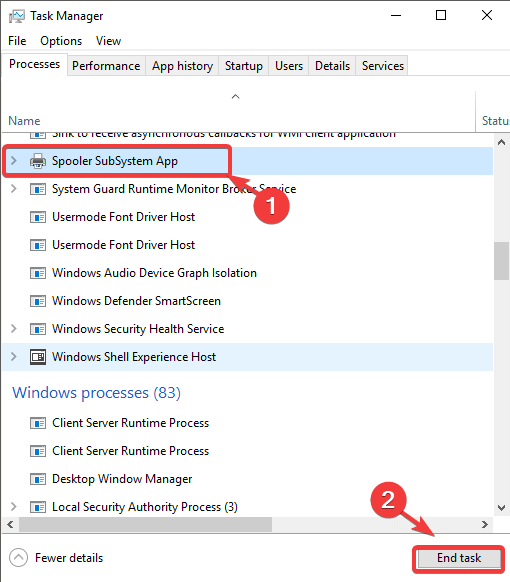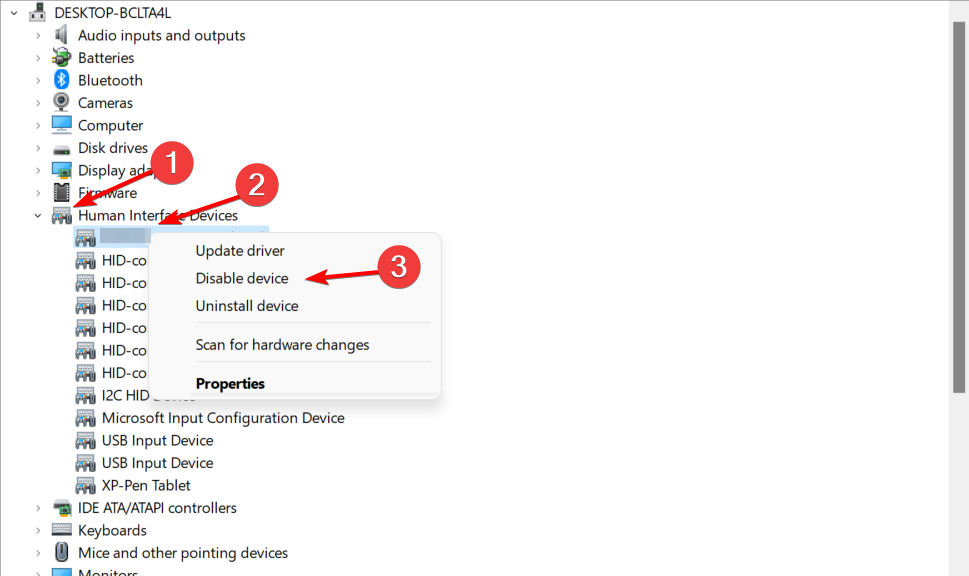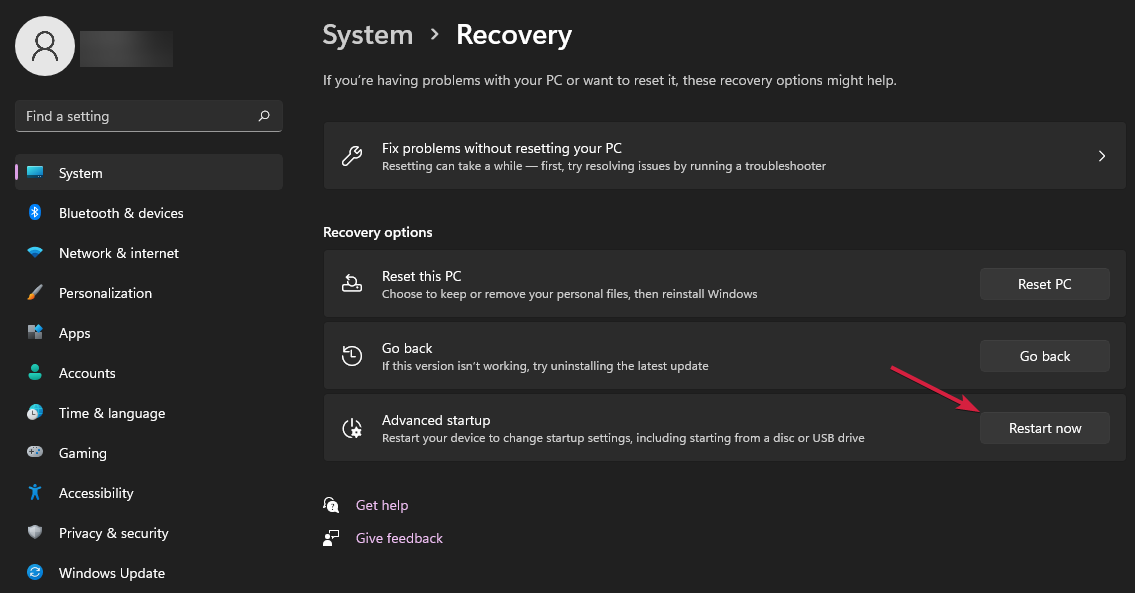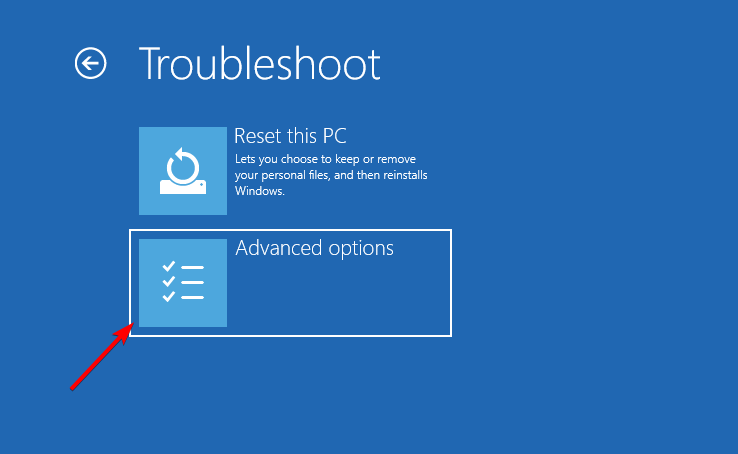Icona di Caricamento del Mouse che Non Scompare - 3 Soluzioni
5 min. read
Published on

Se hai riscontrato il fastidioso problema dell’icona di caricamento del mouse che non scompare, non sei solo. Scopri come ripristinare la normale funzionalità del tuo mouse in pochi semplici passaggi.
Dalla correzione di processi in background ai passaggi per disinstallare software problematici, seguendo queste indicazioni potrai liberarti dell’irritante icona di caricamento del mouse.
Anche se il problema dell’icona di caricamento del mouse non scompare in Windows 10/11 non influisce sul funzionamento del sistema operativo, può diventare fastidioso, proprio come qualsiasi altro problema del mouse.
Questo articolo esplorerà alcune delle migliori soluzioni per affrontare questo problema e le sue cause.
Perché il mio mouse continua a mostrare il simbolo di caricamento?
Le cause di questo problema variano da utente a utente, ma le più comuni sono le seguenti:
- Asus Framework: Questa applicazione interferisce con il mouse, provocando la visualizzazione del simbolo di caricamento per periodi prolungati. Segui la nostra prima soluzione di seguito per scoprire come disinstallare il programma.
- Driver dell’impronta digitale difettoso: Il driver dell’impronta digitale non ha nulla a che fare con il mouse. Alcuni dei suoi aggiornamenti non sono compatibili con Windows e causano problemi con il mouse.
- Processi in background: Il processo Windows Explorer o il processo Spooler possono rimanere bloccati e causare il blocco del mouse.
- Driver obsoleto: Potrebbe essere necessario controllare il driver del mouse se non lo aggiorni da molto tempo. È noto che i driver obsoleti causano diversi problemi e rallentamenti del PC.
Come posso risolvere il problema con il caricamento continuo del mouse?
[wr_toc]
➡️Prima di passare a soluzioni più complesse, assicurati di fare quanto segue:
- Esegui una rapida scansione antivirus utilizzando il tuo antivirus.
- Reinstallare Microsoft Office, poiché è noto che causa problemi con il mouse.
1. Rimuovi Asus Framework
- Premi Windows + I, poi vai su Applicazioni, seguito da Applicazioni e funzionalità.
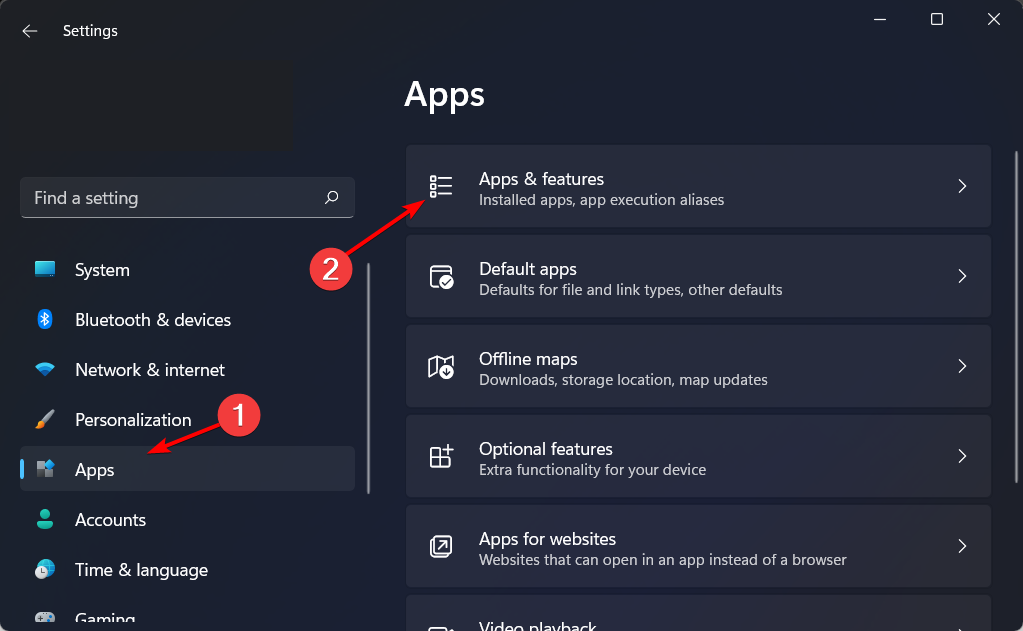
2. Digita Asus Framework nella barra di ricerca, clicca sul pulsante a tre punti accanto al risultato e seleziona Disinstalla.
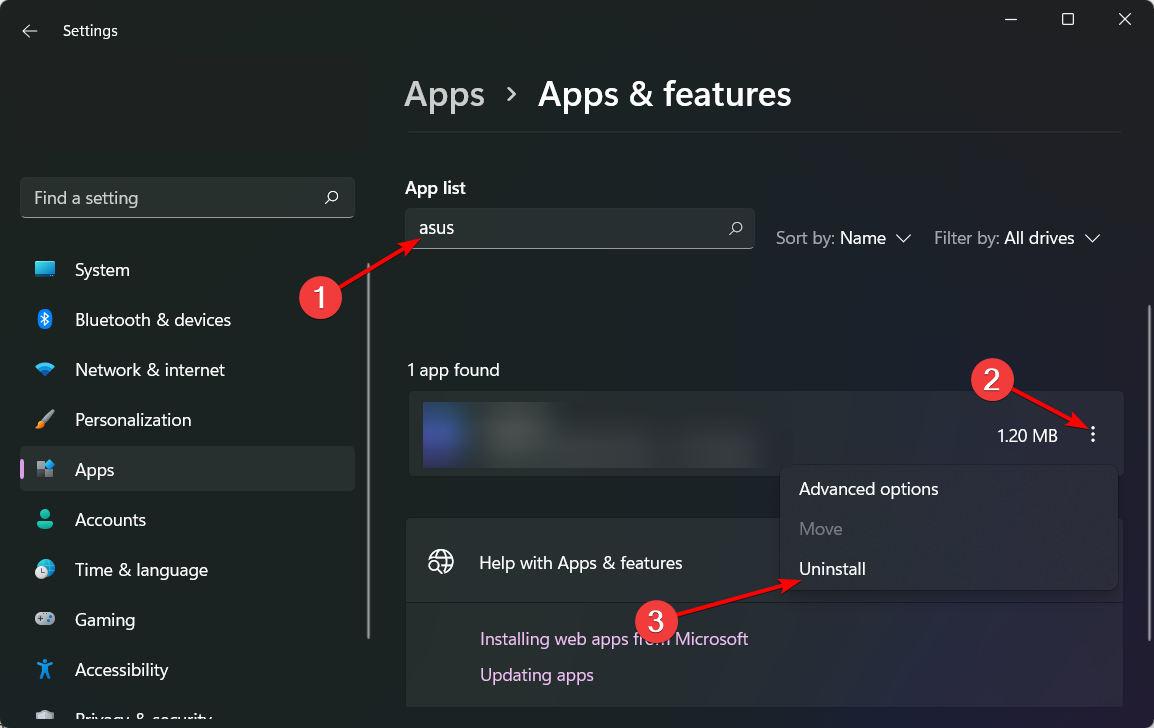
3. Riavvia il tuo computer per rimuovere completamente l’app dal sistema. In alternativa, utilizza un software disinstallatore per assicurarti che tutto ciò che è correlato ad Asus Framework venga eliminato. Il problema del lampeggiamento dell’icona di caricamento del mouse sarà risolto.
2. Riavvia Windows Explorer
- Premi Ctrl + Maiusc + Esc per aprire l’utilità Task Manager.
- Trova Windows Explorer, fai clic con il pulsante destro del mouse e seleziona Riavvia dal menu. Questa è un’altra soluzione su come impedire al mouse di caricare le icone.
È stato scoperto che la chiusura di Windows Explorer chiuderà tutte le finestre aperte di Esplora file e renderà inutilizzabili il menu Start, la barra delle applicazioni e la barra delle applicazioni.
Questo perché Windows Explorer è responsabile del mantenimento delle finestre aperte di Esplora file.
È necessario riavviarlo, quindi riavviare il computer per risolvere il problema che l’icona di caricamento del mouse non scompare.
3. Termina il processo dello spooler
- Se l’icona di caricamento del mouse è bloccata, premi Ctrl + Maiusc + Esc per aprire l’utilità Task Manager.
- Nella scheda Processi, cerca il processo con il nome spooler o spool, e seleziona Termina attività.
A volte può apparire l’icona di caricamento del mouse lampeggiante se hai cliccato per errore su Stampa senza avere una stampante collegata al PC.
Lo spooler è responsabile della gestione dell’accesso degli utenti alle stampanti. La funzione dello Spooler è completamente nascosta alla vista della stragrande maggioranza degli utenti.
Inviano un’attività da stampare a una stampante, quindi si recano alla stampante per ritirare il prodotto.
4. Disabilita il dispositivo per le impronte digitali
- Se il cursore ha un’icona di caricamento che non scompare, fai clic con il pulsante destro del mouse sull’icona Start, quindi seleziona Gestione dispositivi.
- Espandi la sezione Dispositivi interfaccia umana, fai clic con il pulsante destro del mouse sul dispositivo per impronte digitali e seleziona Disattiva dispositivo.
5. Aggiorna il driver del mouse
- Fai clic con il pulsante destro del mouse sull’icona Start, quindi selezionare Gestione dispositivi.
- Fai clic sulla sezione Mouse e altri dispositivi di puntamento, fare clic con il pulsante destro del mouse sul driver del mouse e selezionare Aggiorna driver.
Gli aggiornamenti manuali ti aiuteranno ad aggiornare i singoli driver in modo isolato senza includere il resto.
Se preferisci la soluzione più semplice, puoi aggiornare i driver del tuo PC con qualsiasi app di aggiornamento driver di terze parti disponibile sul mercato.
Altrimenti, puoi sempre utilizzare uno strumento alternativo come Outbyte Driver Updater , che ti aiuta ad aggiornare automaticamente driver specifici e l’intero ambiente dei driver.
Il software cercherà, troverà e scaricherà i driver più recenti per le specifiche del tuo dispositivo.

Outbyte Driver Updater
Mantieni la tua GPU in uno stato impeccabile senza preoccuparti di possibili problemi dei driver.6. Riavvia in modalità provvisoria con rete
- Tocca l’icona Start di Windows e scegli Impostazioni.
- Vai su Sistema, quindi scegli Ripristino.
- Accanto all’opzione di avvio avanzato, fai clic sul pulsante Riavvia ora.
- Il computer si riavvierà e verrà visualizzata la schermata delle opzioni avanzate. Qui, seleziona Risoluzione dei problemi.
- Seleziona Opzioni avanzate.
- Seleziona Impostazioni di avvio.
- Fai clic sul pulsante Riavvia.
- Una volta riavviato il PC, premere il tasto F5 o 5 per accedere alla modalità provvisoria con rete.
Quando Windows viene avviato in modalità provvisoria, viene reso disponibile per l’uso solo un sottoinsieme dei file e dei driver abituali.
Concludendo, affrontare l’icona di caricamento del mouse persistente può migliorare notevolmente l’esperienza d’uso del tuo computer.
Speriamo che una delle soluzioni proposte abbia risolto il problema per te. Ricorda sempre l’importanza di mantenere il sistema aggiornato e di utilizzare software ufficiali per garantire un ambiente informatico stabile.
Se incontri ancora difficoltà, potrebbe essere utile consultare il supporto tecnico del produttore del tuo dispositivo. Con queste soluzioni, dovresti godere di un’esperienza senza interruzioni sul tuo computer.
Fateci sapere nella sezione commenti qui sotto se avete corretto con successo l’errore del mouse.