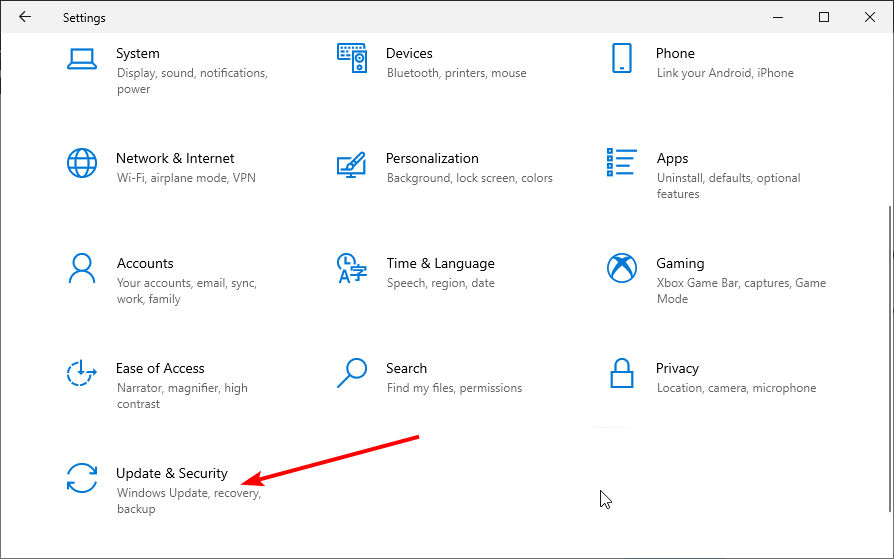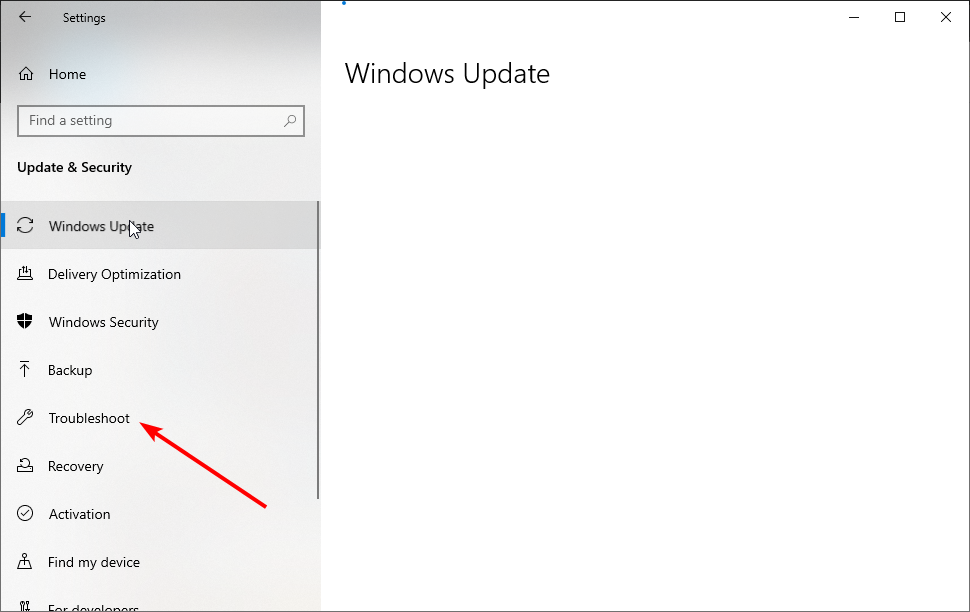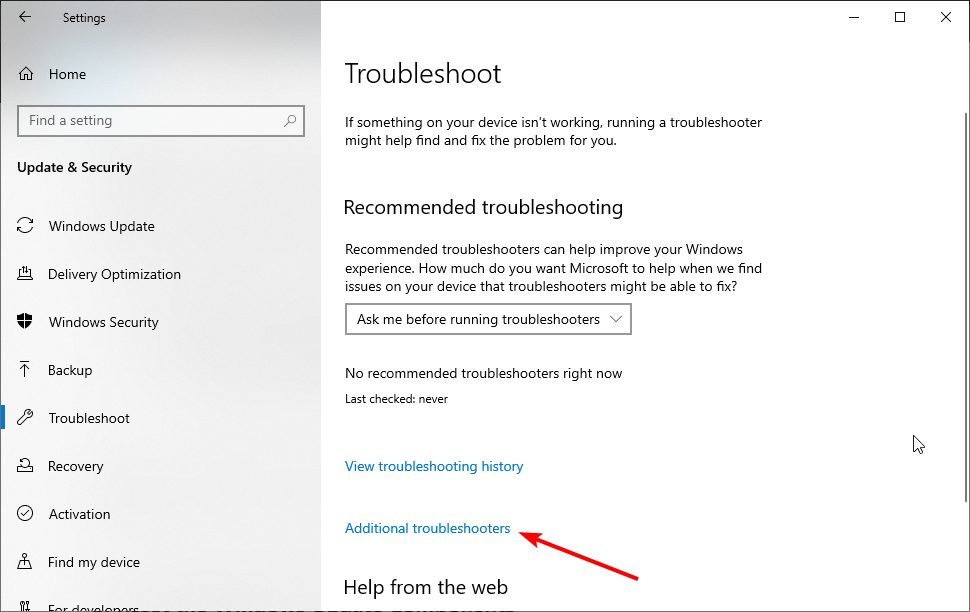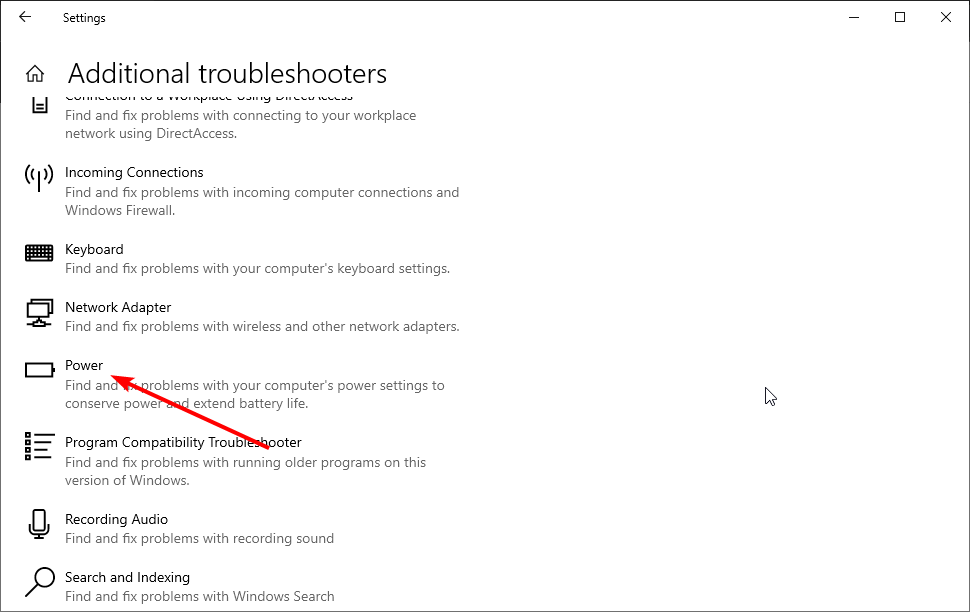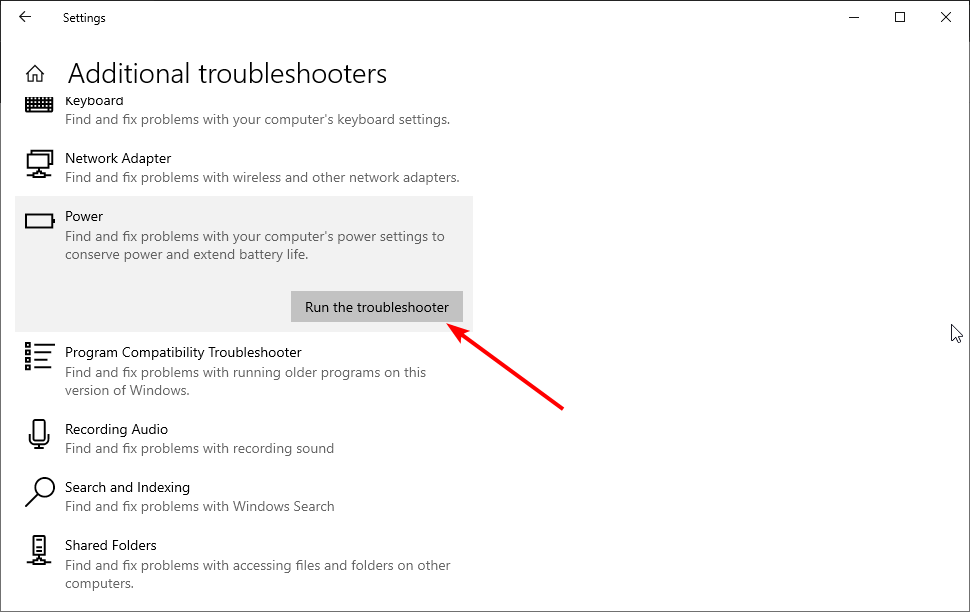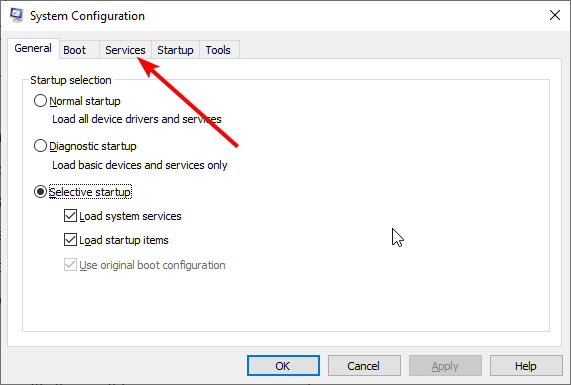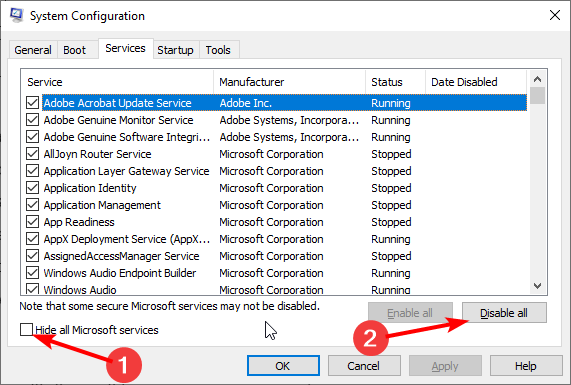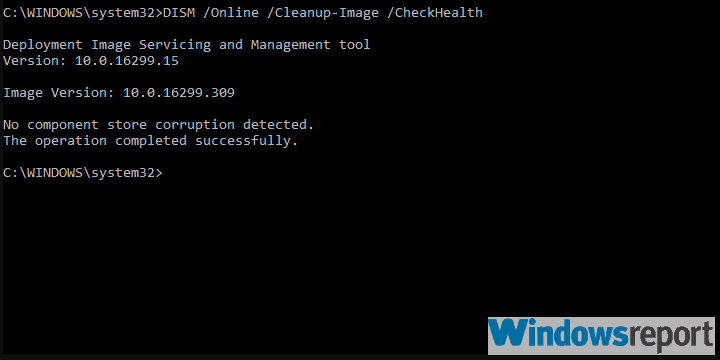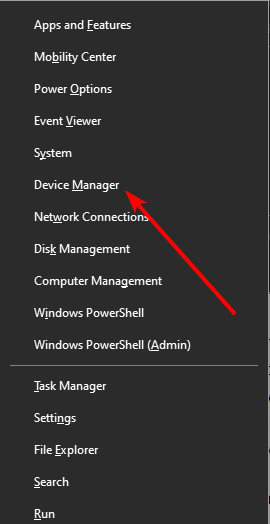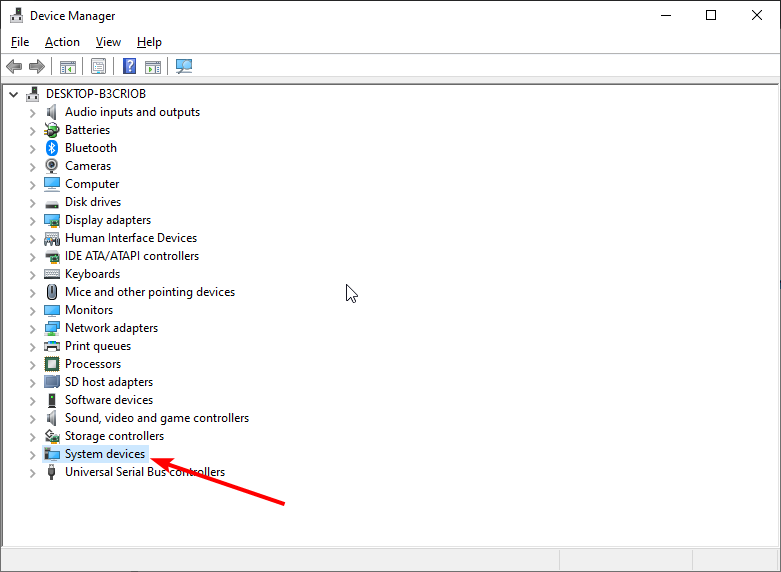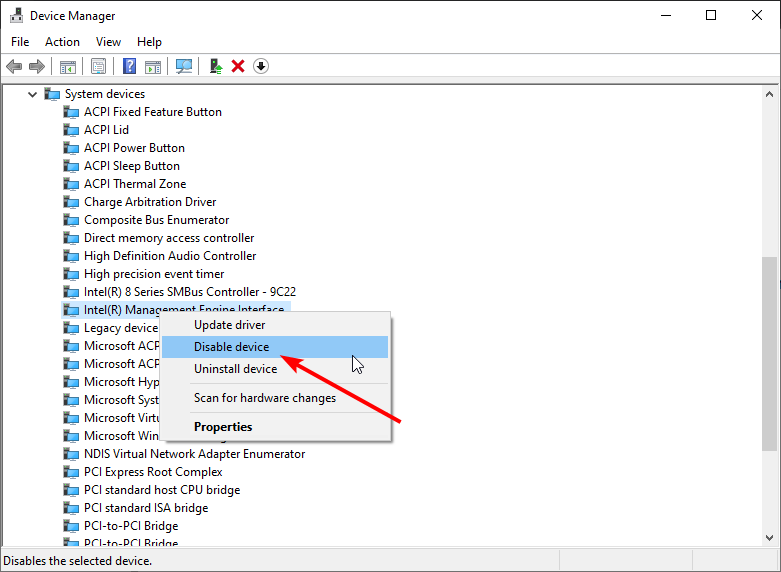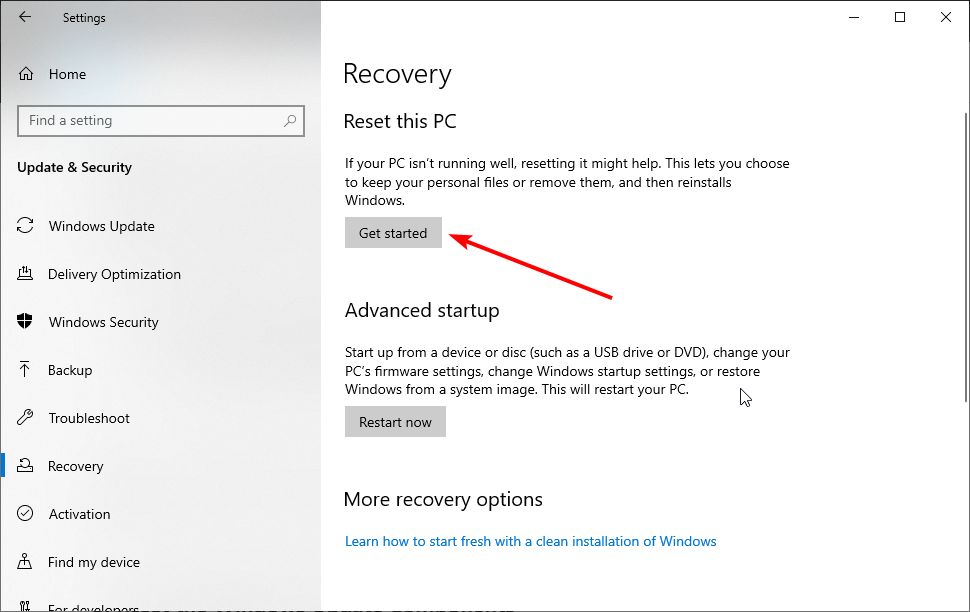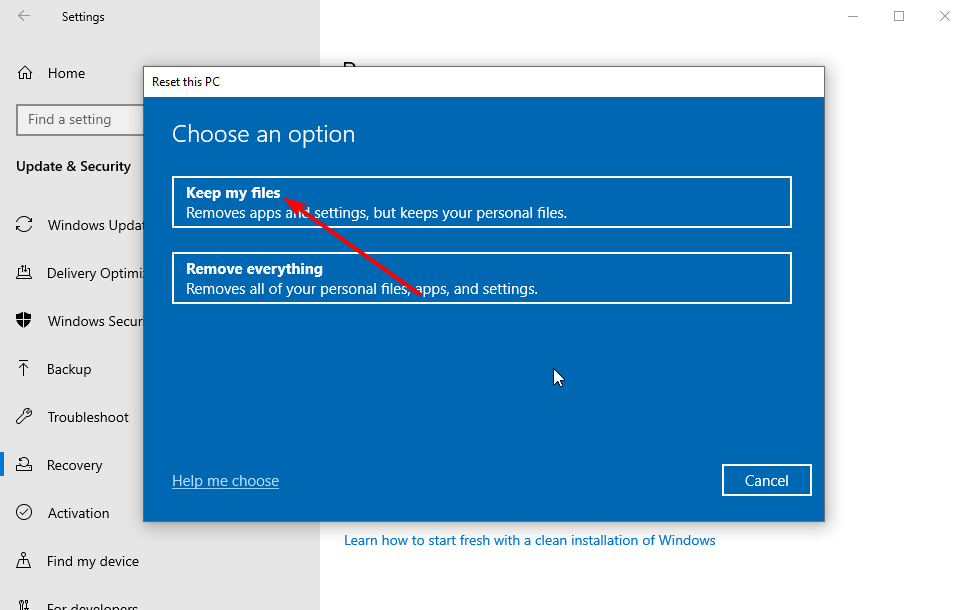Il Computer non si Riavvia: 7 Metodi per Risolvere
8 min. read
Updated on
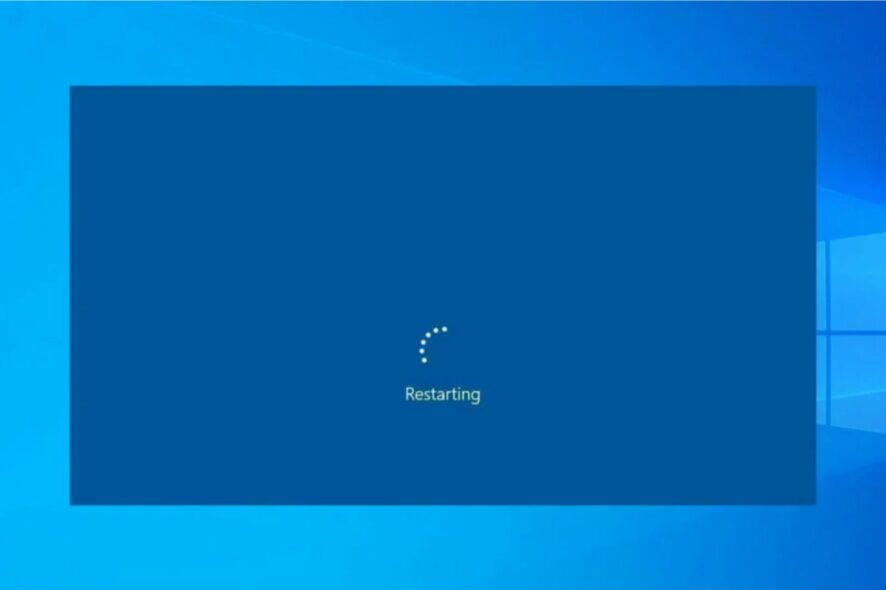
Oltre all’opzione di alimentazione standard, sui computer Windows sono disponibili in modo permanente le opzioni di spegnimento e riavvio.
Tuttavia, sembra che questa dinamicità sia stata interrotta per alcuni utenti che hanno eseguito l’aggiornamento a Windows 10 da Windows 7 o 8, dato che il loro PC non si riavvia.
Inoltre, altri utenti riscontrano lo stesso problema su Windows 11 dopo un aggiornamento. Entrambi non sono riusciti a riavviare il PC, poiché si stava spegnendo invece di riavviarsi.
Facciamo luce sulle cause di questo problema e vediamo alcune soluzioni pratiche.
Perché il mio computer non si riavvia?
I problemi di riavvio possono, come quelli di riavvio casuale su Windows 11, possono essere molto fastidiosi. Per risolvere, si consiglia di eseguire lo strumento di risoluzione dei problemi integrato e controllare le impostazioni di alimentazione.
Questo può essere un problema grave, soprattutto se il tuo PC Windows 11 è bloccato in un ciclo di riavvio, quindi non puoi avviarlo correttamente sul PC. Ciò è molto probabilmente causato da un danno al sistema o all’hardware.
Il tuo PC può anche rimanere bloccato in un ciclo di riparazione automatica, impedendoti di utilizzarlo. Tuttavia, un paio di soluzioni potrebbero aiutare a risolvere questi problemi.
Inoltre, se il riavvio del PC impiega molto tempo, la causa potrebbe essere un virus. Questo problema può essere risolto eseguendo la scansione del malware con Windows Defender o alcuni dei migliori software antivirus per Windows 10.
Perché il riavvio richiede così tanto tempo? File di sistema danneggiati o rotti possono causare questo problema. Abbiamo mostrato come risolvere questi problemi nella nostra guida sul PC Windows 10/11 bloccato al riavvio.
Di seguito sono riportate alcune varianti del problema che potresti riscontrare:
- Il computer non si riavvierà dopo l’aggiornamento
- Il computer non si riavvia o non si spegne
- Il computer non si riavvia correttamente
- Il computer non si riavvia dopo un’interruzione di corrente
- Il computer non si riavvia in modalità provvisoria
- Il computer non riavvia Windows 10
- Il computer non si riavvia dopo l’aggiornamento a Windows 11
- Il computer non si riavvia dopo la schermata blu
- Il computer non si riavvia dopo l’aggiornamento del BIOS
- Il computer non si riavvia Dell, HP, Lenovo, Asus
- Computer bloccato sulla schermata di riavvio
- Il mio portatile è bloccato al riavvio
Il problema del mancato riavvio di Windows 10 può essere frustrante poiché rimuove una funzione essenziale sul tuo PC. Ma non è il problema più difficile da risolvere, come vedremo in questa guida.
Cosa fare se il computer non si riavvia?
1. Eseguire lo strumento di risoluzione dei problemi di alimentazione
- Premi il tasto Windows + I per aprire l’app Impostazioni.
- Scegli l’opzione Aggiornamento e sicurezza.
- Seleziona Risoluzione dei problemi dal riquadro di sinistra.
- Scegli l’opzione Ulteriori soluzioni per la risoluzione dei problemi.
- Fai clic sull’opzione Alimentazione.
- Ora fai clic sul pulsante Esegui lo strumento di risoluzione dei problemi.
Iniziamo facendo affidamento sullo strumento di risoluzione dei problemi integrato per risolvere il problema. La maggior parte dei rapporti suggerisce che il PC non si riavvia correttamente. Il problema si è verificato dopo un aggiornamento, il che non è raro per Windows 10.
Ogni aggiornamento importante è simile a una nuova installazione relativa ai driver e non eseguirlo correttamente può portare a enormi problemi. In ogni caso, proviamo lo strumento di risoluzione dei problemi: se ciò non aiuta a risolvere, possiamo tranquillamente passare al passaggio successivo.
2. Prova con l’avvio parziale e SFC/DISM
- Digita msconfig nella barra di ricerca di Windows e apri Configurazione del sistema.
- Fai clic sulla scheda Servizi.
- Seleziona la casella Nascondi tutti i servizi Microsoft e fai clic sul pulsante Disabilita tutto per disabilitare tutti i servizi di terze parti attivi.
- Ora fai clic sui pulsanti Applica e OK.
- Infine, riavvia il PC.
Inoltre, per evitare una possibile corruzione del sistema, avremo bisogno che tu esegua due utilità integrate dal prompt dei comandi con privilegi elevati. Ecco come eseguire SFC e DISM su Windows 10:
- Digita cmd nella barra di ricerca di Windows.
- Fai clic con il tasto destro su Prompt dei comandi e seleziona Esegui come amministratore.
- Ora digita il comando seguente nella riga di comando e premi Invio.
sfc/scannow
- Al termine, digita i seguenti comandi e premi Invio dopo ciascuno:
DISM /online /Cleanup-Image / ScanHealthDISM /Online /Cleanup-Image /RestoreHealth - Al termine riavvia il PC (può volerci del tempo) con il pulsante di spegnimento.
Se hai eseguito l’aggiornamento a Windows 10 tramite l’installazione di Windows 7, è abbastanza normale che alcune app di terze parti abbiano dei problemi. Allo stesso modo, non è raro che tale transizione comporti la corruzione dei file di sistema. Ciò porta a problemi di riavvio di Windows 10 o 11.
Per affrontare la prima possibilità, è necessario avviare il PC in modalità Clean Boot (senza applicazioni di terze parti che iniziano con il sistema).
3. Avvia in modalità provvisoria
- Premi il tasto Windows + I per aprire Impostazioni.
- Scegli Aggiornamento e sicurezza.
- Seleziona Recupero dal riquadro di sinistra.
- In Avvio avanzato, fai clic su Riavvia ora.
- Scegli Risoluzione dei problemi.
- Seleziona Opzioni avanzate e poi Impostazioni di avvio.
- Fai clic su Ricominciare.
- Scegli la modalità provvisoria o Modalità provvisoria con rete dall’elenco.
- Prova a riavviare il PC dalla modalità provvisoria.
Se l’avvio pulito e le utilità falliscono, assicuriamoci che alcuni dei dispositivi secondari di prima parte non causino il problema. Alcuni rapporti affermano che il problema è causato da Intel Management Engine (standard su molti laptop).
In modalità provvisoria, Windows 10 non dovrebbe caricare questo driver. Se riesci a riavviare il dispositivo dalla modalità provvisoria, ti suggeriamo di controllare il passaggio successivo, che spiega come disabilitare questo servizio.
4. Disabilitare il motore di gestione Intel
- Premi i tasti Windows + X e seleziona Gestione dispositivi.
- Fai doppio clic su Dispositivi di sistema per espanderlo.
- Fai clic con il pulsante destro del mouse sull’opzione Intel(R) Management Engine Interface.
- Scegli Disabilita dispositivo dal menu contestuale.
- Spegni il PC e riavvialo.
- Prova a riavviarlo di nuovo.
Come abbiamo notato nel passaggio precedente, Intel Management Engine tende a interrompere l’opzione di riavvio. Ciò causa il problema del mancato riavvio di Windows 10/11.
5. Disinstalla un antivirus di terze parti ed esegui la scansione dei PUP
- Scarica Malwarebytes AdwCleaner da qui.
- Esegui lo strumento e fai clic su Scansiona ora.
- Attendi finché lo strumento non esegue la scansione del tuo sistema e fai clic su Pulisci e ripara.
Soluzioni antimalware specifiche di terze parti e Windows 10 non collaborano correttamente, soprattutto se è installata una versione precedente.
Se il tuo antivirus interferisce con il sistema del PC, potrebbe causare tali problemi e impedire il riavvio di Windows 10. In questo caso, potresti prendere in considerazione un’altra soluzione antivirus.
Molti software di sicurezza leggeri funzioneranno senza problemi in background mentre fai altro sul PC.
Per beneficiare di una sicurezza di alta qualità e di un tempo di esecuzione privo di errori, dovresti scegliere uno dei migliori software antivirus come ESET NOD32.
6. Ripristina il PC
- Apri l’app Impostazioni.
- Scegli l’opzione Aggiornamento e sicurezza.
- Scegli Ripristino dal riquadro di sinistra.
- Fai clic su Inizia nella sezione Ripristina questo PC.
- Scegli l’opzione Mantieni i miei file.
- Infine, fai clic su Avanti, seguito dal pulsante Ripristina.
Se sei ancora bloccato dal problema del mancato riavvio di Windows 10/11, potrebbe essere necessario ripristinare i valori di fabbrica del PC. Ti consigliamo di scegliere l’opzione Mantieni i miei file per evitare di perdere informazioni vitali.
7. Eseguire una reinstallazione pulita
Infine, se nessuno dei passaggi precedenti ti ha risolto il problema e non riesci ancora a riavviare il PC, possiamo solo concordare che una reinstallazione pulita sia il passaggio successivo da intraprendere.
Cosa faccio se il mio PC Windows 11 non si riavvia?
Se il tuo PC Windows 11 non si riavvia, puoi provare i passaggi di base per la risoluzione dei problemi come disconnettere tutti i dispositivi collegati. Inoltre, puoi utilizzare lo strumento di risoluzione dei problemi integrato per rilevare e correggere i problemi che causano il problema.
Ecco alcune varianti di errore che potresti riscontrare:
- Windows 11 non si avvia (schermata nera )
- Windows 11 continuava a lavorare sugli aggiornamenti
- Windows 11 bloccato sulla schermata di avvio
- Laptop HP bloccato sulla schermata di riavvio di Windows 11
- Windows 11 si blocca al riavvio
- La riparazione all’avvio di Windows 11 non funziona
Come posso forzare il riavvio del computer?
Se il tuo PC Windows 10/11 non si riavvia, puoi eseguire un riavvio forzato. Devi solo tenere premuto il pulsante di accensione per alcuni secondi finché il computer non si spegne.
Quindi, attendi qualche minuto e premi il pulsante di accensione per riavviare il PC anche se il nostro consiglio è di non utilizzare spesso questa opzione.
Non esitare a condividere la tua esperienza con noi e con gli altri lettori! Facci sapere quale soluzione ha funzionato per te nella sezione commenti qui sotto.