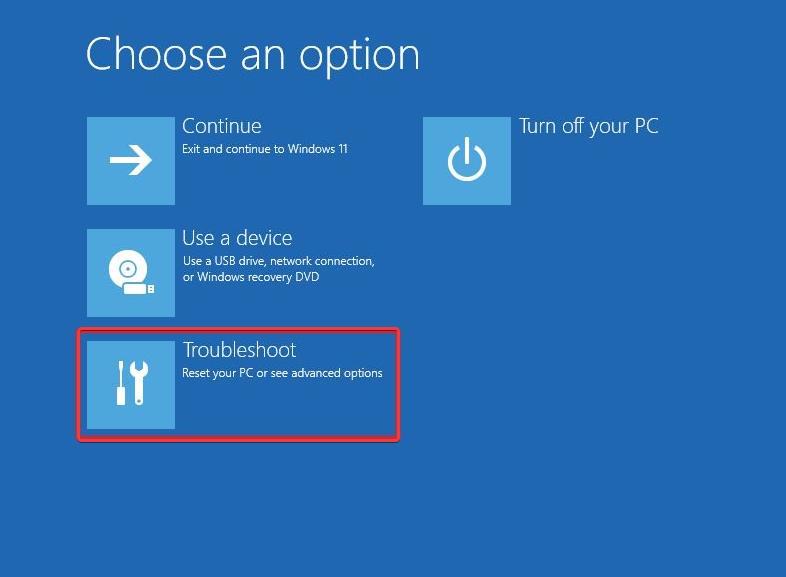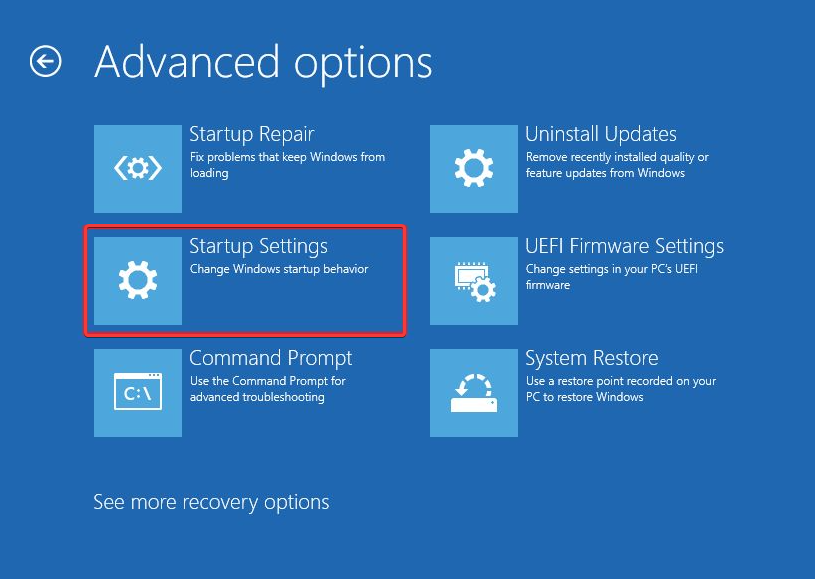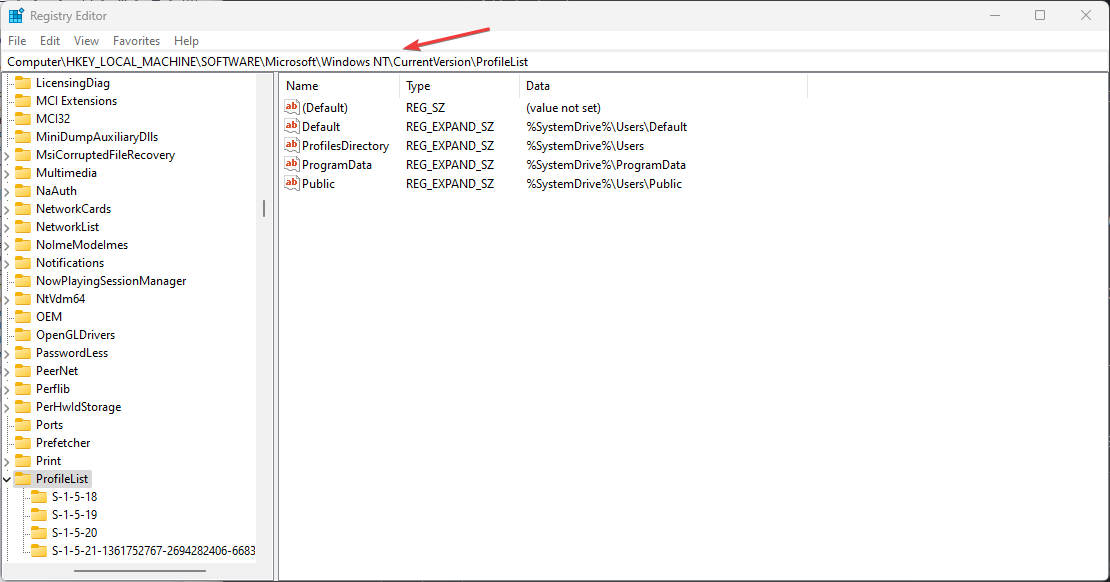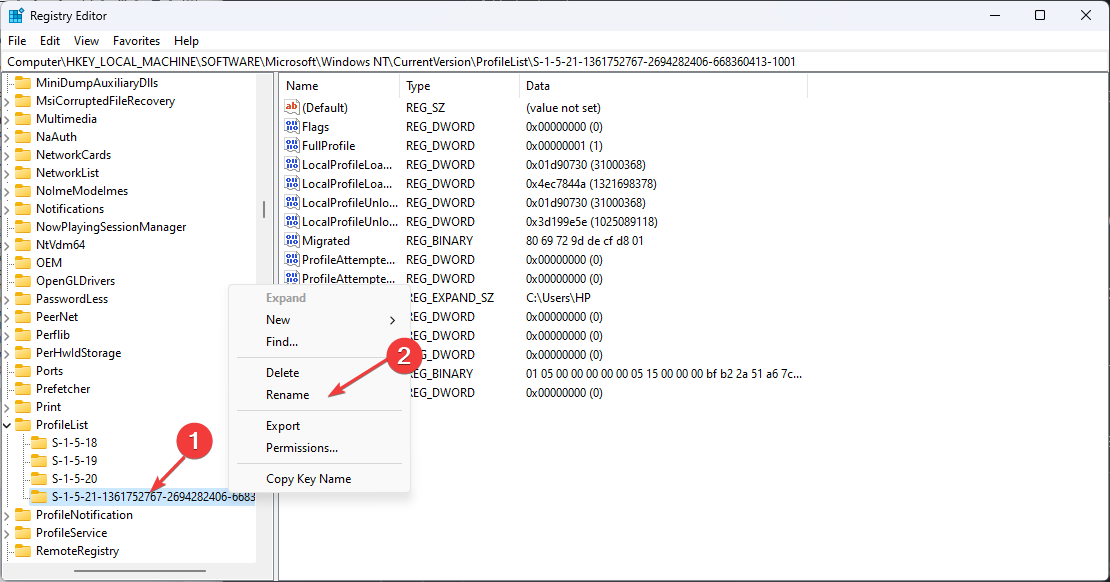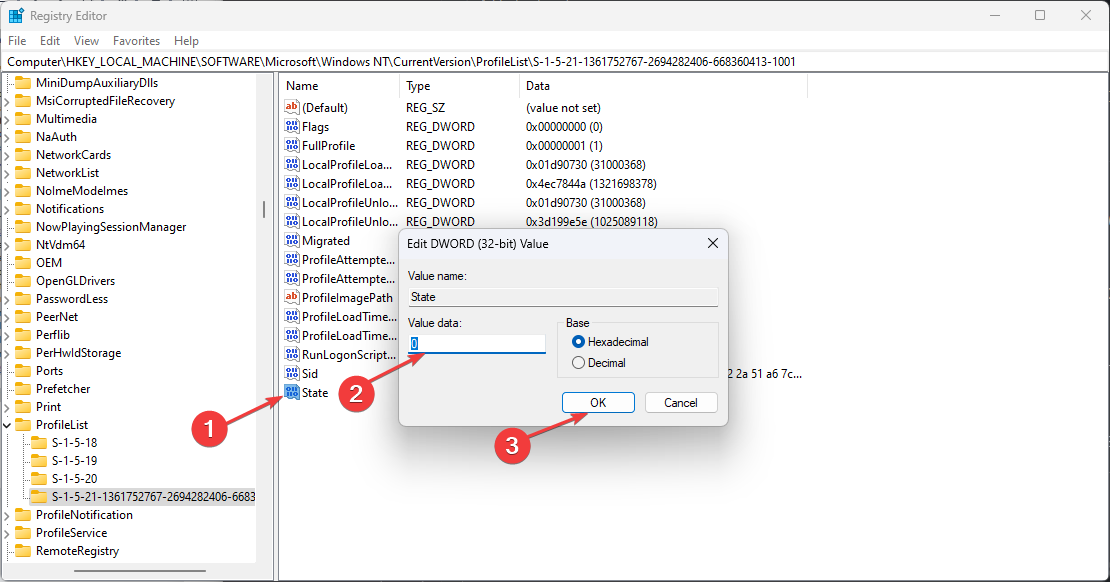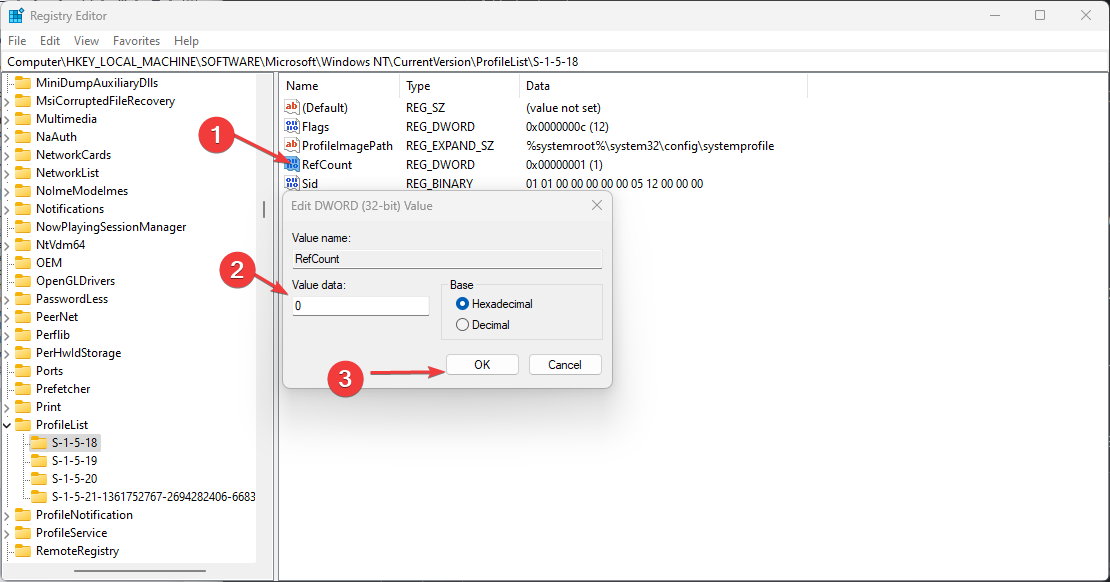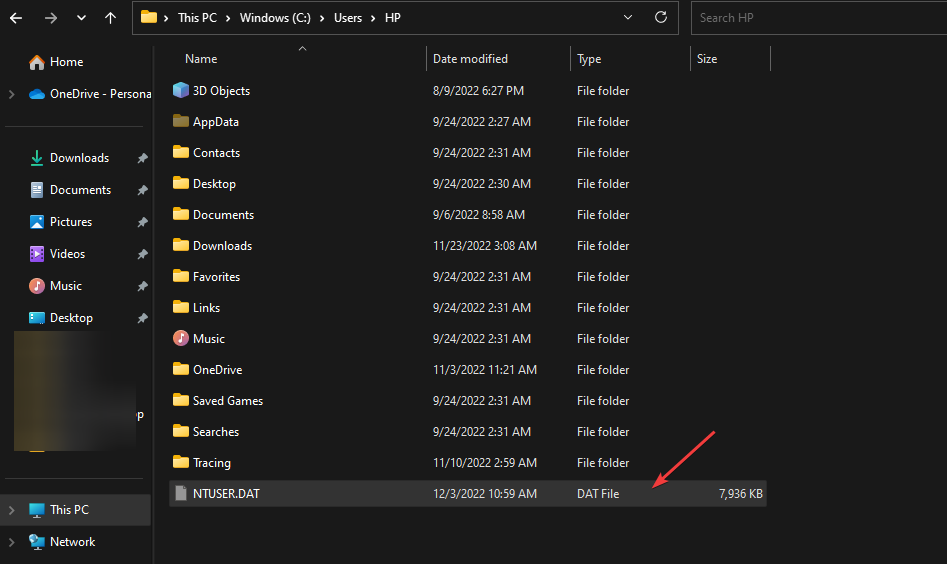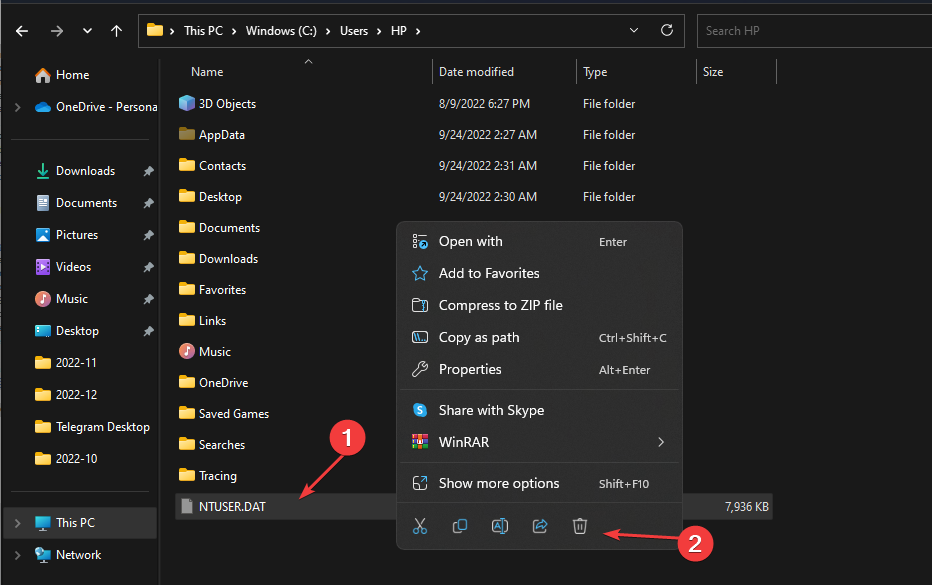Impossibile Caricare il Profilo Utente di Windows 11 - Come Risolverlo
4 min. read
Published on
Key notes
- Il profilo utente che non viene caricato indica un problema con il servizio del profilo utente.
- La modifica della voce del profilo del registro può risolvere il problema in pochissimo tempo.
- L’esecuzione di una scansione SFC spesso corregge i file di sistema danneggiati che causano il problema.

Gli utenti possono riscontrare problemi durante l’accesso al proprio account Microsoft dopo il ripristino, rendendo inaccessibili i profili dei propri utenti.
Impossibile caricare il profilo utente. L’errore indica che il profilo dell’utente è compromesso. Inoltre, puoi riscontrare errori con un profilo utente corrotto su Windows 11.
Perché il mio profilo utente non può essere caricato sul mio computer?
Per qualche motivo, potresti riscontrare l’errore Impossibile caricare il profilo utente sul tuo PC. Uno dei motivi di questo errore sono i file di sistema corrotti.
I file di sistema danneggiati possono impedire il processo di accesso, causando errori. Inoltre, l’errore potrebbe apparire a causa di altri motivi, come ad esempio:
- Problemi con il servizio profilo utente: l’errore può verificarsi se il servizio profilo utente sul computer non funziona correttamente. Inoltre, un profilo utente danneggiato influisce sul processo di caricamento del profilo, generando un errore.
- Errori di avvio sul PC: È comune riscontrare errori con un account Microsoft se il PC non viene avviato correttamente. Colpisce i suoi componenti, incluso il servizio del profilo utente.
A seconda del caso, altri fattori possono causare la comparsa dell’errore sul tuo computer. Tuttavia, l’errore è risolvibile.
Cosa fare se non è possibile caricare il profilo utente in Windows 11?
Prova i seguenti controlli preliminari:
- Correggi la congestione della rete sul tuo PC.
- Disattiva temporaneamente il software antivirus.
- Riavvia il tuo computer.
Se l’errore persiste, procedere con le soluzioni seguenti.
1. Riavvia Windows in modalità provvisoria
- Fai clic con il pulsante sinistro del mouse sul pulsante Start, fai clic sull’icona di accensione, tieni premuto il tasto Maiusc e premi Riavvia.
- Clic su Risoluzione dei problemi, quindi selezionare le Opzioni avanzate.
- Fai clic su Impostazioni di avvio e selezionare Riavvia.
- Premi 4 per abilitare la modalità provvisoria.
Il riavvio di Windows in modalità provvisoria risolverà i problemi di avvio che possono causare problemi al profilo utente.
2. Modifica la voce del profilo del Registro di sistema
- Premi il tasto Windows + R per aprire la finestra di dialogo Esegui , digita regedit , quindi premi il tasto Invio per aprire l’ editor del Registro di sistema.
- Fai clic su Sì nel prompt dell’UAC.
- Passa al seguente percorso:
ComputerHKEY_LOCAL_MACHINESOFTWAREMicrosoftWindows NTCurrentVersionProfileList - Trova qualsiasi sottochiave duplicata con estensione .bak, fai clic con il pulsante destro del mouse e seleziona Rinomina.
- Rimuovi il file .bak, quindi fai clic con il pulsante destro del mouse sulla sottochiave e seleziona Rinomina.
- Aggiungi .bak o .ba alla fine del nome della sottochiave, quindi premi Invio per salvare.
- Fare clic sulla sottochiave appena rinominata, fai clic con il pulsante destro del mouse su State, quindi fai clic su Modifica dal menu a discesa, modifica Dati valore su 0, quindi fai clic su OK.
- Fai clic con il pulsante destro del mouse sulla chiave RefCount e modifica i dati valore su 0, quindi fai clic su OK.
- Chiudi l’editor del registro e riavvia il PC.
La modifica della voce ProfileList nell’editor del Registro di sistema risolverà i problemi del profilo utente. Leggi cosa fare se non riesci a trovare il profilo utente nel Registro del tuo PC.
3. Sposta il file NTUSER.Dat nella cartella Nome utente predefinito
- Riavvia il PC in modalità provvisoria seguendo i passaggi della prima soluzione.
- Premi il tasto Windows + E per aprire Esplora file.
- Digita C:Users nella barra di navigazione e fare doppio clic sulla cartella dell’account locale.
- Seleziona il file NTUSER.dat, quindi premi Ctrl + X per tagliarlo.
- Vai su C:Users, apri la cartella Default e premi Ctrl + V per incollare il file nella cartella Nome utente predefinito.
- Vai su C:Utenti, seleziona la cartella dell’account locale, quindi premi il tasto Elimina.
- Riavvia il PC e controlla se il profilo utente è caricato.
4. Esegui una scansione SFC
- Fai clic con il pulsante sinistro del mouse sul pulsante Start, digita Prompt dei comandi e fai clic su Esegui come amministratore.
- Fai clic su Sì nella richiesta di Controllo dell’account utente.
- Digita il seguente comando e premi Invio:
sfc /scannow - Riavvia il PC e controlla se l’errore persiste.
Una scansione SFC rileverà i file di sistema danneggiati che possono impedire il caricamento del profilo utente.
Puoi verificare come correggere l’opzione Esegui come amministratore se non funziona sul tuo PC. In alternativa, puoi leggere come correggere l’errore di accesso non riuscito al servizio profili utente.
Puoi anche riscontrare vari errori di installazione e, a proposito, abbiamo trattato il codice di errore 801c03ed in una delle nostre guide precedenti.
Se hai ulteriori domande o suggerimenti, utilizza gentilmente la sezione commenti qui sotto.