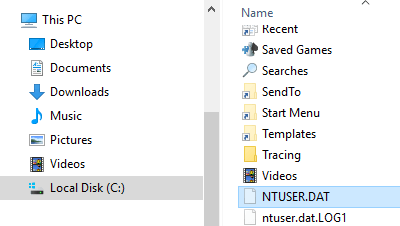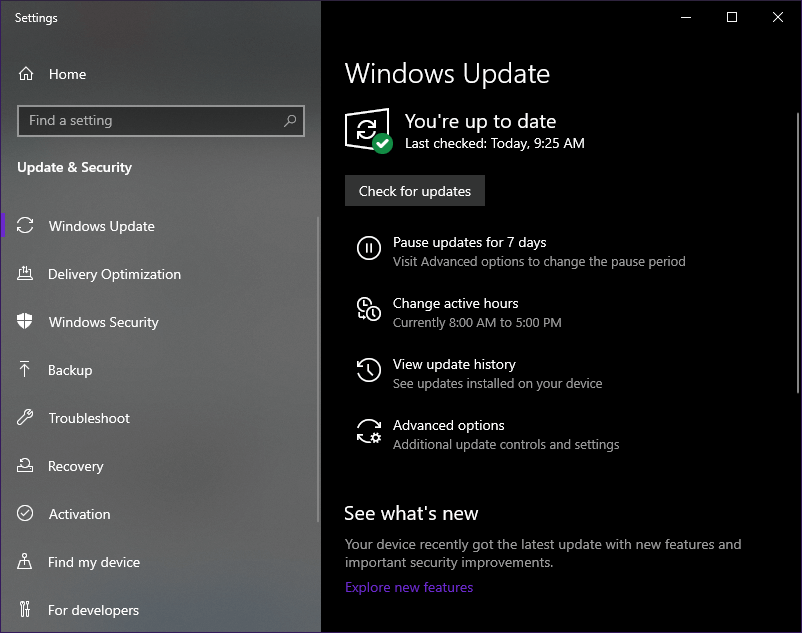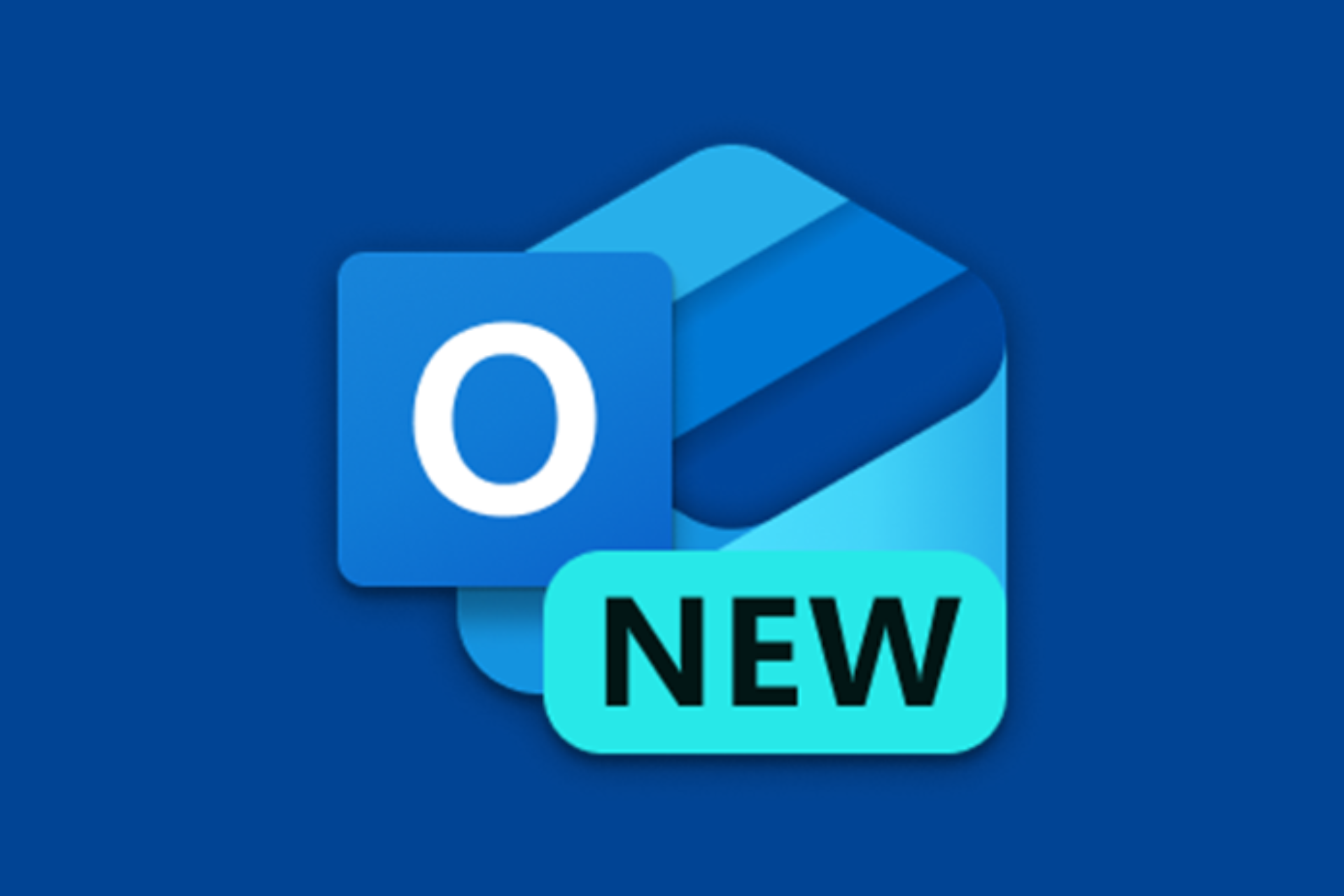FIX: User Profile Not in Registry
2 min. read
Updated on
Read our disclosure page to find out how can you help Windows Report sustain the editorial team Read more

Several users have been reporting that they are encountering errors when trying to load their profiles. More precisely, they are getting an error message stating that:
The User Profile Service failed the login. User profile cannot be loaded
When trying to figure out what the problem is exactly, many of them eventually realize that their user profile isn’t even listed in the Registry Editor.
Thankfully enough, there are a few things you can do about this issue. That is why we have taken all possible solutions and listed them in a step-by-step guide for you to read.
What can I do if my user profile not showing in the registry?
1. Fix the corrupted user profiles
There are plenty of ways one can follow in order to fix a corrupt user profile in Windows 10, some of which even involve modifying some system registries.
Additionally, you can also consider creating a new one altogether. If you want an in-depth guide on how to fix corrupted user profiles or how you can create new ones, check out this article.
2. Replace the corrupted user profile with a good one
- Login Windows 10 using an Admin Account
- Navigate to the Users folder in the C: drive
- Press the View tab, and make sure you have enabled viewing hidden files and folders
- Locate the folder named Default, and rename it to Default.old
- Note: Don’t delete this folder as it will act as a backup in case things go wrong
- Create another folder with the name Default
- Inside the new folder, create sub-folders with the exact same names as the ones that are in Default.old
- Copy NTUSER.DAT file from your admin account and paste it inside the new Default folder
3. Install the latest Windows 10 updates
If all of the solutions listed above fail, your best bet is to perform a hard reset on Windows 10. Admittedly, this is a very destructive course of action, but it will guarantee you will no longer have any user profile errors.
Which one of these solutions helped you best solve this problem? Let us know by leaving us a message in the comments section below.