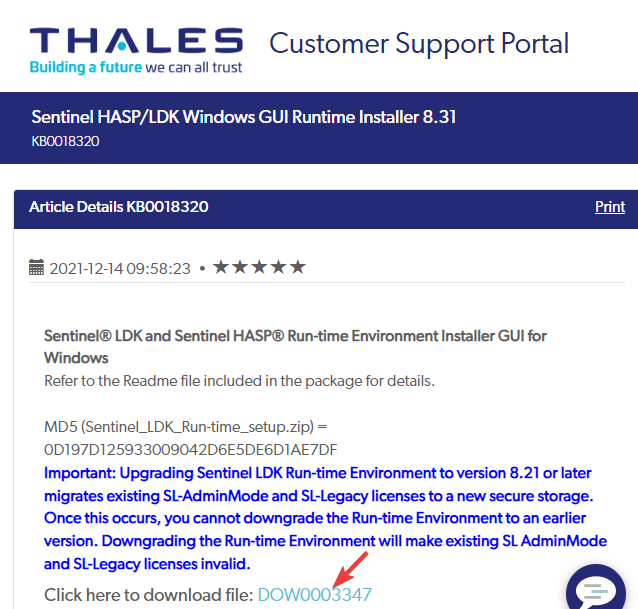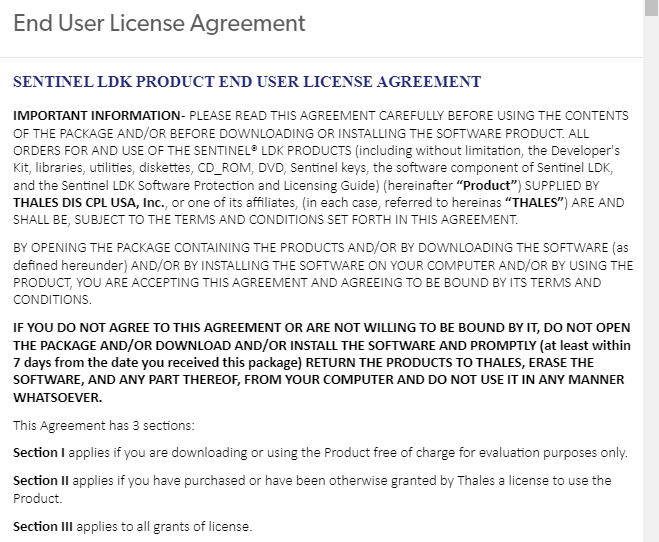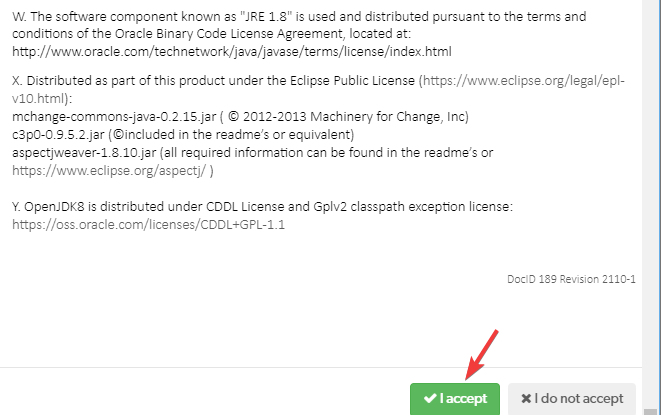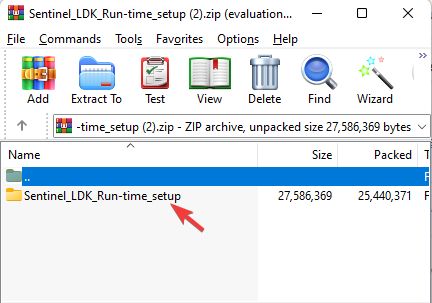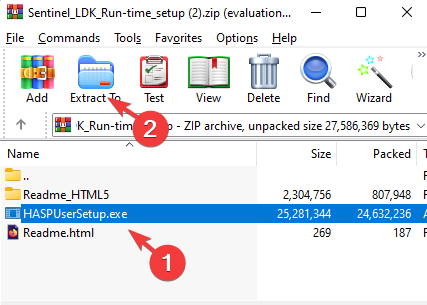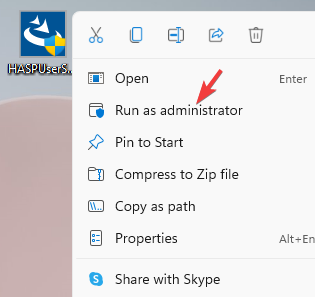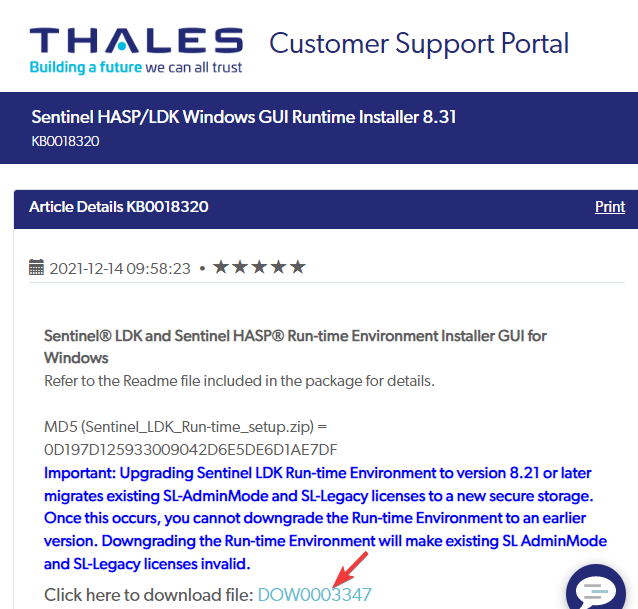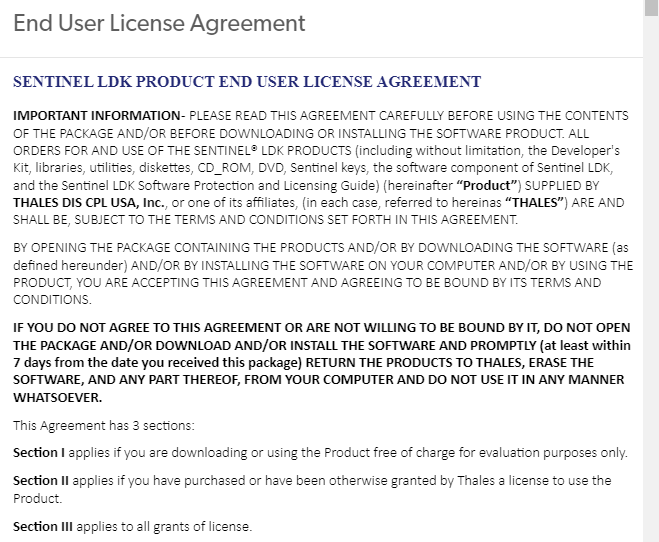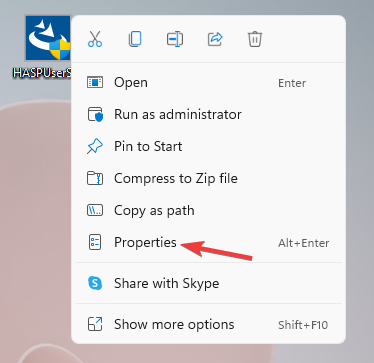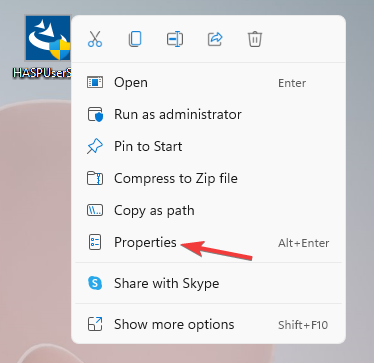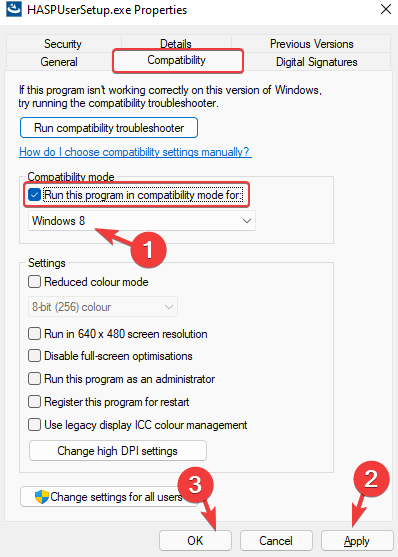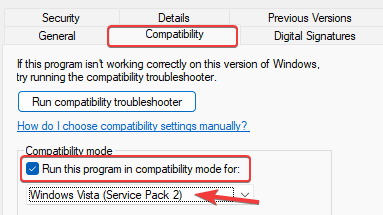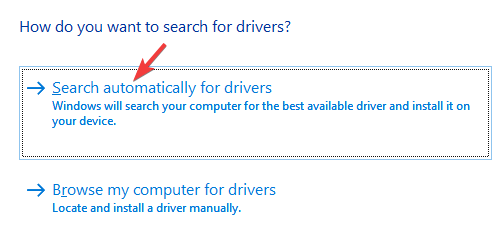Come Installare il Driver Hardlock su Windows 10 e 11 - [Guida Completa]
6 min. read
Published on

Quando si collega una chiavetta a un PC per utilizzare un software protetto, spesso sono richiesti diversi driver per il corretto funzionamento. In molti casi, Windows esegue automaticamente una ricerca dei driver necessari e li installa immediatamente.
Tuttavia, alcuni driver di sicurezza, come il driver Hardlock, richiedono un’installazione manuale. Questo articolo mette in evidenza cosa sia il driver Hardlock, perché sia importante e come installare il driver Hardlock su Windows 11.
Che cos’è un driver Hardlock e perché è importante?
Il driver Hardlock o il driver del dispositivo Hardlock è un componente software di Aladdin Knowledge Systems. Il componente software appartiene al gruppo Aladdin HASP (Hardware Against Software Piracy).
HASP è un software di protezione e licenza e fa parte del pacchetto DRM (Digital Rights Management). Hardlock.sys è il driver che funziona come filtro ed è essenziale affinché HASP funzioni correttamente.
Quindi, se la tua chiavetta contiene informazioni sensibili o software che devono essere trasferiti al sistema, il driver protegge tali informazioni.
Il processo Hardlock.sys si trova nella cartella dei driver in Windows. Vai al percorso seguente per accedere alla cartella del driver:
C:WindowsSystem32drivers
Sebbene sia stato creato da un fornitore di terze parti, il file del driver contiene anche la firma digitale di Microsoft. In origine era Hardlock Device Driver per Windows NT, ma ora puoi installarlo anche su Windows 7, Windows 8, Windows 10 e Windows 11.
Ora, fa parte del gruppo Sentinal HL che è una chiave di sicurezza hardware di nuova generazione alimentata da una smartcard. È noto per fornire tecnologie innovative nella categoria della protezione e delle licenze del software.
Gli utenti possono seguire la procedura seguente per scaricare e installare i driver Hardlock su Windows 11.
Come installo il driver Hardlock su Windows 10/11?
1. Installa Hardlock.sys su Windows 11
- Visitare il sito Web Thales per il driver del dispositivo Hardlock.
- Nella pagina di supporto, vai su Fai clic qui per scaricare il file e fai clic sul collegamento blu.
- Quando fai clic sul collegamento, un Verrà visualizzato il Contratto di licenza con l’utente finale .
- Scorri verso il basso fino alla fine e fai clic sul pulsante Accetto . Una volta terminato, verrà avviato il download.
- Ora apri il file zip Sentinel_LDK_Run-time_setup e fai doppio clic per aprire la cartella Sentinel_LDK_Run-time_setup.
- Seleziona il file HASPUserSetup.exe ed estrai il file nella posizione desiderata sul tuo PC.
- Ora, fai doppio clic su di esso o fai clic con il pulsante destro del mouse e seleziona Esegui come amministratore per eseguire il file di installazione.
- Segui le istruzioni sullo schermo per completare l’installazione.
Una volta terminato, riavvia il PC e i driver dovrebbero essere installati automaticamente.
Come puoi vedere, installare il driver Hardlock è piuttosto semplice poiché il file del driver più recente è disponibile sul sito Web di supporto ufficiale.
Ora continua con il metodo seguente per installare hardlock.sys su Windows 10:
2. Esegui Hardlock in modalità Compatibilità in Windows 10
- Visita il sito Web Thales per il driver del dispositivo Hardlock.
- Nella pagina di supporto, vai su Fai clic qui per scaricare il file e fai clic sul collegamento blu.
- Facendo clic sul collegamento, verrà visualizzato un contratto di licenza con l’utente finale.
- Fare clic con il tasto destro del mouse sull’eseguibile e selezionare Proprietà.
- Nella finestra di dialogo Proprietà, seleziona la scheda Compatibilità.
- Passare alla sezione Modalità compatibilità e selezionare la casella accanto all’opzione – Esegui questo programma in modalità compatibilità per.
- Successivamente, dal menu a discesa, seleziona Windows 8.
- Premere Applica e poi OK per salvare le modifiche e uscire.
- Ora, fai clic con il pulsante destro del mouse sul file .exe e seleziona Esegui come amministratore per avviare il processo di installazione. Seguire le istruzioni mostrate per completare l’installazione del driver.
Una volta installato il driver hardlock.sys, ora puoi utilizzare il dongle USB senza preoccupazioni.
3. Installa il file del driver Hardlock.sys su Windows 7
- Visitare il sito Web di supporto Thales per il driver del dispositivo Hardlock.
- Nella pagina di supporto, vai su Fai clic qui per scaricare il file e fai clic sul collegamento blu.
- Facendo clic sul collegamento, verrà visualizzato un contratto di licenza con l’utente finale.
- Fare clic con il tasto destro del mouse sull’eseguibile e selezionare Proprietà.
- Nella finestra di dialogo Proprietà , seleziona la scheda Compatibilità.
- Passare alla sezione Modalità compatibilità e selezionare la casella accanto all’opzione – Esegui questo programma in modalità compatibilità per.
- Ora fai clic sul menu a discesa in basso e seleziona Windows Vista (Service Pack 2).
- Premi il pulsante Applica , quindi premi OK per applicare le modifiche e uscire.
Ora, fai doppio clic per eseguire il file .exe del driver Hardlock e segui le istruzioni del programma di installazione per completare l’installazione del file del driver hardlock.sys.
4. Aggiorna il driver Sentinel
- Premi contemporaneamente i tasti di scelta rapida – Win + R per avviare Gestione dispositivi.
- Nella finestra Gestione dispositivi , vai su Controller Universal Serial Bus ed espandi la sezione.
- Qui, fai clic con il pulsante destro del mouse sul driver Sentinel installato come sopra e seleziona Aggiorna driver.
- Nella nuova finestra, fai clic su Cerca automaticamente i driver.
- Attendi finché Windows non cerca i driver più recenti. Se disponibile, installerà automaticamente il driver.
È buona norma aggiornare il driver subito dopo aver installato il driver Sentinel per assicurarsi di utilizzare la versione più recente e che non si verifichino problemi durante l’utilizzo del dongle USB.
Se non riesci ad aggiornare manualmente il driver, ti consigliamo di utilizzare Outbyte Driver Updater, una soluzione automatizzata di terze parti che ti aiuta ad aggiornare, correggere o disinstallare i driver automaticamente, senza problemi.
⇒ Ottieni Outbyte Driver Updater
Quali sono alcuni aspetti chiave?
Poiché il file del driver Hardlock.sys non è importante per il sistema operativo Windows, non causa problemi molto spesso.
La dimensione del file è solitamente di 693.760 byte su Windows 10/8/7/XP con il 13% di tutte le occorrenze e può anche essere 676.864 byte.
È disponibile per il download in 10 dimensioni diverse. Il file hardlock.sys è sicuro e non è un virus, tuttavia alcuni malware possono mascherarsi da hardlock.sys.
Pertanto, assicurati che si trovi nella cartella seguente: C:WindowsSystem32drivers
In caso contrario, potrebbe trattarsi di malware. Quindi, dovresti controllare il processo hardlock.sys sul tuo PC per vedere se è una minaccia che utilizza software affidabile.
Il driver Hardlock è utile, soprattutto per coloro che utilizzano chiavi hardware per trasferire file o programmi protetti sul proprio sistema.
Poiché non è un file dannoso e non è essenziale per Windows, puoi continuare a utilizzare il sistema mantenendolo in background.
Facci sapere i tuoi commenti nel caso in cui riscontri problemi durante l’installazione del driver del dispositivo Hardlock su Windows 11.