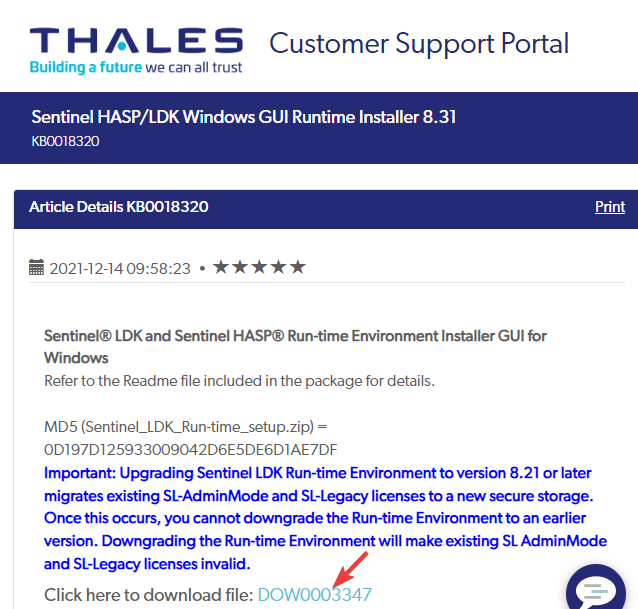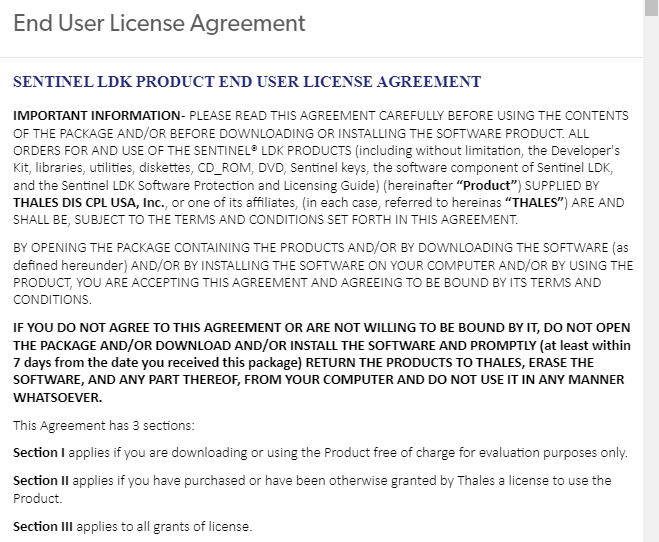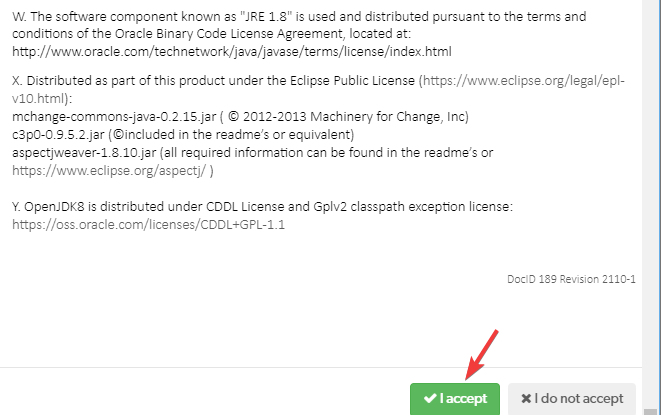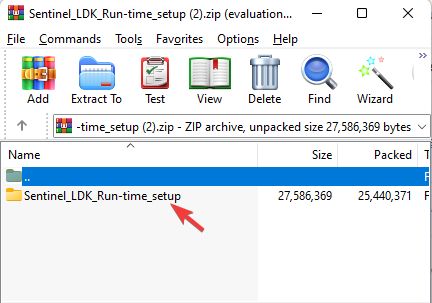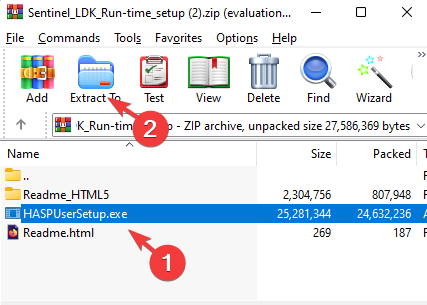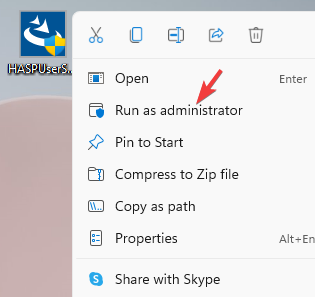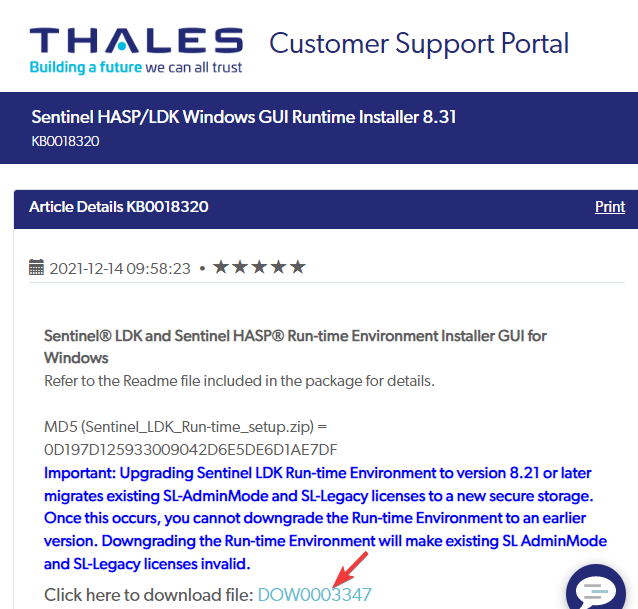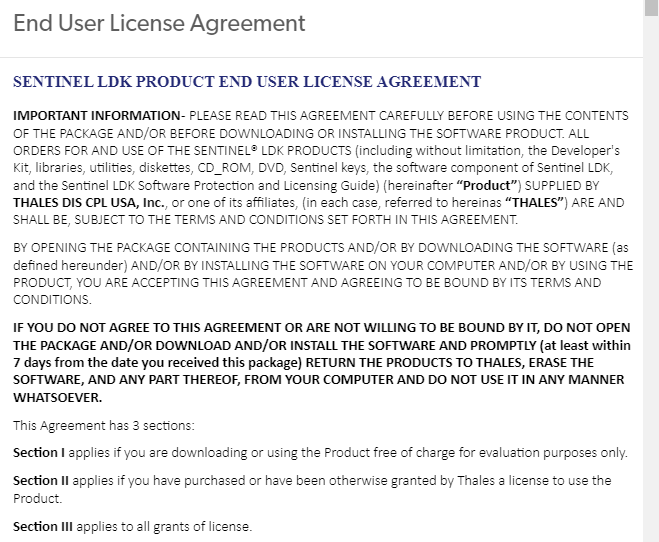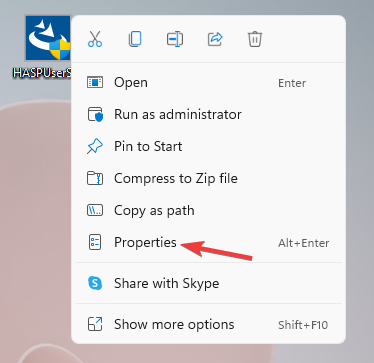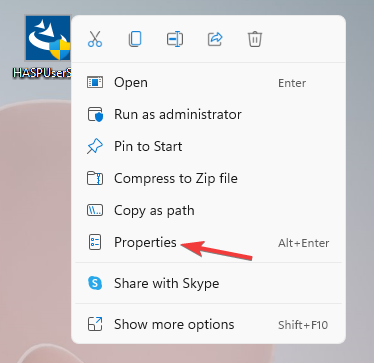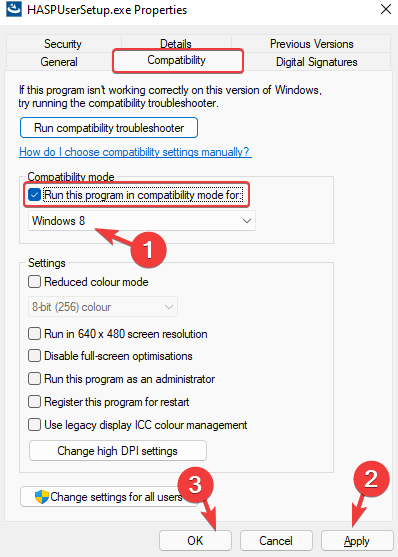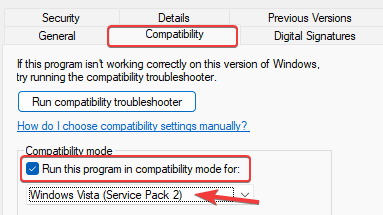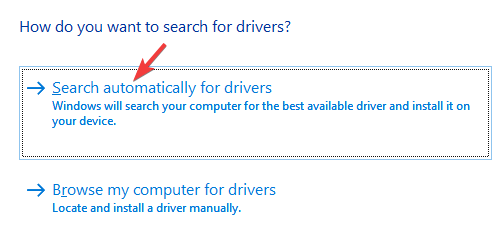Driver dispositivo Hardlock para Windows 10 e 11: como instalá-lo
6 min. read
Published on
Key notes
- Tentando usar um dongle para iniciar um software seguro no Windows 11/10? Então você precisa instalar o driver Hardlock.
- Quando instalado, o driver garante a criação de uma trava de segurança para o dongle.
- O arquivo também é essencial para qualquer outro software ou dispositivo com criptografia HASP.

Ao usar um dongle em um PC para software protegido por dongle, geralmente são necessários alguns drivers para funcionar. Na maioria dos casos, o Windows pesquisa automaticamente os drivers essenciais e os instala imediatamente.
No entanto, certos drivers de segurança, como o driver Hardlock, precisam ser instalados manualmente. Esta postagem destaca o que é um driver Hardlock, por que ele é importante e como instalar o driver Hardlock no Windows 11.
O que é um driver Hardlock e por que ele é importante?
O driver Hardlock ou driver de dispositivo Hardlock é um componente de software da Aladdin Knowledge Systems. O componente de software pertence ao Aladdin HASP (Hardware Against Software Piracy).
HASP é um software de proteção e licenciamento e faz parte do pacote DRM (Digital Rights Management). Hardlock.sys é o driver que funciona como filtro e é essencial para o bom funcionamento do HASP.
Portanto, se o seu dongle contiver alguma informação sensível ou software que deva ser transferido para o sistema, o driver protege as informações.
O processo Hardlock.sys está localizado na pasta de drivers do Windows. Siga o caminho abaixo para acessar a pasta do driver:
C:WindowsSystem32drivers
Embora um fornecedor terceirizado tenha criado o arquivo do driver, ele também contém a assinatura digital da Microsoft. Originalmente, era Hardlock Device Driver para Windows NT, mas agora você também pode instalá-lo no Windows 7, Windows 8, Windows 10 e Windows 11.
Agora, faz parte do grupo Sentinal HL, que é uma chave de segurança de hardware de última geração alimentada por um cartão inteligente. É conhecida por fornecer tecnologias inovadoras na categoria de proteção e licenciamento de software.
Os usuários podem seguir o processo abaixo para baixar e instalar os drivers Hardlock no Windows 11.
Como instalo o driver Hardlock no Windows 11/10?
1. Instale Hardlock.sys no Windows 11
- Visite o site de suporte da Thales para obter o driver do dispositivo Hardlock.
- Na página de suporte, acesse Clique aqui para baixar o arquivo e clique no link azul.
- Ao clicar no link, um O Contrato de Licença do Usuário Final aparecerá.
- Role para baixo até o final e clique no botão Aceito . Uma vez feito isso, o download começará.
- Agora, abra o arquivo zip Sentinel_LDK_Run-time_setup e clique duas vezes para abrir a pasta Sentinel_LDK_Run-time_setup .
- Selecione o arquivo HASPUserSetup.exe e extraia o arquivo para o local desejado em seu PC.
- Agora, clique duas vezes nele ou clique com o botão direito e selecione Executar como administrador para executar o arquivo de configuração.
- Siga as instruções na tela para concluir a instalação.
Feito isso, reinicie o seu PC e os drivers deverão ser instalados automaticamente.
Como você pode ver, instalar o driver Hardlock é muito fácil, pois o arquivo do driver mais recente está disponível no site oficial de suporte.
Agora continue com o método abaixo para instalar hardlock.sys no Windows 10:
2. Execute Harlock em modo de compatibilidade no Windows 10
- Visite o site de suporte da Thales para obter o driver do dispositivo Hardlock.
- Na página de suporte, acesse Clique aqui para baixar o arquivo e clique no link azul.
- Ao clicar no link, um Contrato de Licença de Usuário Final aparecerá.
- Clique com o botão direito no executável e selecione Propriedades .
- Na caixa de diálogo Propriedades, selecione a guia Compatibilidade .
- Navegue até a seção Modo de compatibilidade e marque a caixa ao lado da opção – Execute este programa em modo de compatibilidade para arquivos .
- Em seguida, no menu suspenso, selecione Windows 8 .
- Pressione Aplicar e depois OK para salvar as alterações e sair.
- Agora, clique com o botão direito no arquivo .exe e selecione Executar como administrador para iniciar o processo de instalação. Siga as instruções mostradas para concluir a instalação do driver.
Depois que o driver hardlock.sys estiver instalado, você poderá usar o dongle USB sem preocupações.
3. Instale o arquivo do driver Hardlock.sys no Windows 7
- Visite o site de suporte da Thales para obter o driver do dispositivo Hardlock.
- Na página de suporte, acesse Clique aqui para baixar o arquivo e clique no link azul.
- Ao clicar no link, um Contrato de Licença de Usuário Final aparecerá.
- Clique com o botão direito no executável e selecione Propriedades .
- Na caixa de diálogo Propriedades , selecione a guia Compatibilidade .
- Navegue até a seção Modo de compatibilidade e marque a caixa ao lado da opção – Execute este programa em modo de compatibilidade para arquivos .
- Agora, clique no menu suspenso abaixo e selecione Windows Vista (Service Pack 2) .
- Clique no botão Aplicar e pressione OK para aplicar as alterações e sair.
Agora, clique duas vezes para executar o arquivo .exe do driver Hardlock e siga as instruções do instalador para concluir a instalação do arquivo do driver hardlock.sys.
 NOTE
NOTE
4. Atualize o driver Sentinel
- Pressione as teclas de atalho – Win + R ao mesmo tempo para iniciar o Gerenciador de Dispositivos .
- Na janela do Gerenciador de Dispositivos , vá para Controladores Universal Serial Bus e expanda a seção.
- Aqui, clique com o botão direito no driver Sentinel que você instalou acima e selecione Atualizar driver .
- Na nova janela, clique em Pesquisar drivers automaticamente .
- Espere até que o Windows procure os drivers mais recentes. Se disponível, ele instalará automaticamente o driver.
É uma boa prática atualizar o driver logo após instalar o driver Sentinel para garantir que você esteja executando a versão mais recente e que nenhum problema ocorra ao usar o dongle USB.
Quais são algumas das principais conclusões?
Como o arquivo do driver Hardlock.sys não é importante para o sistema operacional Windows, ele não causa problemas com muita frequência.
O tamanho do arquivo é geralmente 693.760 bytes no Windows 10/8/7/XP com 13% de todas as ocorrências e também pode ter 676.864 bytes.
Ele está disponível para download em 10 tamanhos diferentes. O arquivo hardlock.sys é seguro e não é um vírus; no entanto, alguns malwares podem se disfarçar como hardlock.sys.
Portanto, certifique-se de que esteja localizado na pasta abaixo: C:WindowsSystem32drivers
Caso contrário, pode ser malware. Portanto, você deve verificar o processo hardlock.sys em seu PC para ver se é uma ameaça usando um software confiável.
O driver Hardlock é um utilitário útil, especialmente para aqueles que usam dongles para transferir arquivos ou programas seguros para seus sistemas.
Como não é um arquivo prejudicial e não é essencial para o Windows, você pode continuar usando o sistema com ele em segundo plano.
Deixe-nos saber seus comentários caso você encontre algum problema ao instalar o driver do dispositivo Hardlock no Windows 11.