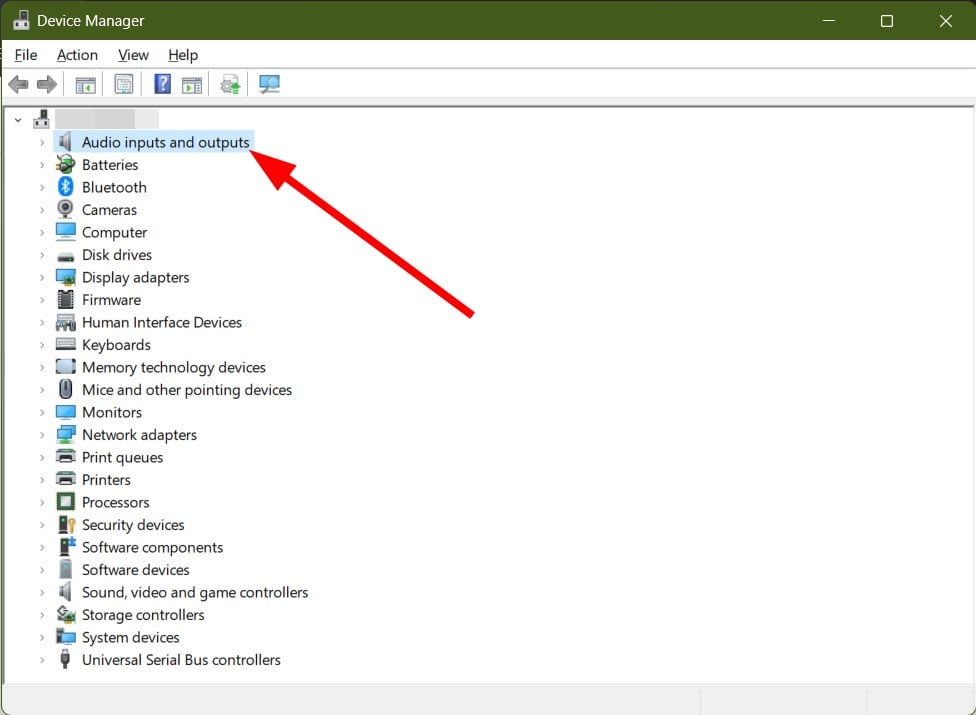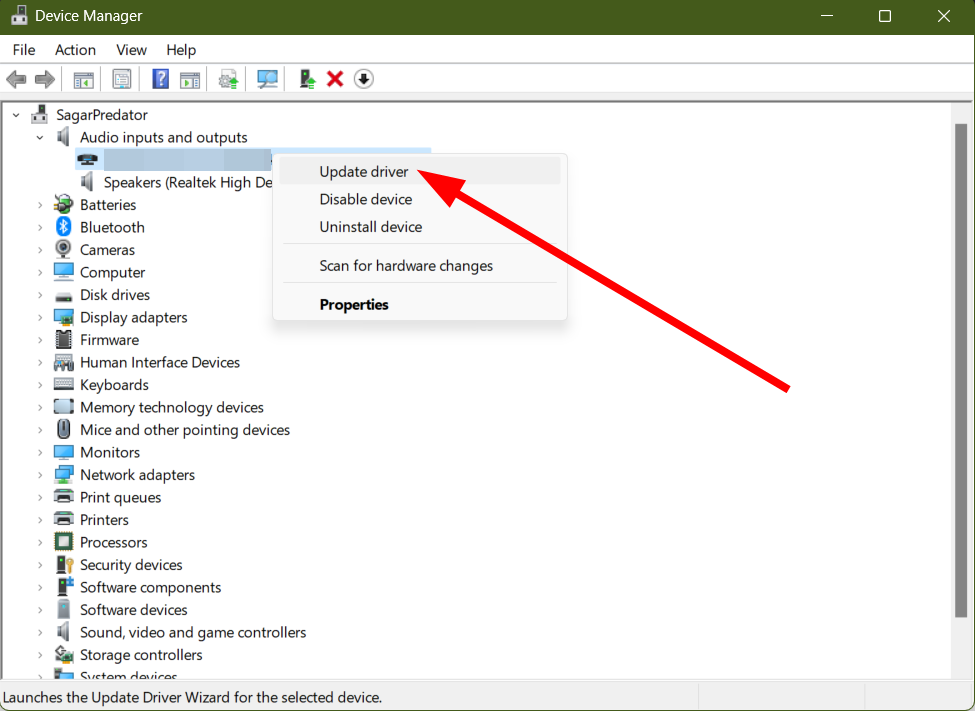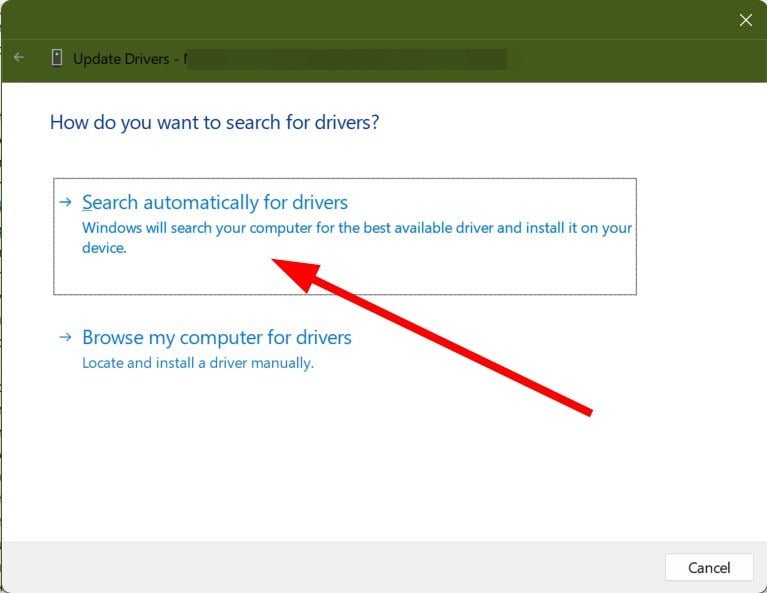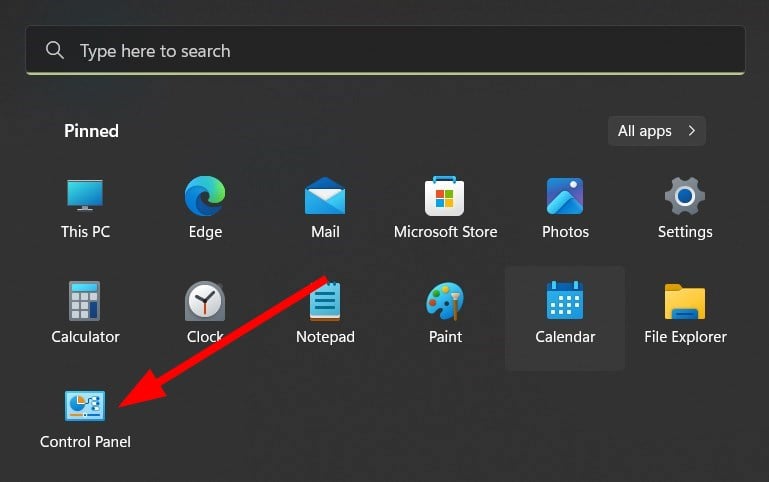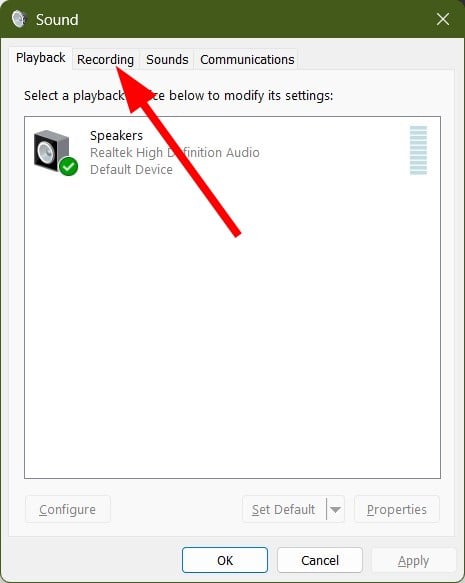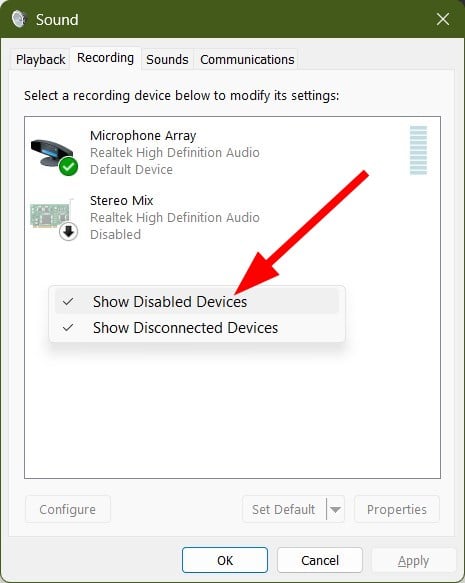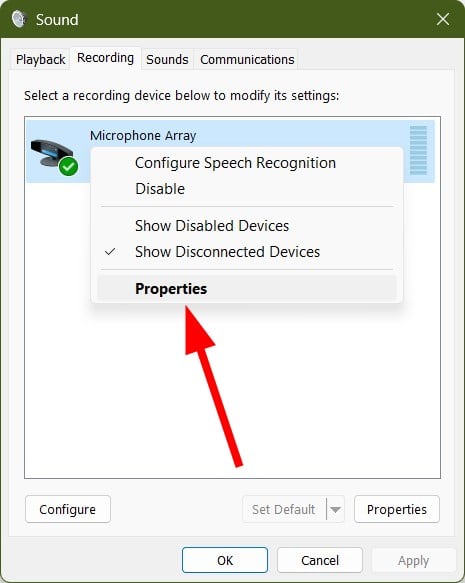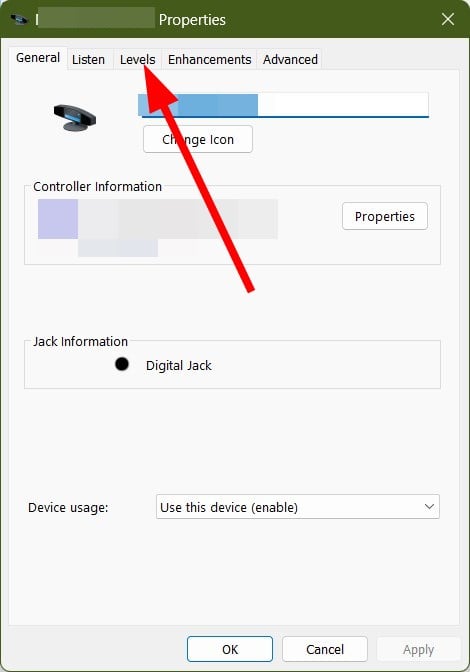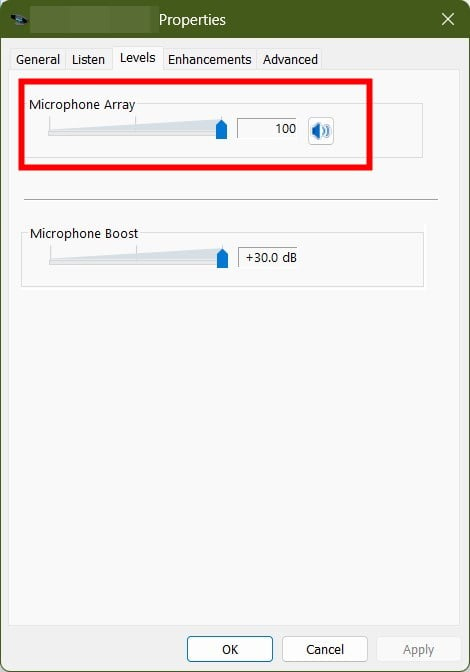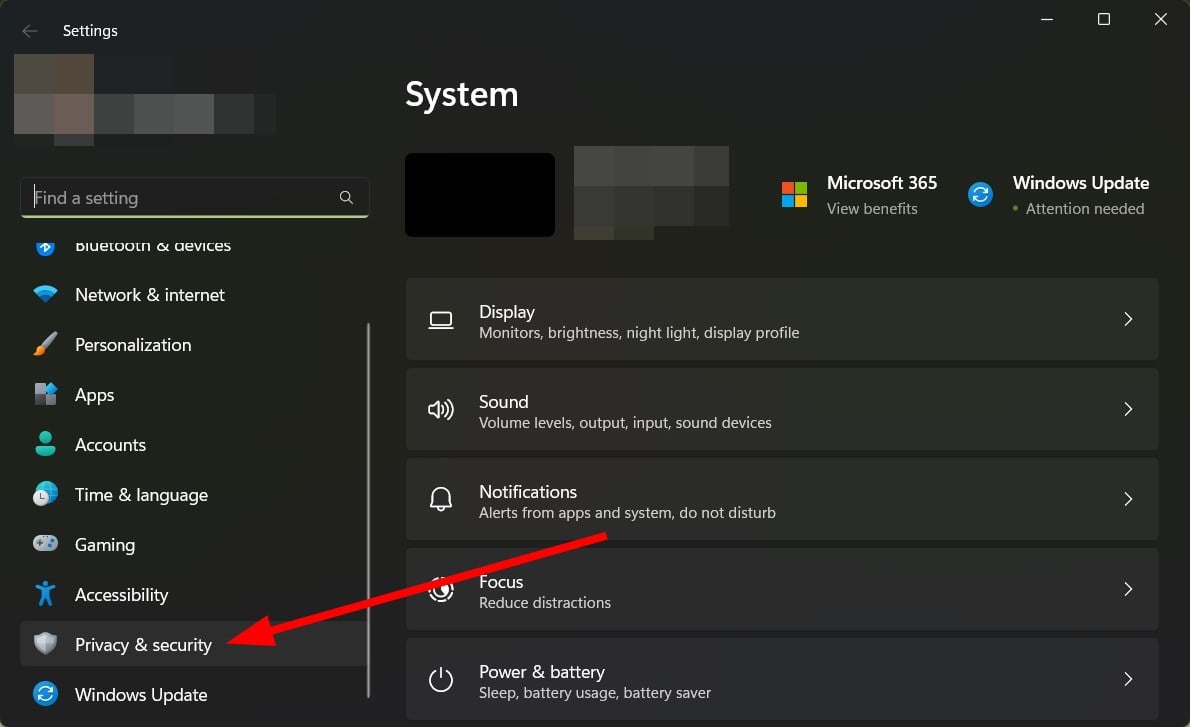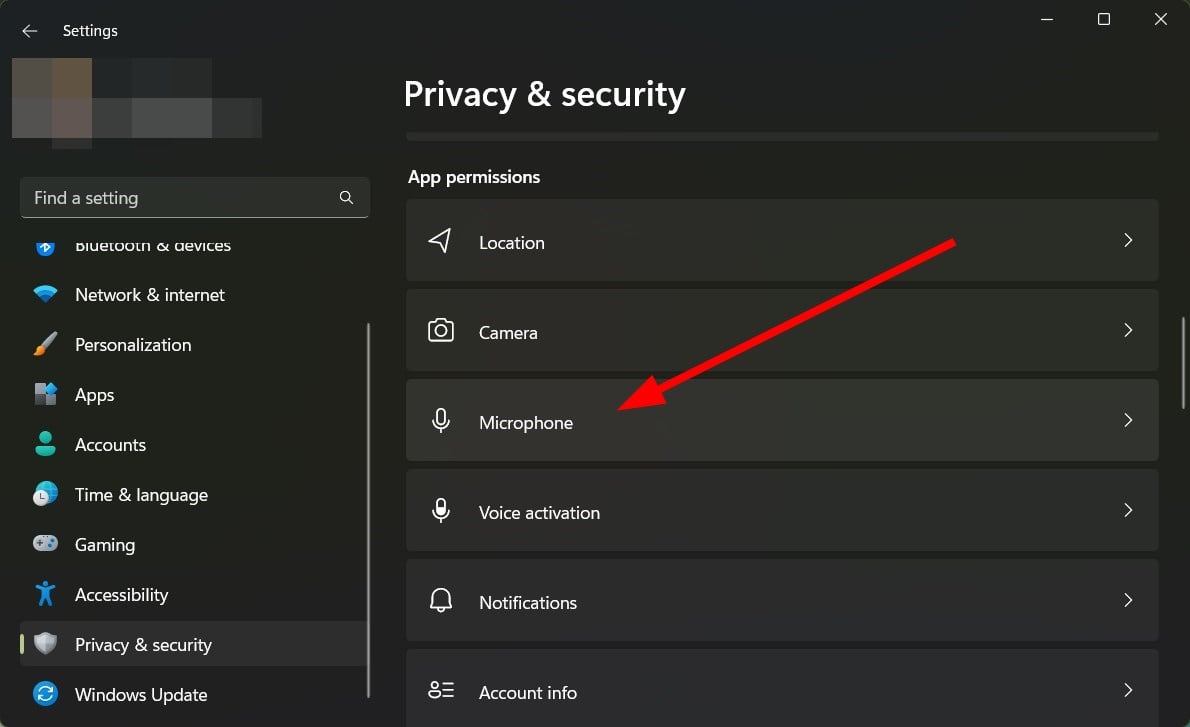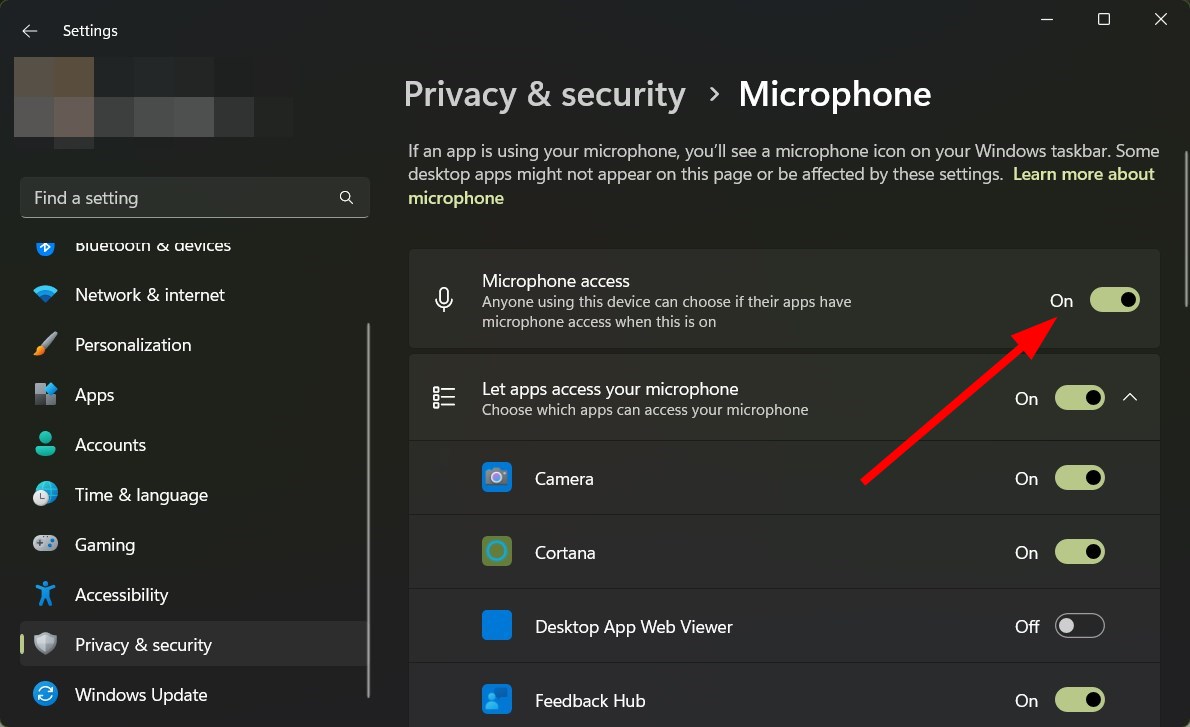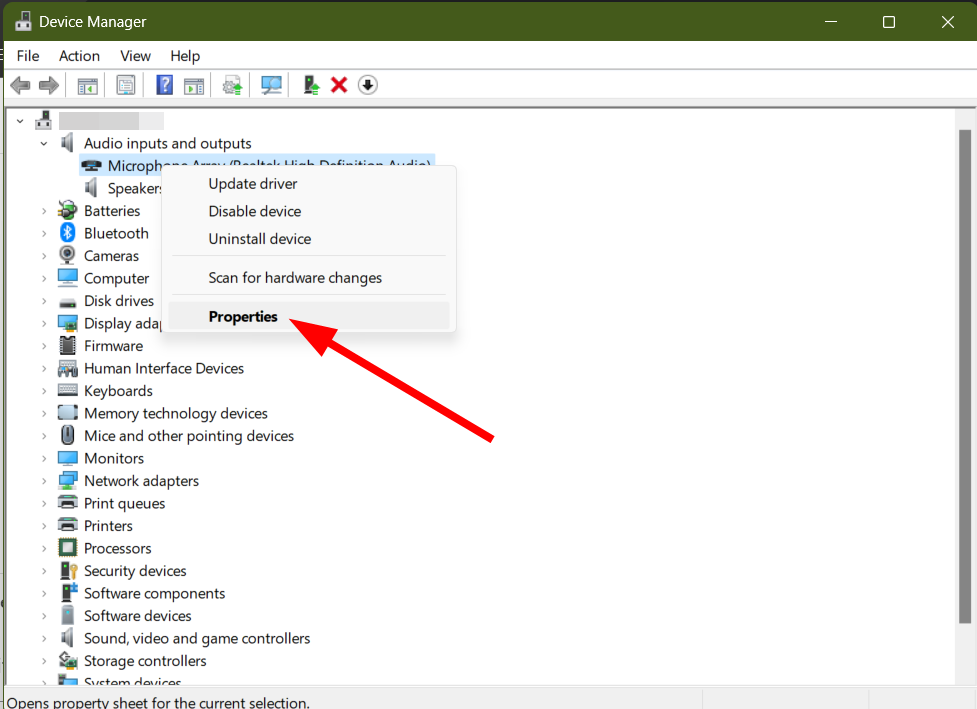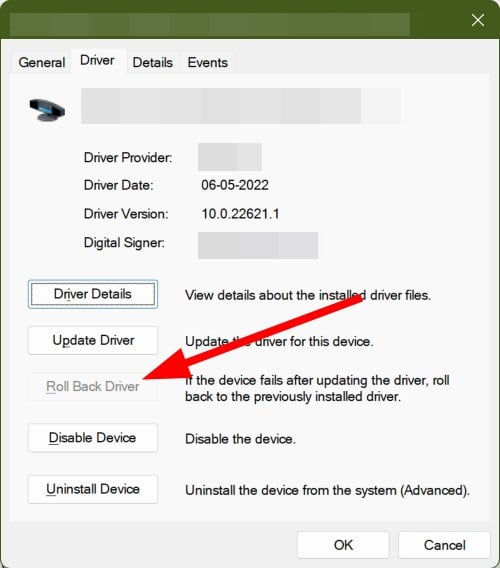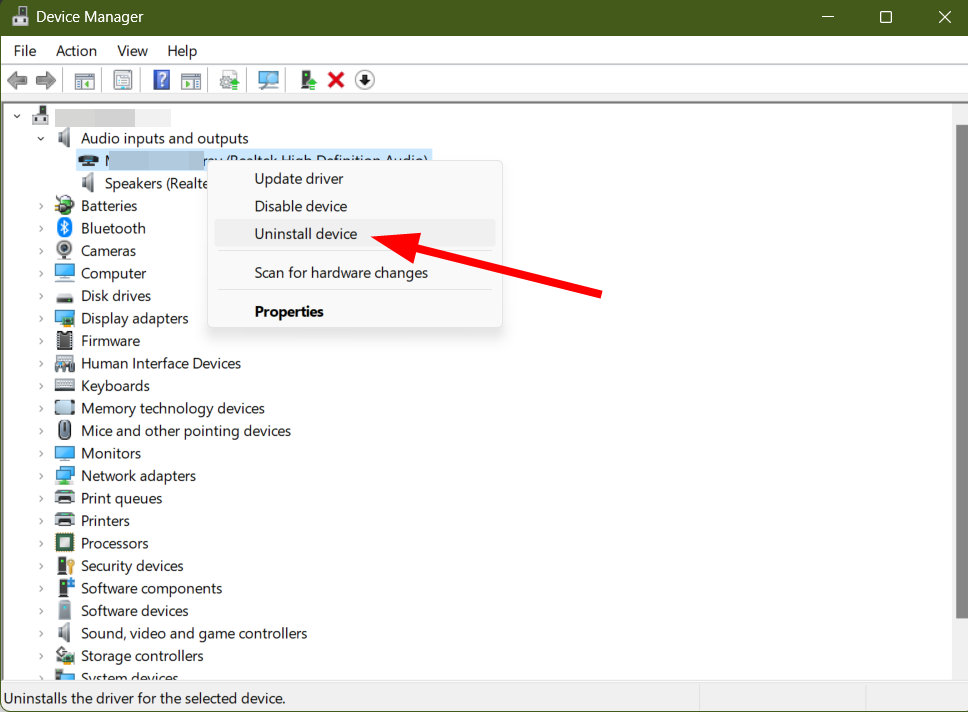Microfono Logitech G432 Non Funziona ? - 6 Soluzioni Semplici
6 min. read
Published on
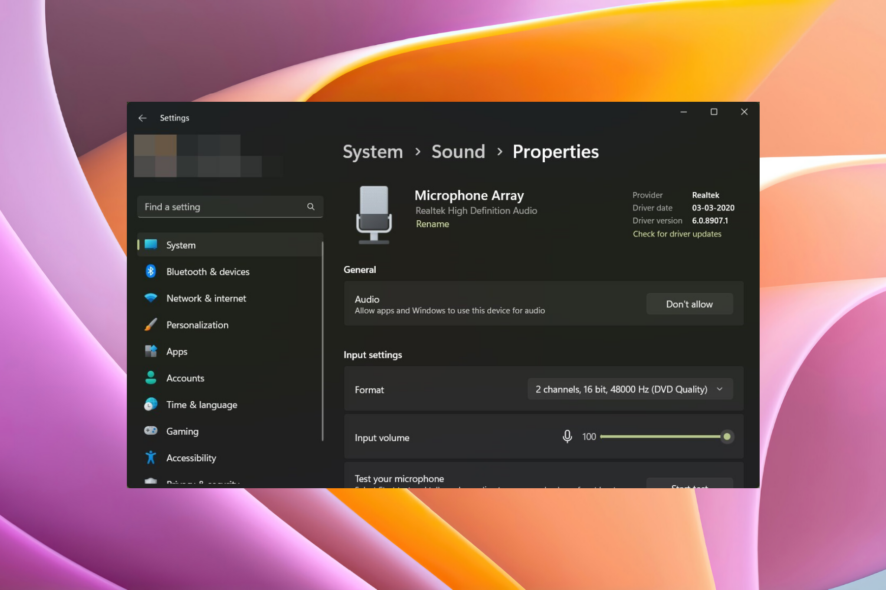
Immagina una situazione in cui ti diverti durante una sessione di gioco con i tuoi amici, ma all’improvviso il tuo microfono smette di funzionare. Sembra piuttosto frustrante, vero?
Con tutto ciò che i microfoni Logitech siano tra i migliori disponibili sul mercato, sono anche soggetti a problemi.
Esistono più segnalazioni di utenti che confermano il problema del mancato funzionamento del microfono Logitech G432.
Anche se il problema sia presente anche su altre versioni del microfono, quello Logitech G432 è ampiamente segnalato.
Perché il mio microfono Logitech G432 non funziona?
Possono esserci diversi motivi per cui il tuo microfono Logitech G432 non funziona o ha smesso di funzionare a metà.
Dopo alcune ricerche, abbiamo dedotto un elenco che vi aiuterà a comprenderne i motivi:
- Driver obsoleti: Spesso, il malfunzionamento dell’hardware è causato da driver obsoleti. I driver non aggiornati rendono difficile la comunicazione fluida tra l’hardware e il PC, causando così il problema.
- L’hardware è difettoso: A causa dell’usura, il microfono potrebbe essere diventato disfunzionale. In tal caso, potrebbe essere necessario sostituirlo.
- Modifiche nelle impostazioni di sistema: Potrebbe essere che tu abbia silenziato il microfono o modificato alcune impostazioni audio che stanno causando il problema.
- Un dispositivo diverso ha preso il controllo: Se utilizzi due microfoni per il tuo lavoro, è probabile che l’altro microfono sia stato impostato come predefinito.
Come posso riparare il microfono Logitech G432 che non funziona?
Ecco alcune cose che puoi fare prima di passare alle soluzioni avanzate:
- Alcuni problemi o bug temporanei possono essere facilmente risolti riavviando il PC. Ecco cosa fare se il computer si blocca al riavvio.
- Controlla i livelli del volume e assicurati che il microfono non sia disattivato.
- Assicurati che la connessione del microfono Logitech sia salda e che non vi siano connessioni allentate.
- Inoltre, prova a collegarlo a una porta diversa per assicurarti che il microfono non sia difettoso.
Ora, diamo un’occhiata alle soluzioni avanzate e applichiamole una per una e vediamo se questo ti aiuta a risolvere il problema o meno.
1. Aggiorna il driver
- Apri il menu Start.
- Cerca Gestione dispositivi e aprilo.
- Espandi gli ingressi e le uscite audio.
- Fai clic con il pulsante destro del mouse sul microfono Logitech G432 e seleziona l’opzione Aggiorna driver.
- Fai clic sull’opzione Cerca automaticamente i driver.
- Lascia che il sistema cerchi i driver aggiornati.
- Una volta completata l’installazione, riavvia il PC e controlla se questo risolve il problema o meno.
L’aggiornamento dei driver è la prima cosa da fare se riscontri problemi con l’hardware collegato al tuo PC.
Sebbene sia possibile seguire i passaggi precedenti e aggiornare il driver, esiste un altro modo per mantenere aggiornati tutti i driver poiché il metodo sopra richiede l’aggiornamento manuale di ciascun driver uno per uno.
Ti suggeriamo di utilizzare un software affidabile di terze parti chiamato Outbyte Driver Updater. Con pochi clic aggiorna tutti i driver del tuo PC.
Ti aiuta a riparare driver rotti o difettosi e file di driver mancanti, aggiornare driver, creare backup di driver e molto altro.

Outbyte Driver Updater
Aggiorna tutti i tuoi vecchi driver in modo da non riscontrare più problemi.2. Abilita il microfono
- Apri il menu Start.
- Apri Pannello di controllo.
- Fai clic su Visualizza per e selezionare Icone piccole.
- Fai clic su Suono.
- Passa alla scheda Registrazione.
- Fai clic con il tasto destro sull’area vuota e selezionare Mostra dispositivi disabilitati.
- Se il tuo microfono Logitech G432 è elencato lì, devi fare clic con il pulsante destro del mouse su di esso e selezionare Abilita.
- Inoltre, se il microfono non è impostato come predefinito, fai clic su di esso e seleziona l’opzione Imposta come predefinito.
3. Controlla i livelli del microfono
- Apri il menu Start.
- Apri Pannello di controllo.
- Fai clic su Visualizza per e selezionare Icone piccole.
- Fai clic su Suono.
- Passa alla scheda Registrazione.
- Fai clic con il pulsante destro del mouse sul microfono Logitech G432 e selezionare Proprietà.
- Passa alla scheda Livelli.
- Aumenta i livelli di volume del microfono.
- Fai clic su OK e verificare se questo risolve il problema o meno.
Spesso gli utenti hanno riferito che alzare i livelli di volume del microfono li ha aiutati a risolvere il problema del mancato funzionamento del microfono Logitech G432.
Puoi anche provare ad aumentare i livelli di potenziamento del microfono, che si trova proprio sotto il volume del microfono.
4. Consenti l’accesso al microfono
- Premi i tasti Win + I per aprire Impostazioni.
- Fai clic su Privacy e sicurezza.
- Fai clic su Microfono in Autorizzazioni app.
- Attiva l’ accesso al microfono.
Se questo interruttore non è attivato, il microfono non verrà utilizzato sul tuo PC. In tal caso, è essenziale attivare questa impostazione sulla privacy e vedere se questo risolve il problema.
5. Rollback del driver
- Apri il menu Start.
- Cerca Gestione dispositivi e aprilo.
- Espandi gli ingressi e le uscite audio.
- Fai clic con il pulsante destro del mouse sul microfono Logitech G432 e seleziona l’opzione Proprietà.
- Fai clic sull’opzione Ripristina driver.
A volte i nuovi driver sono difettosi e possono causare diversi problemi con l’hardware. In tal caso, si consiglia di ripristinare i driver alla versione precedente.
6. Reinstalla il driver
- Apri il menu Start.
- Cerca Gestione dispositivi e aprilo.
- Espandi gli ingressi e le uscite audio.
- Fai clic con il pulsante destro del mouse sul microfono Logitech G432 e seleziona l’opzione Disinstalla.
- Segui le istruzioni per disinstallare completamente i driver dal tuo PC.
- Riavvia il PC.
Se non funziona nulla, puoi provare a utilizzarlo su un altro PC o collegarlo a un’altra porta e verificare se il microfono funziona o meno.
Nel caso in cui non funzioni anche dopo aver sostituito il PC e la porta, è probabile che il microfono Logitech sia rotto e sia necessario sostituirlo.
In conclusione, se ti trovi alle prese con il problema del microfono Logitech G432 che non funziona, non disperare.
Con le soluzioni semplici fornite in questo articolo, hai ora gli strumenti necessari per affrontare e risolvere il problema.
Assicurati di esaminare attentamente le possibili cause, come driver obsoleti, modifiche alle impostazioni di sistema o l’uso accidentale di un dispositivo diverso come predefinito.
Seguendo le nostre istruzioni passo dopo passo, potrai ripristinare rapidamente il corretto funzionamento del tuo microfono e tornare a goderti un’esperienza audio senza problemi durante il lavoro o l’intrattenimento.
Ricorda che, in caso di malfunzionamenti hardware dovuti a usura, potrebbe essere necessario considerare la sostituzione del microfono.
Sii proattivo nella risoluzione dei problemi e goditi una comunicazione chiara e nitida con il tuo Logitech G432. Questo è tutto da noi in questa guida!
Facci sapere nei commenti qui sotto quale delle soluzioni di cui sopra ti ha aiutato a risolvere il problema.