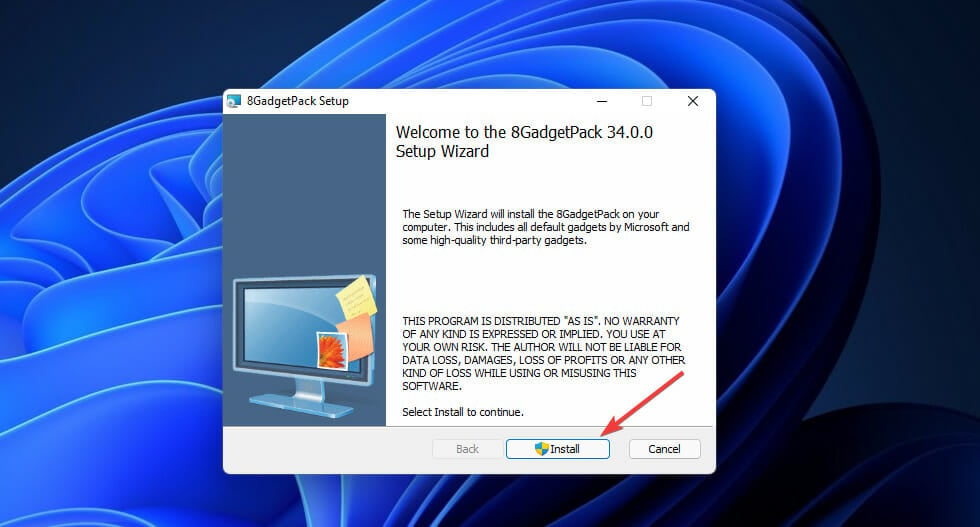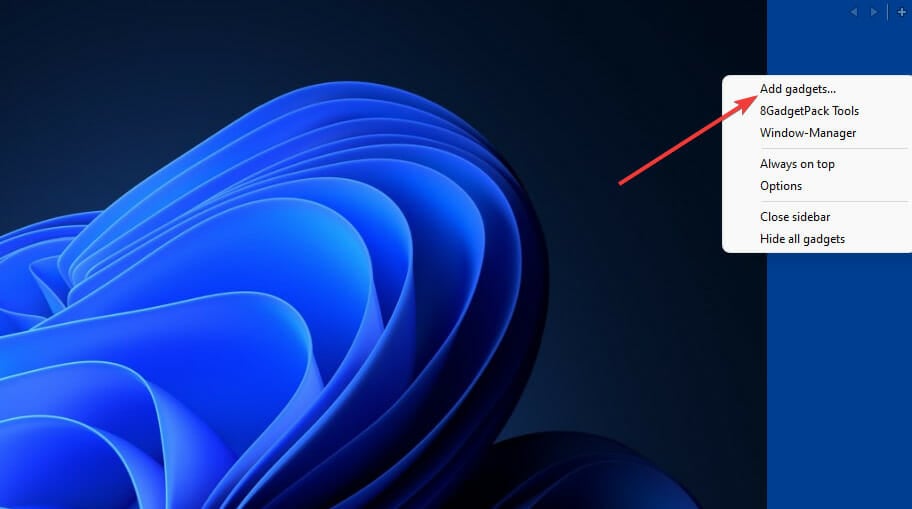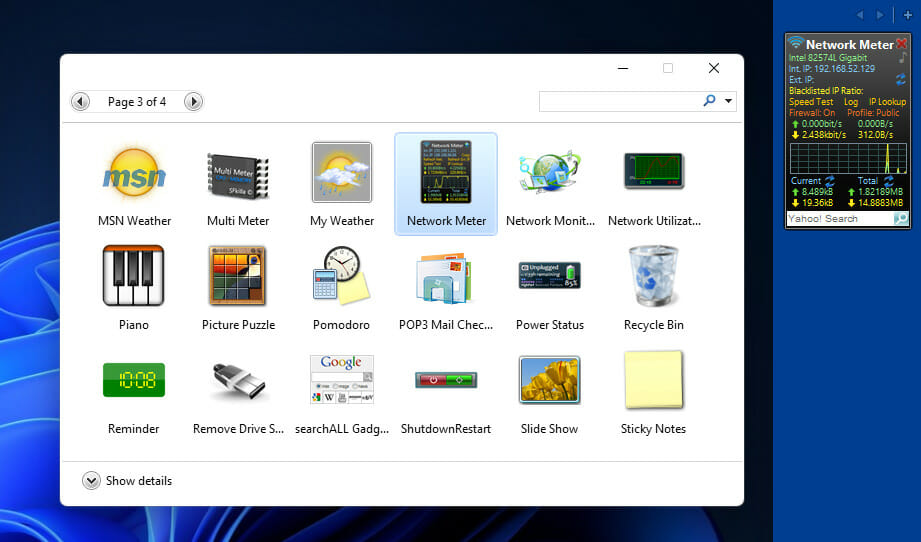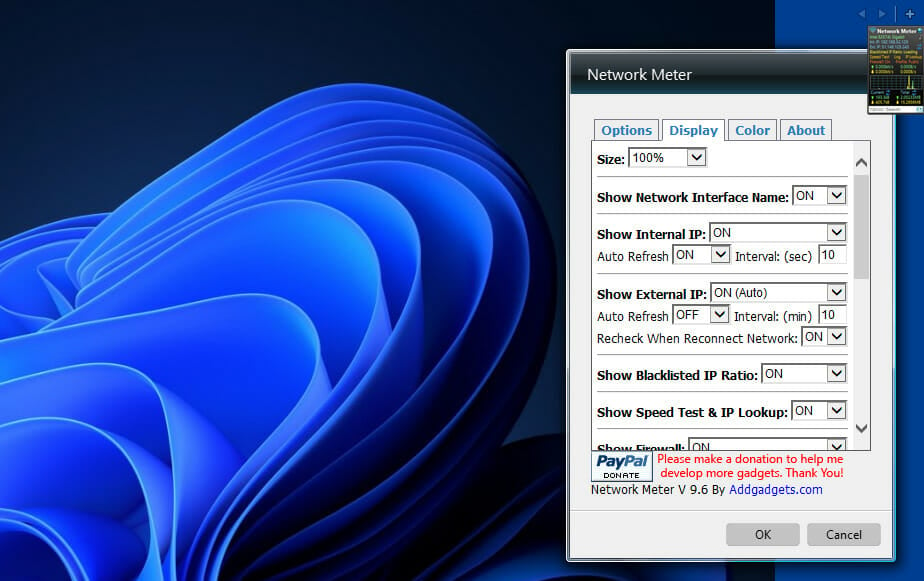Net Speed Monitor per Windows 11: Come Scaricare e Utilizzare
4 min. read
Published on
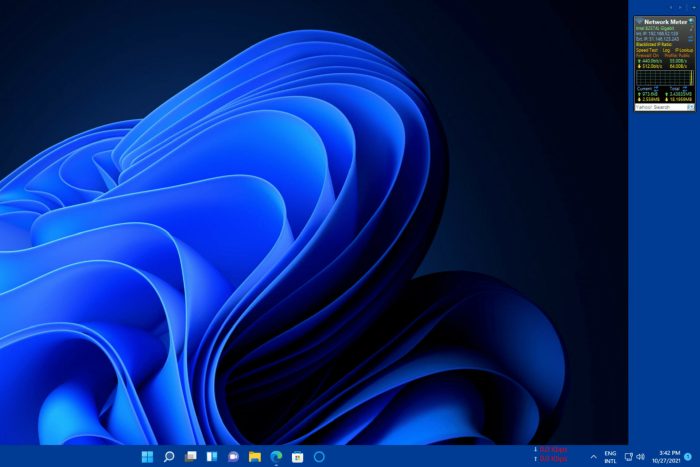
Il monitor della velocità di rete è diventato uno strumento essenziale per gli utenti di Windows 11 desiderosi di tenere sotto controllo le prestazioni della loro connessione Internet.
Con applicazioni come Net Speed Meter e Network Meter di 8GadgetPack, è possibile visualizzare in tempo reale la velocità di download e upload, nonché monitorare altre metriche chiave della connessione.
In questa guida, esploreremo come scaricare e utilizzare il monitor della velocità di rete su Windows 11, offrendo anche suggerimenti su come massimizzare l’efficacia di questi strumenti
Ti stai chiedendo qual è la velocità Internet del tuo PC? Per verificarlo, dovrai utilizzare un Net Speed Monitor per Windows 11.
Poiché Windows non ne ha uno per impostazione predefinita, devi ottenerlo seguendo questi passaggi.
Come posso aggiungere un monitor della velocità di rete per Windows 11?
1. Ottieni il misuratore di velocità di rete
1. Innanzitutto, dovrai accedere al tuo account Microsoft per scaricare un’app UWP dallo Store di Microsoft. Se non hai un account del genere, crea uno dalla pagina dell’account Microsoft.
2. Clicca su Start nella barra delle applicazioni di Windows 11
3. Quindi seleziona l’app Microsoft Store nel menu Start per aprirla.
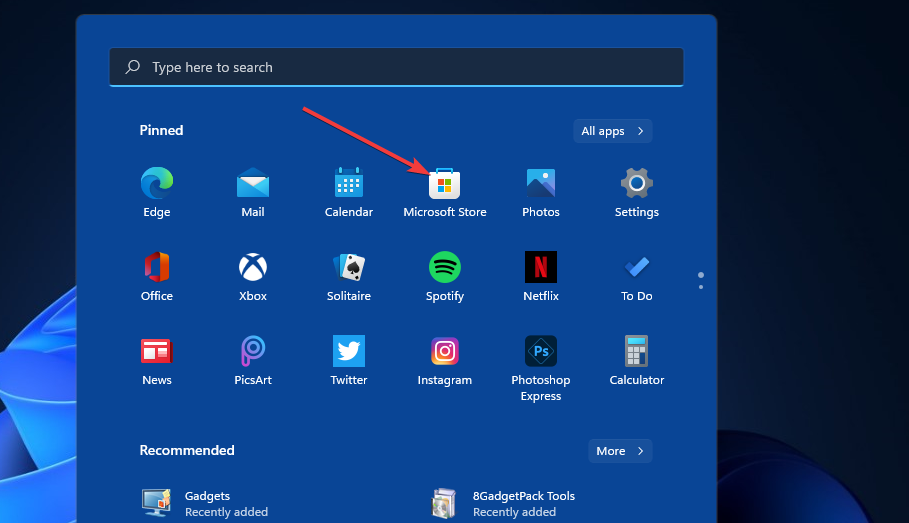
4. Digita Net Speed Meter nella casella di ricerca dello Store di Microsoft.
5. Quindi seleziona l’app Net Speed Meter nei risultati della ricerca.
6. Clicca sul pulsante Ottieni per installare l’app Net Speed Meter.
7. Una volta installata, clicca sul pulsante Apri sulla pagina di Net Speed.
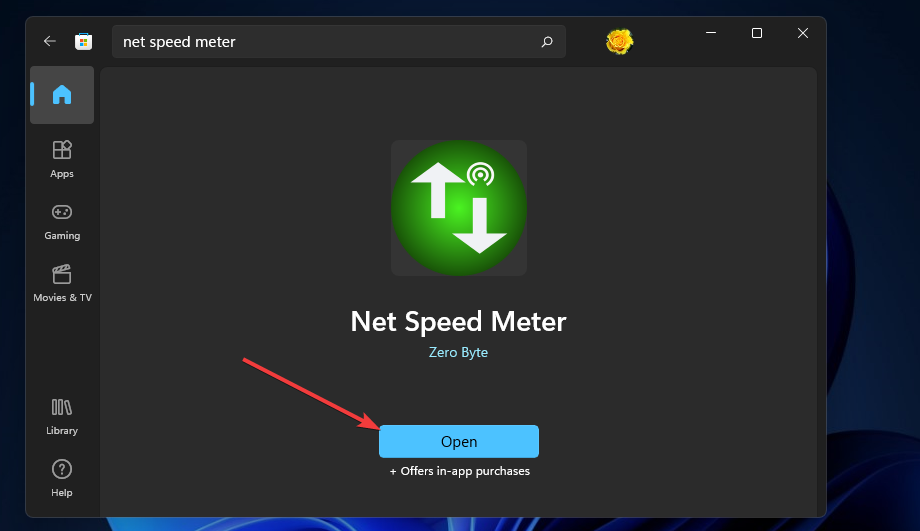
8. Seleziona l’opzione Sì quando ti viene chiesto se desideri mantenere Net Speed Meter sulla barra delle applicazioni. Successivamente, vedrai Net Speed Meter sul desktop.
9. Puoi trascinare quel metro in giro per il desktop facendo clic sinistro su di esso e tenendo premuto il pulsante sinistro del mouse.
10. Per aggiungere quel metro di velocità alla barra delle applicazioni, fai clic destro su di esso e seleziona il pulsante Mantieni nella barra delle applicazioni.
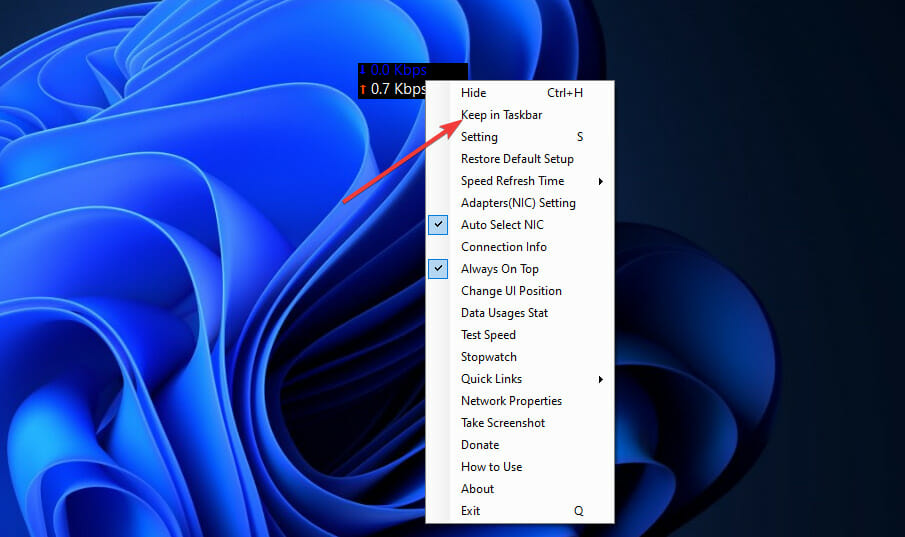
11. Puoi personalizzare Net Speed Meter facendo clic destro su di esso e selezionando Impostazioni. Successivamente, modifica le opzioni in base alle tue preferenze.
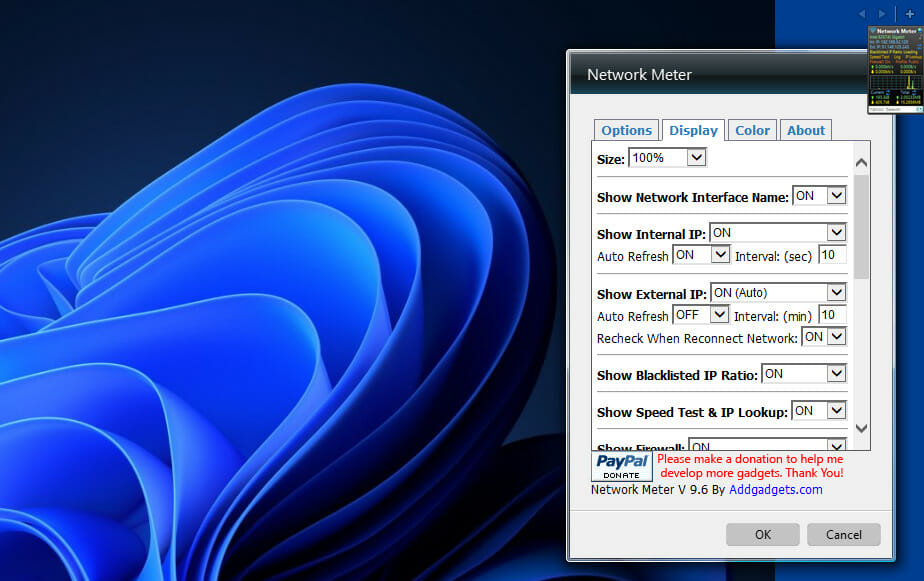
12. Per ulteriori istruzioni, puoi fare clic destro su Net Speed Meter e selezionare l’opzione Come usare.
Se stai cercando un misuratore di velocità Internet per Windows 11, dovresti sapere che la nostra prima raccomandazione è Net Speed Meter.
Si tratta di un’applicazione del Microsoft Store che può essere scaricata gratuitamente da tutti gli utenti con un account.
L’app Net Speed Meter può essere personalizzata secondo le tue preferenze tramite Impostazioni e può essere aggiunta alla barra delle applicazioni di Windows 11 per un accesso rapido.
2. Ottieni 8GadgetPack
2.1 Installa 8GadgetPack
- Fai clic sul pulsante Download nella pagina Web 8GadgetPack.
- Quindi premi il pulsante Esplora file sulla barra delle applicazioni.
- Apri la cartella che include la procedura guidata di configurazione di 8GadgetPack.
- Fai doppio clic su 8GadgetPackSetup per aprire la finestra di installazione.
- Fai clic sul pulsante Installa nella finestra di installazione di 8GadgetPack.
- Seleziona la casella di controllo Mostra gadget al termine della configurazione.
- Premi il pulsante Fine. Quindi si aprirà la barra laterale di 8GadetPack sulla destra del desktop di Windows 11.
2.2 Aggiungi Network Meter alla barra laterale
- Fai clic con il pulsante destro del mouse sulla barra laterale e seleziona Aggiungi gadget.
- Fai doppio clic su Misuratore di rete nella terza pagina dell’elenco dei gadget per aggiungerlo alla barra laterale.
- Per configurare il Misuratore di rete, fai clic con il pulsante destro del mouse sul gadget della barra laterale e seleziona Opzioni.
- Seleziona la scheda Visualizza.
- Puoi aggiungere o rimuovere i dettagli visualizzati dal gadget selezionando le relative opzioni del menu a discesa ON o OFF.
- Per modificare i colori del gadget, seleziona la scheda Colore . Quindi puoi fare clic sui codici lì per aprire le tavolozze dei colori.
La barra dei widget include un monitor della velocità di rete in Windows 11?
Il pannello dei widget di Windows 11 non include un monitor della velocità di rete. Ci sono 11 opzioni di widget disponibili, e nessuno di essi aggiunge un misuratore di velocità di rete al pannello.
Posso controllare la velocità della connessione in Windows 11 senza app di terze parti?
Windows non dispone di funzionalità desktop che visualizzino i dettagli sulla velocità di connessione e l’unica opzione è utilizzare software di terze parti.
Come posso aumentare la velocità di download del mio PC?
Se Internet è lento su Windows 11, chiudi quante più app in background possibile sul PC. Puoi farlo disattivando l’ opzione Consenti l’esecuzione delle app in background nella scheda Impostazioni “App in background”.
Puoi anche limitare la larghezza di banda per gli aggiornamenti tramite le opzioni avanzate della scheda Windows Update in Impostazioni.
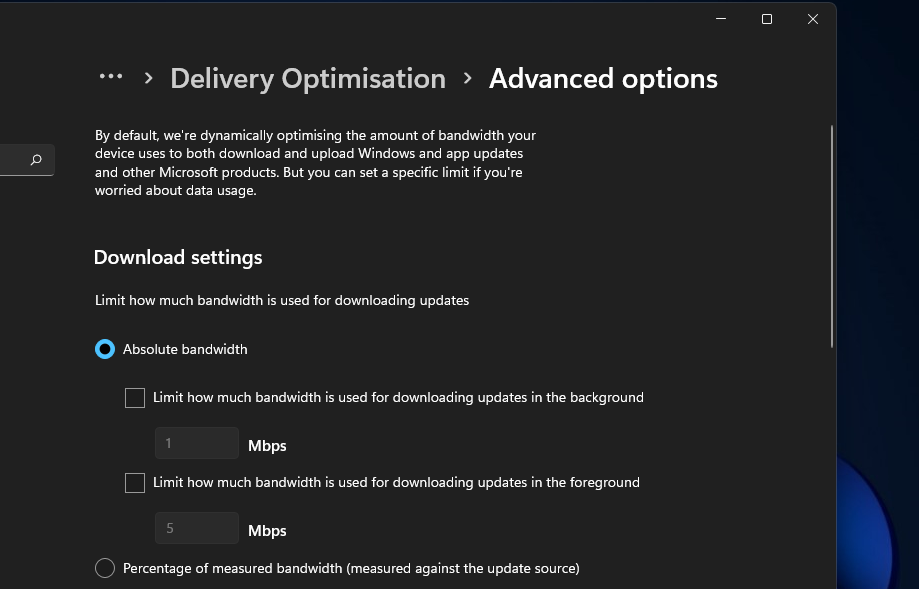
Spegni qualsiasi altro dispositivo connesso a Internet, come tablet, smartphone, console, ecc.
In alcuni casi, è necessario controllare la velocità della scheda di rete e assicurarsi che l’adattatore di rete non blocchi la connessione.
Puoi anche provare ad aggiornare il driver dell’adattatore di rete se la velocità di download del tuo PC sembra molto inferiore a quella che dovrebbe essere.
Lo puoi fare seguendo la scansione del tuo computer con un’utilità di aggiornamento driver di terze parti, come Outbyte Driver Updater.
Il software di aggiornamento driver ti consente di scaricare e installare nuovi driver per i dispositivi PC in pochissimo tempo.
Inoltre, non esitare a utilizzare i migliori strumenti di limitazione della larghezza di banda per quei programmi che utilizzano più larghezza di banda.
Anche se sono per Windows 10, puoi anche usarli per vedere esattamente quali app richiedono più dati di rete.
Un monitor della velocità di rete per Windows 11 è un’ottima aggiunta al desktop. Net Speed Meter e Network Meter di 8GadgetPack sono due opzioni disponibili gratuitamente che offrono numerose impostazioni di personalizzazione.
Con uno di questi monitor della velocità di rete sul desktop, sarà più chiaro quanto tempo potrebbero richiedere i tuoi download e upload.
Con una di queste app installate, puoi monitorare attivamente la velocità di rete del tuo PC. Quindi, 8GadgetPack e Net Speed Meter sono due app per Windows 11 degne di nota.
Inoltre, dai un’occhiata ai migliori software di monitoraggio delle risorse per Windows 10. La maggior parte di questi strumenti può essere utilizzata anche dagli utenti di Windows 11.
Abbiamo anche una guida sui migliori strumenti per testare la velocità di Internet, quindi non perderteli.
Qual è il tuo monitor di velocità di rete preferito? Facci sapere nella sezione commenti qui sotto!