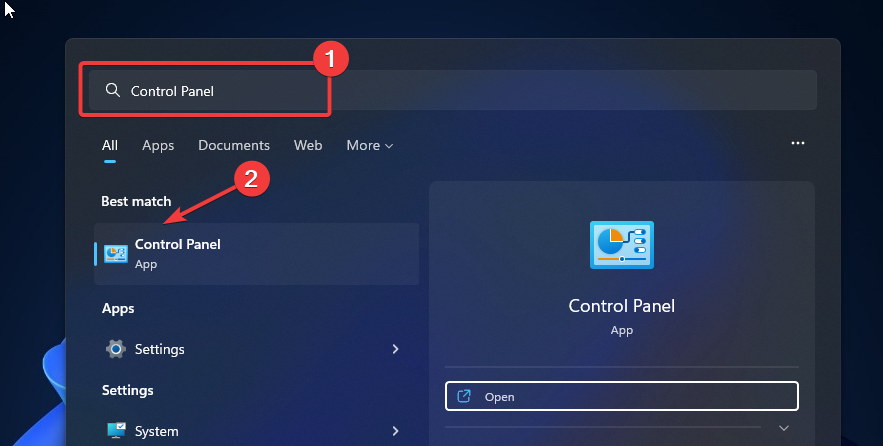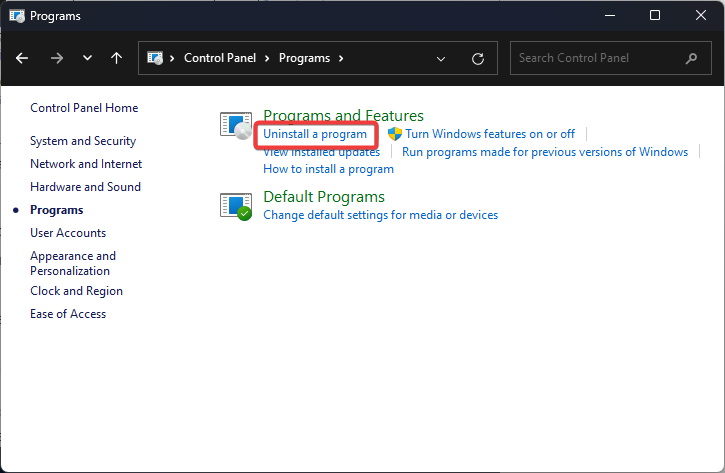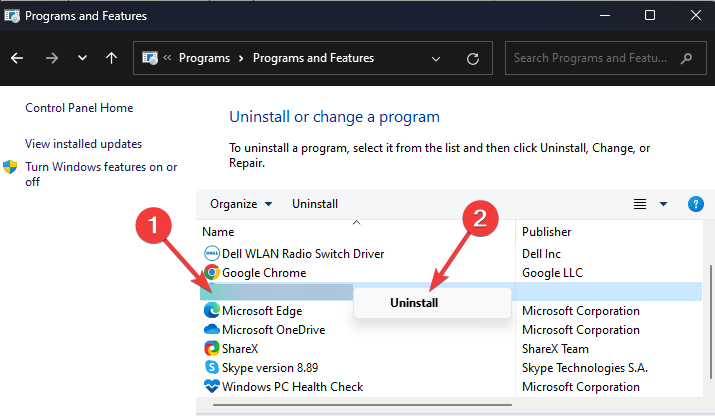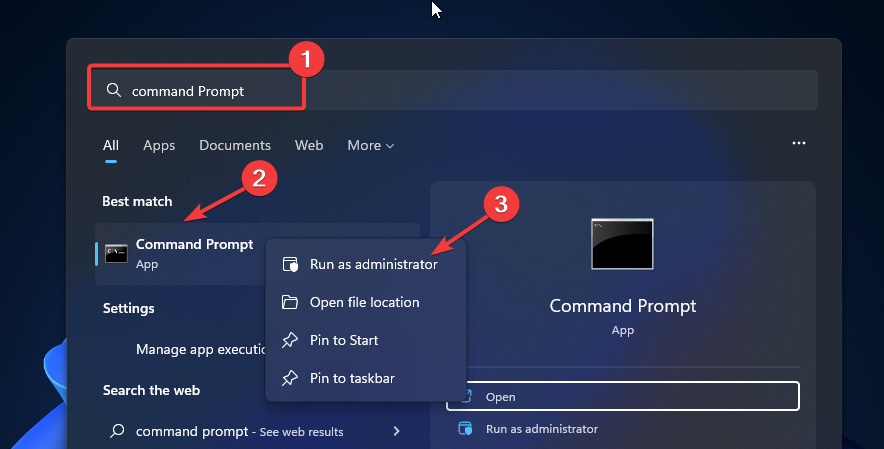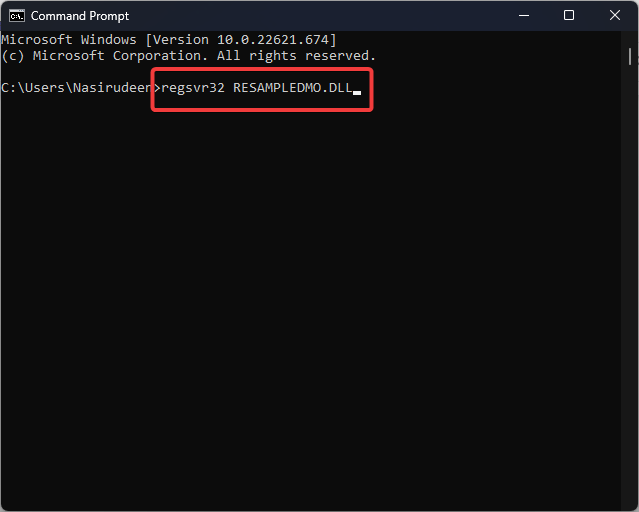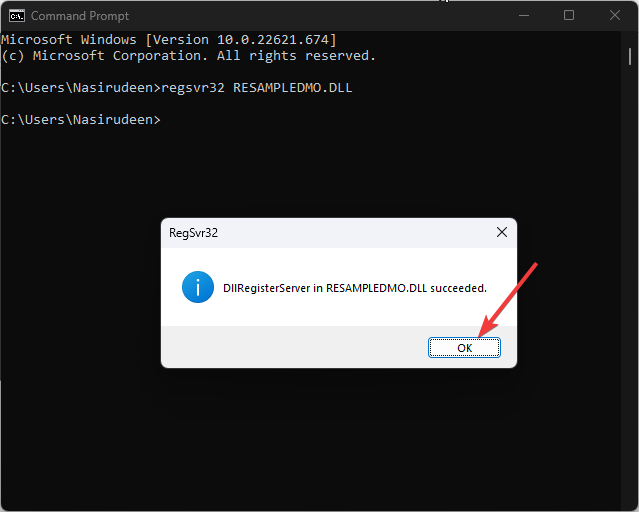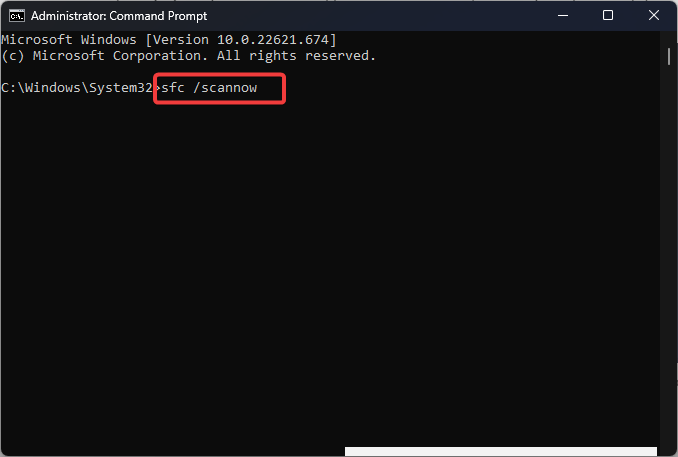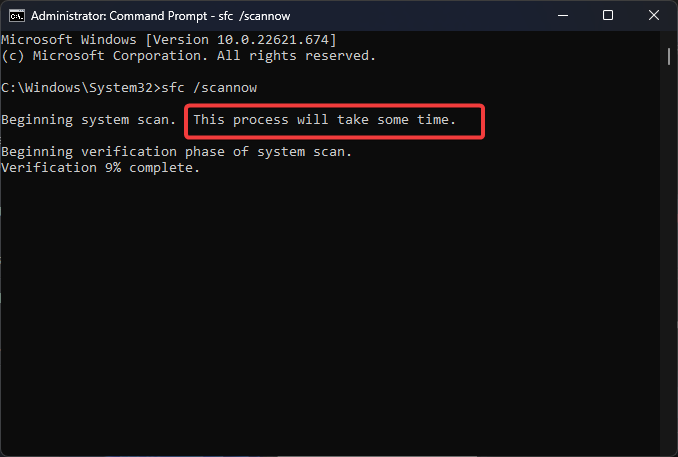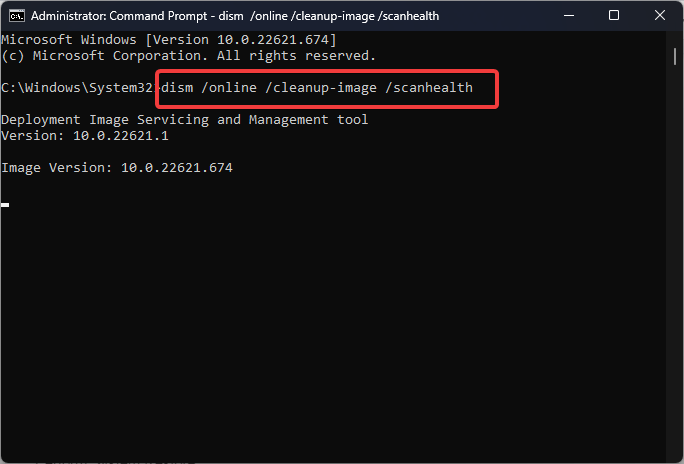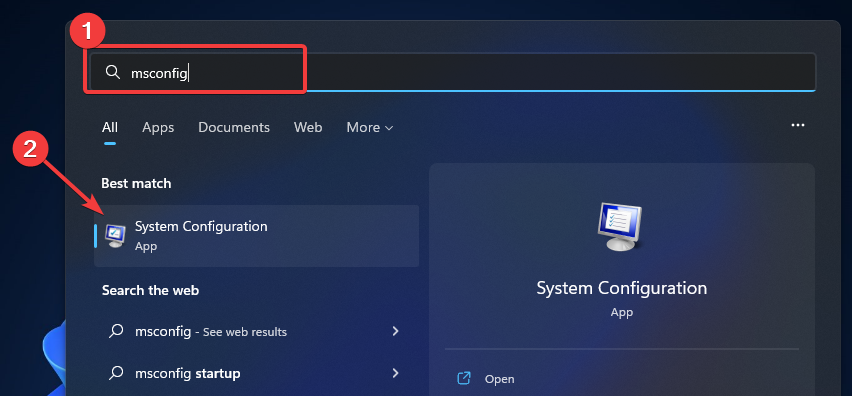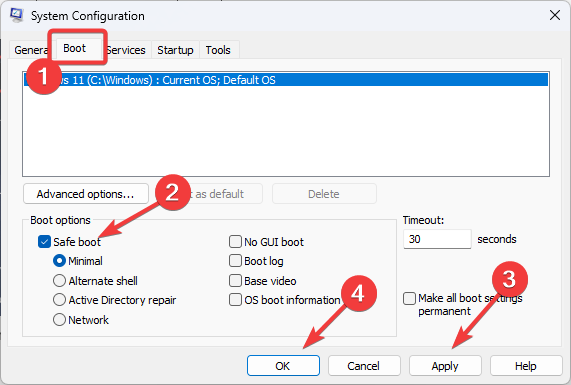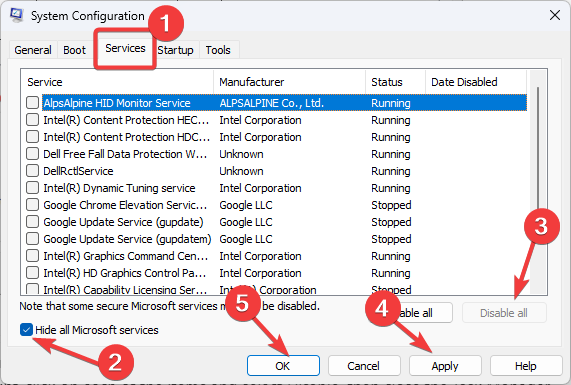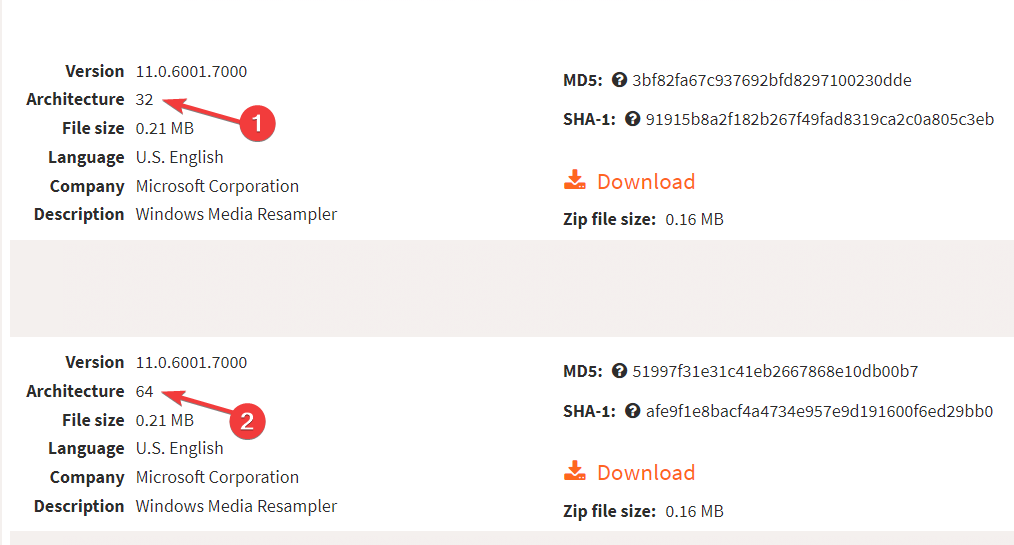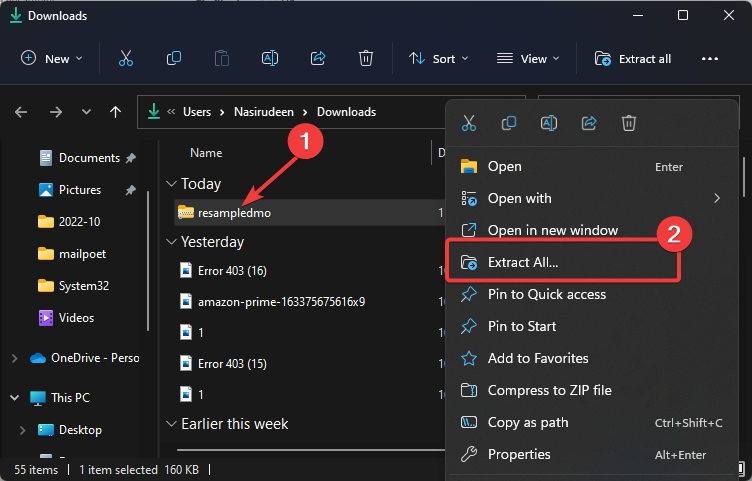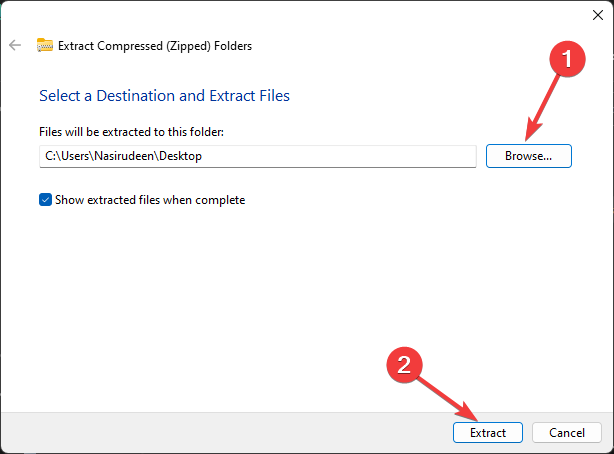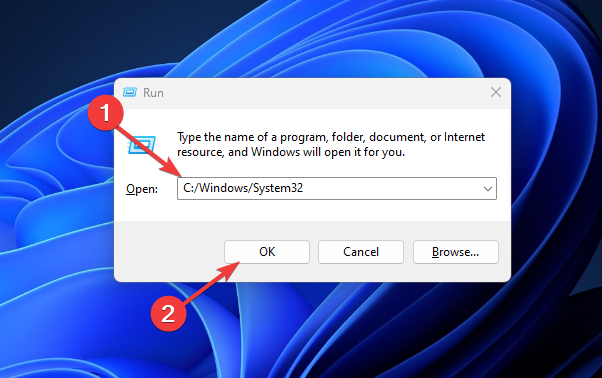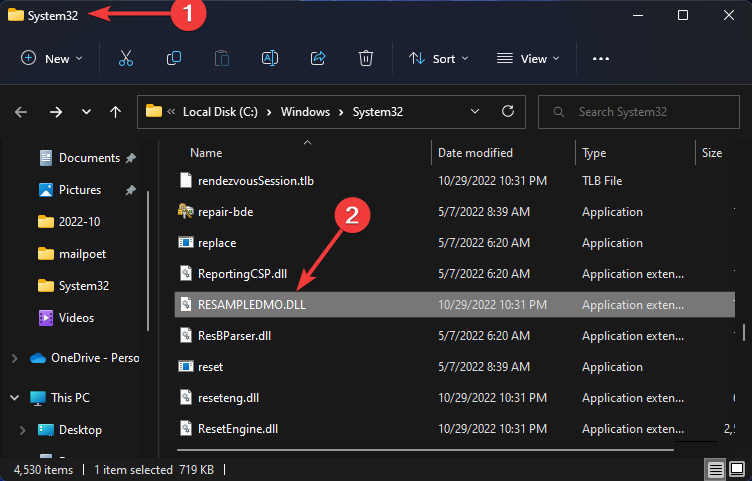Come Risolvere se Resampledmo.dll Manca in Windows 11
5 min. read
Published on
Key notes
- Se visualizzi l’errore Resampledmo.dll quando tenti di eseguire un programma o utilizzare un’applicazione sul tuo computer, è perché il file è mancante o danneggiato.
- Ciò potrebbe essere il risultato di software dannoso, eliminazione accidentale o app o programmi difettosi sul tuo computer.
- Puoi correggere questo errore scaricando e installando un nuovo file Resampledmo.dll sul tuo computer o aggiornando Windows.
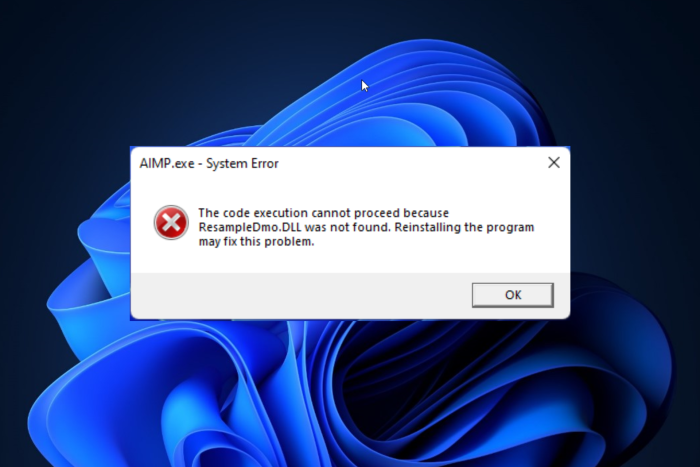
Il file Resampledmo.dll contiene una serie di istruzioni necessarie per il funzionamento dei programmi di sistema e delle applicazioni di terze parti sul computer.
Quando questo file DLL manca su Windows 11, vengono visualizzati errori come L’esecuzione del codice non può procedere perché Resampledmo.dll non è stato trovato. Imparerai come risolverlo in questa guida.
Perché Resampledmo.dll manca su Windows 11?
Possono esserci molte ragioni per questo problema su Windows 11. Ma ecco quelle più comuni:
- Posizione file errata : se il file Resampledmo.dll viene spostato in un’altra posizione diversa dalla cartella System32 sul computer, verrà visualizzato questo errore.
- Eliminazione accidentale : l’avvio dell’applicazione restituirà l’errore Resampledmo.dll se il file è stato rimosso accidentalmente dal computer.
- Applicazione difettosa : i file Resampledmo.dll potrebbero essere presenti, ma l’applicazione che stai tentando di eseguire non lo supporta. Quindi, il messaggio di errore.
- Infezioni da malware – Il software dannoso può modificare o sostituire file essenziali come Resampledmo.dll sui tuoi sistemi. Di conseguenza, il tuo computer non potrà più utilizzare il file.
- File danneggiati : anche i file di sistema danneggiati possono essere la ragione per cui viene visualizzato l’errore.
Indipendentemente dal motivo sottostante, abbiamo messo insieme un elenco completo di soluzioni che è possibile utilizzare per risolvere il problema.
Cosa posso fare se Resampledmo.dll manca su Windows 11?
Assicurati di applicare le seguenti soluzioni preliminari:
- L’aggiornamento di Windows all’ultima versione può risolvere il problema poiché molto probabilmente una nuova versione di Windows verrà fornita con tutti i file di sistema essenziali.
- Anche la scansione del computer con un antivirus di terze parti o l’utilizzo di Windows Defender Firewall può aiutare a correggere gli attacchi malware che colpiscono il file.
- Avvia un’altra applicazione per assicurarti che il problema non sia specifico di quell’applicazione. In tal caso, disinstallare l’app e reinstallarla può risolvere il problema.
Se il problema persiste dopo queste soluzioni preliminari, puoi passare alle seguenti soluzioni avanzate.
1. Reinstallare l’app che richiede il file DLL
- Fai clic sull’icona di Windows sulla barra delle applicazioni, digita Pannello di controllo nella casella di ricerca e seleziona il risultato Miglior corrispondenza .
- Seleziona Programmi nella finestra Pannello di controllo .
- Fare clic su Disinstalla un programma in Programmi e funzionalità.
- Fare clic con il tasto destro sull’applicazione che si desidera reinstallare e selezionare Disinstalla.
- Segui la finestra di dialogo sullo schermo per completare la disinstallazione. Successivamente, installa nuovamente l’app per vedere se il problema è stato risolto.
2. Registrare il file RESAMPLEDMO.DLL
- Premi l’icona di Windows sulla barra delle applicazioni, digita Prompt dei comandi t nella casella di ricerca, fai clic con il pulsante destro del mouse sul risultato Migliore corrispondenza e seleziona Esegui come amministratore dalle opzioni.
- Nella finestra del prompt dei comandi , incolla il seguente comando e premi Invio sulla tastiera:
regsvr32 RESAMPLEDMO.DLL - Attendi il completamento della registrazione. Windows ti avviserà con un popup, fai clic sul pulsante OK per uscire.
- Ora riavvia il computer e avvia nuovamente l’applicazione per vedere se l’errore è scomparso.
3. Eseguire i comandi SFC e DISM
- Premi l’icona di Windows sulla barra delle applicazioni, digita Prompt dei comandi t nella casella di ricerca, fai clic con il pulsante destro del mouse sul risultato Migliore corrispondenza e seleziona Esegui come amministratore dalle opzioni.
- Una volta aperta la finestra di comando, incolla il seguente comando e premi Invio sulla tastiera:
sfc /scannow - La scansione richiederà del tempo. Attendi il completamento della scansione.
- Una volta completato, torna alla finestra del prompt dei comandi, quindi incolla il seguente comando e premi Invio sulla tastiera:
dism /online /cleanup-image /scanhealth - Riavvia l’app o esegui nuovamente il programma per vedere se l’errore è stato corretto.
A volte, il comando sfc/scanow potrebbe non funzionare . Consulta la nostra guida per vedere passo dopo passo cosa puoi fare per farlo funzionare.
4. Avviare il computer in modo pulito
- Fai clic sull’icona Cerca sulla barra delle applicazioni, digita msconfig nella casella di ricerca e seleziona il risultato della corrispondenza migliore .
- Nella finestra Configurazione di sistema , passa alla scheda Avvio e seleziona la casella accanto ad Avvio sicuro , quindi fai clic sui pulsanti Applica e OK .
- Successivamente, passa alla scheda Servizi , seleziona la casella accanto a Nascondi tutti i servizi Microsoft e seleziona Disabilita tutto, quindi fai clic sui pulsanti Applica e OK per applicare le modifiche.
- Riavvia il PC e avvia nuovamente l’applicazione.
4. Scaricare e installare Resampledmo.dll manualmente
- Visita il sito Web dei file DLL per scaricare la versione più recente dei file RESAMPLEDMO.DLL. Scegli una versione del file a 32 o 64 bit a seconda del sistema operativo del tuo PC.
- Una volta completato il download, fai clic con il pulsante destro del mouse sul file zip resampledmo.dll e seleziona Estrai tutto dalle opzioni.
- Nella finestra risultante, fai clic su Sfoglia per selezionare la destinazione in cui desideri archiviare il file estratto, quindi fai clic sul pulsante Estrai .
- Successivamente, premi i tasti Windows + R sulla tastiera, inserisci il seguente percorso nella casella di comando Esegui e fai clic sul pulsante OK :
C:/Windows/System32 - Successivamente, copia il RESAMPLEDMO.DLL estratto e incollalo nella cartella System32 sul tuo computer.
- Riavvia il PC, quindi avvia l’applicazione.
Se non vuoi seguire questo processo manuale, abbiamo raccolto alcuni dei migliori strumenti di riparazione DLL per Windows. Non puoi mai sbagliare con nessuno di loro.
Ci auguriamo sicuramente che tu possa correggere Resampledmo.dll mancante e non trovato su Windows 11 con le soluzioni di cui sopra.
Se riscontri altri problemi come Msvcr110.dll mancante in Windows 11 , consulta il nostro articolo dettagliato su come risolverlo rapidamente.
Abbiamo anche una guida generale su come correggere i file DLL mancanti su Windows 11. Prova uno dei quattro metodi ivi spiegati per correggere qualsiasi errore DLL.
Inoltre, se hai domande o suggerimenti, pubblicali nei commenti qui sotto.