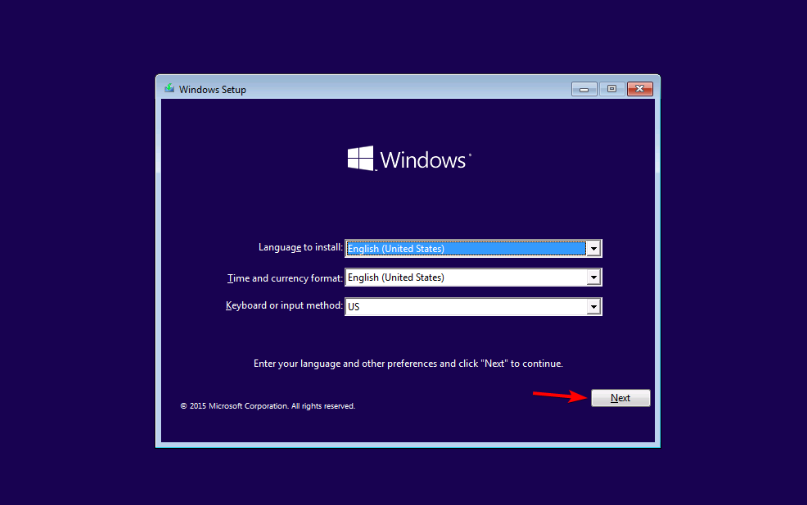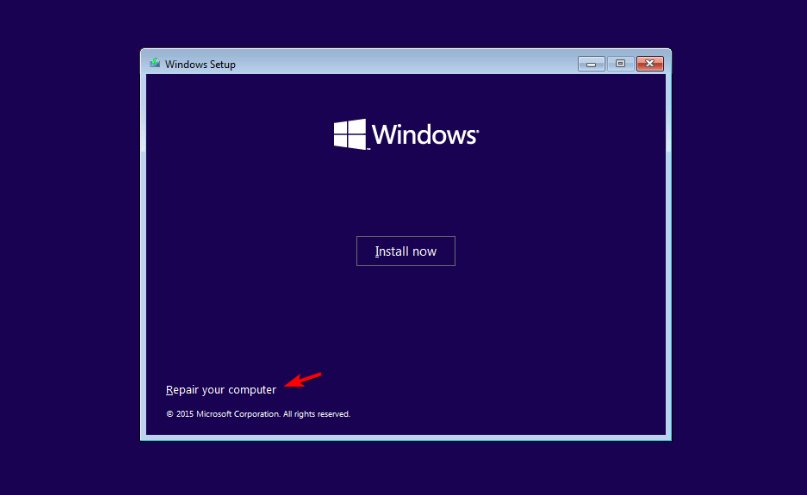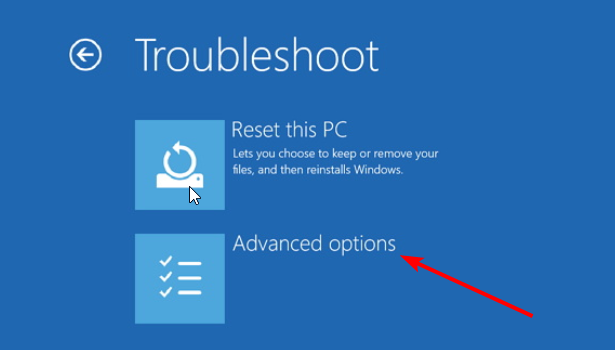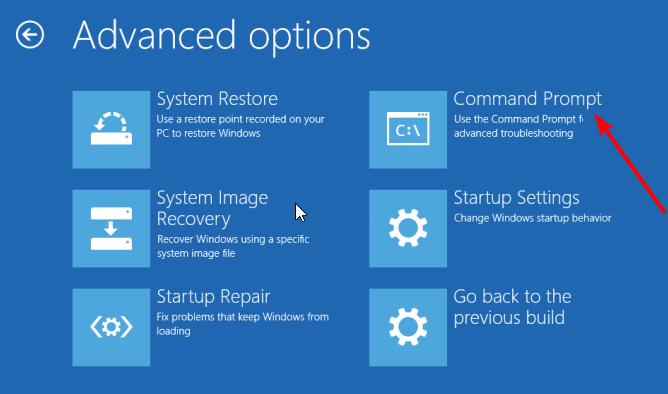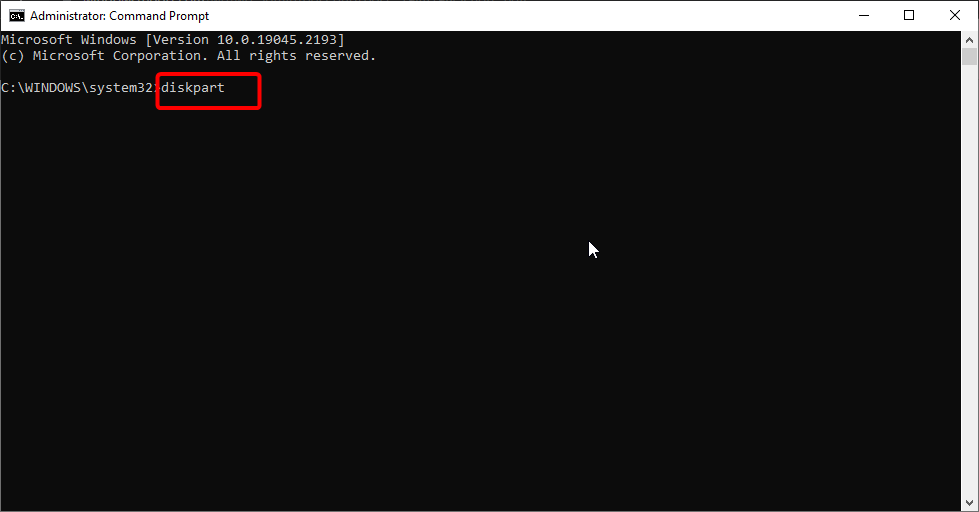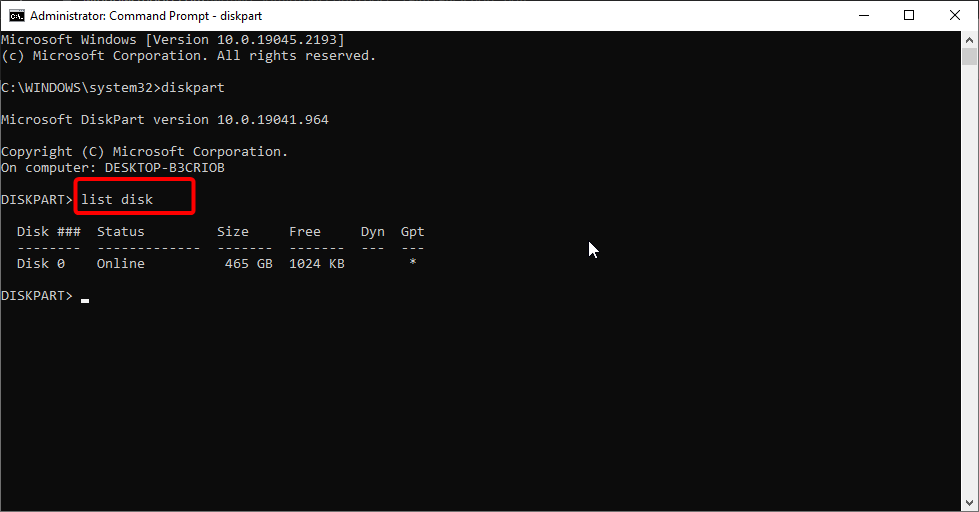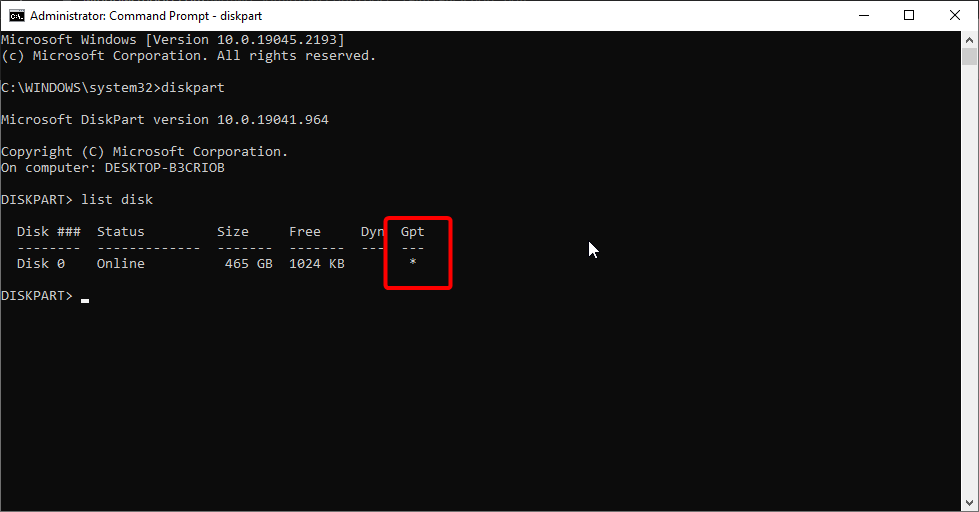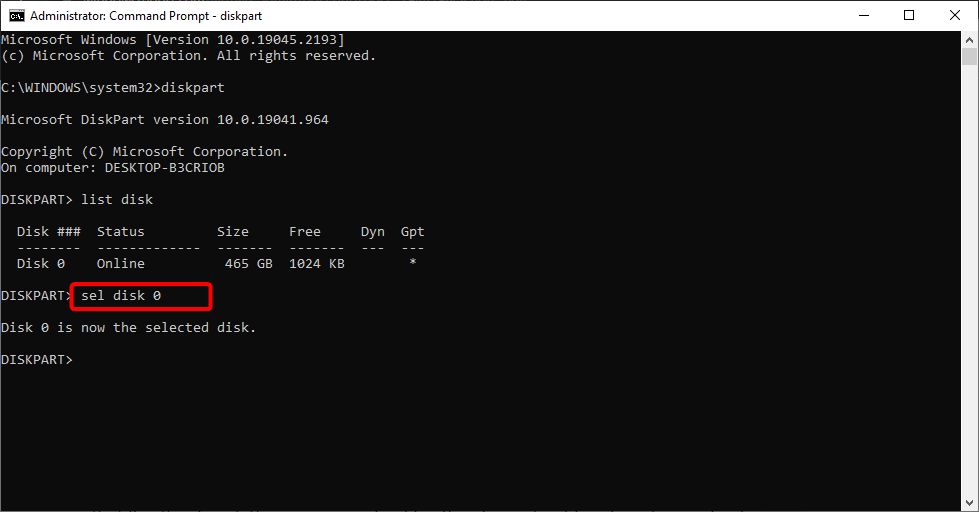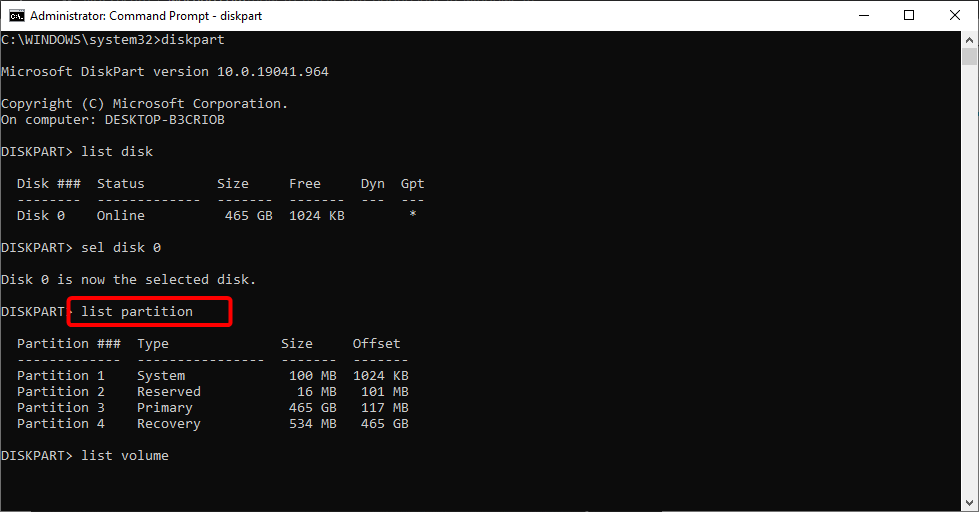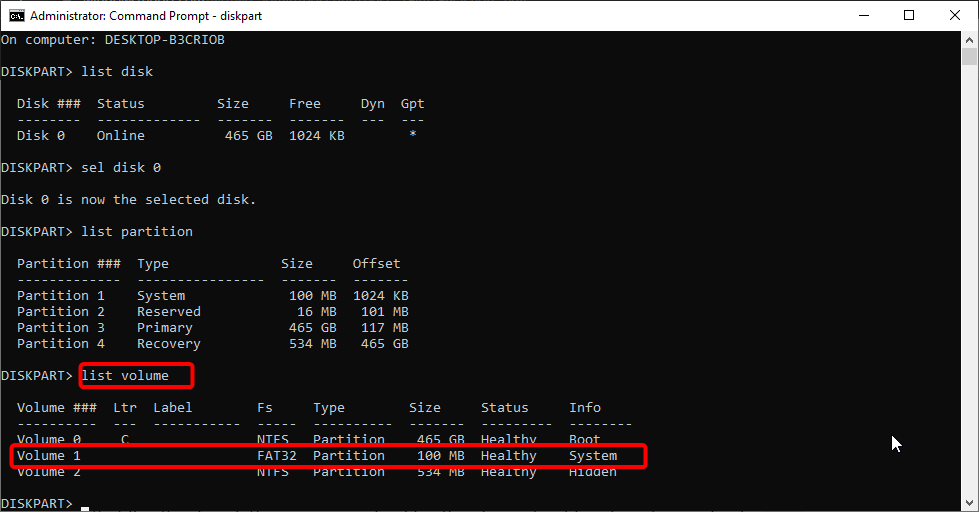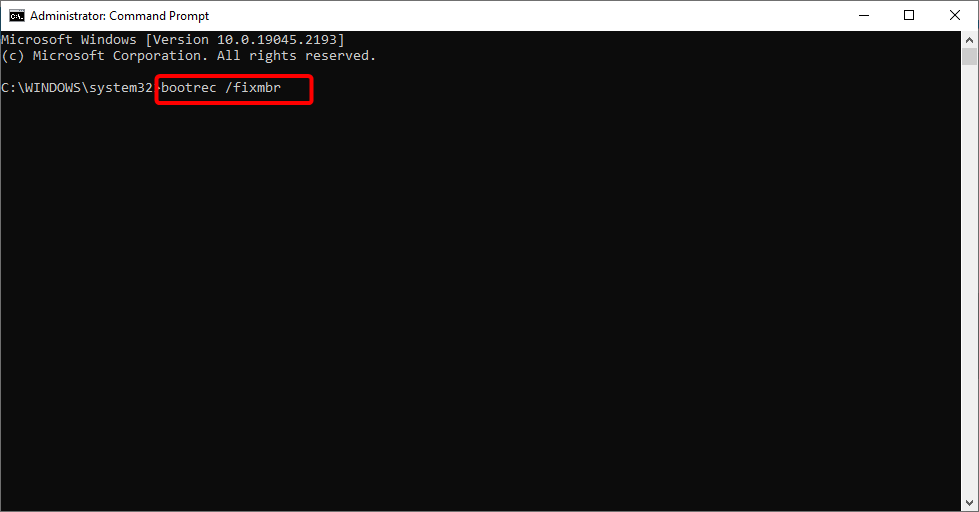3 Metodi per Ricostruire la Partizione di Avvio in Windows 10
5 min. read
Published on
Key notes
- A volte, potresti riscontrare problemi con la partizione di avvio perché è danneggiata o l’hai eliminata accidentalmente.
- Puoi ripristinare questa partizione eseguendo comandi diversi a seconda del tipo di avvio.
- Un’altra soluzione efficace è utilizzare uno strumento specializzato che contribuisca a semplificare il processo.
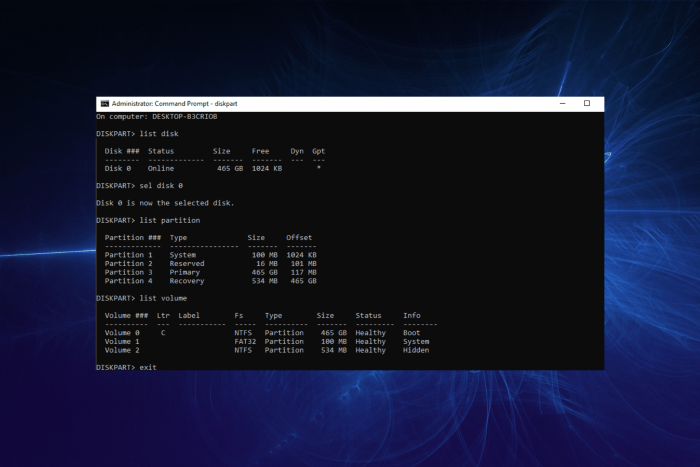
Ricostruire la partizione di avvio su Windows 10 è un’operazione fondamentale nel caso si verifichino problemi con l’avvio del sistema operativo.
In questo articolo, esploreremo tre metodi efficaci per eseguire questa operazione in modo da ripristinare il corretto avvio del PC.
Dai passaggi tramite il Prompt dei comandi alle soluzioni di terze parti, ti forniremo tutte le informazioni necessarie per affrontare questa situazione in modo efficace.
Continua a leggere per scoprire come ricostruire la partizione di avvio su Windows 10 e riportare il tuo sistema operativo alla piena funzionalità.
La partizione di avvio di Windows 10 è importante per avviare il tuo PC. Tuttavia, potresti eliminare accidentalmente la partizione di avvio durante la risoluzione dei problemi del PC.
Inoltre, la partizione può sviluppare alcuni problemi e non avviare normalmente il tuo PC. Questa guida ti mostrerà i passaggi da seguire per ricostruire facilmente la tua partizione di avvio su Windows 10.
Cosa causa i problemi alla partizione di avvio su Windows 10?
Ci sono diverse ragioni che possono causare problemi alla partizione di avvio su Windows 10. Di seguito sono riportate alcune delle cause comuni:
- Partizione di avvio eliminata: Se hai eliminato accidentalmente la partizione di avvio di Windows 10, dovrai ricostruirla per poter avviare normalmente il tuo PC.
- Master Boot Record danneggiato: A volte, potrebbe accadere che il Master Boot Record (MBR) sia danneggiato durante la risoluzione dei problemi del PC. In questo caso, è necessario ricostruire la partizione di avvio sul MBR di Windows 10.
Come posso ricostruire la partizione di avvio su Windows 10?
1. Ripara EFI Bootloader
- Inserisci un supporto di installazione avviabile e avvia il tuo PC da esso.
- Scegli la tua lingua e altre informazioni disponibili e clicca su Avanti.
- Seleziona l’opzione Ripristina il tuo computer.
- Seleziona Risoluzione dei problemi > Opzioni avanzate.
- Ora, seleziona l’opzione Prompt dei comandi.
- Da qui, digita i seguenti comandi e premi Invio dopo ognuno:
Diskpartlist disk - Nota se c’è un asterisco sotto la colonna GPT. Questo indica che stai utilizzando il boot EFI e non MBR. Se non c’è nessun asterisco, dovrai utilizzare la Soluzione 2 invece.
- Ora, digita i comandi seguenti e premi Invio dopo ognuno:
sel disk 0list partitionlist volume - Nota il volume con formato FAT32 e con una dimensione o approssimativamente di 100 MB.
- Digita i seguenti comandi e premi Invio dopo ognuno per assegnare una lettera al volume che contiene il bootloader EFI: Nota che è necessario sostituire il volume con l’asterisco con il volume nel passaggio 8:
select volume with asterikassign letter k - Ora, digita il comando qui sotto e premi Invio per uscire Diskpart:
exit - Copia-incolla il comando qui sotto e premi Enter per accedere alla directory del volume nascosto: Nota che K è la lettera dell’unità che abbiamo assegnato nel Passaggio 9 e dovresti sostituirla di conseguenza.
cd /d K:\efi\microsoft\boot\ - Infine, digita i seguenti comandi e premi Enter dopo oguna :
%WINDIR%\System32\Config\BCD-Templateattrib BCD -s -h -rren BCD BCD.bakbcdboot C:\Windows /l en-us /s k: /f ALL
I passaggi sopra riportati sono ciò che devi fare per ricostruire la partizione di avvio su Windows 10 su un disco GPT. Inoltre, questi sono i passaggi necessari per risolvere i problemi con il boot UEFI tramite il Prompt dei comandi.
2. Ricostruire il Record di Avvio Principale (BCD) del Boot Configuration Data
- Ripeti i Passaggi da 1 a 4 nella Soluzione 1 sopra.
- Digita i comandi seguenti e premi Invio dopo ognuno:
bootrec /fixmbrbootrec /fixbootbootrec /rebuildbcd - Infine, riavvia il computer e la partizione eliminata dovrebbe essere ora ripristinata.
Questo è ciò che devi fare se hai bisogno di recuperare la partizione di avvio su Windows 10 per MBR. Quando vuoi riavviare il PC, ricorda di rimuovere il supporto di installazione avviabile.
3. Ripristinare la partizione di ripristino utilizzando un software di terze parti
Un modo più semplice per formattare la tua partizione potrebbe essere l’utilizzo di un software dedicato. A tale proposito, ti consigliamo di provare AOMEI Partition Assistant Professional.
È un ottimo strumento, l’interfaccia è estremamente intuitiva e tutto ciò che devi fare una volta scaricato è selezionare la nuova partizione e premere l’opzione Formatta partizione.
Inoltre, puoi stare tranquillo che durante il processo non verranno persi dati grazie alle sue avanzate funzionalità di protezione dei dati.
AOMEI Partition Assistant Professional funzionerà senza problemi sul tuo dispositivo senza dover interrompere il tuo lavoro o riavviare il dispositivo.

AOMEI Partition Assistant Professional
Gestione semplificata delle partizioni con quasi zero errori. Ottieni ora l’offerta migliore!Conclusione
Ecco tutto ciò di cui hai bisogno per ricostruire la tua partizione di avvio su Windows 10 senza problemi. Devi solo seguire attentamente le istruzioni in questa guida e dovresti essere in grado di avviare il tuo PC normalmente.
Ricostruire la partizione di avvio su Windows 10 è un processo cruciale per risolvere problemi legati all’avvio del sistema operativo.
Nei paragrafi precedenti, abbiamo esaminato tre metodi efficaci per eseguire questa operazione, offrendo una panoramica completa delle procedure e delle opzioni disponibili.
Sia che tu scelga di utilizzare il Prompt dei comandi integrato o software di terze parti, è importante seguire attentamente le istruzioni per evitare danni al sistema.
Con le giuste conoscenze e strumenti a disposizione, sarai in grado di affrontare con successo qualsiasi problema legato alla partizione di avvio su Windows 10 e ripristinare la piena funzionalità del tuo PC.
Se hai domande o dubbi, non esitare a chiedere assistenza o a consultare risorse aggiuntive per ottenere ulteriori informazioni.
Hai bisogno di una lista dei migliori strumenti di riparazione di avvio di Windows 10 che risolvono davvero i problemi del tuo PC? Dai un’occhiata alla nostra eccellente guida per i migliori strumenti da utilizzare oggi.
Sentiti libero di farci sapere se incontri problemi nel tentativo di ricostruire la tua partizione nei commenti qui sotto.