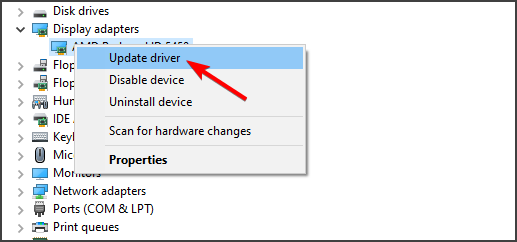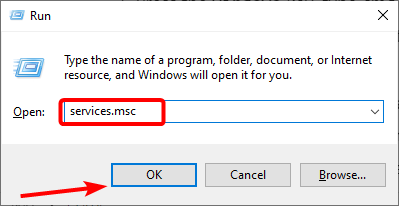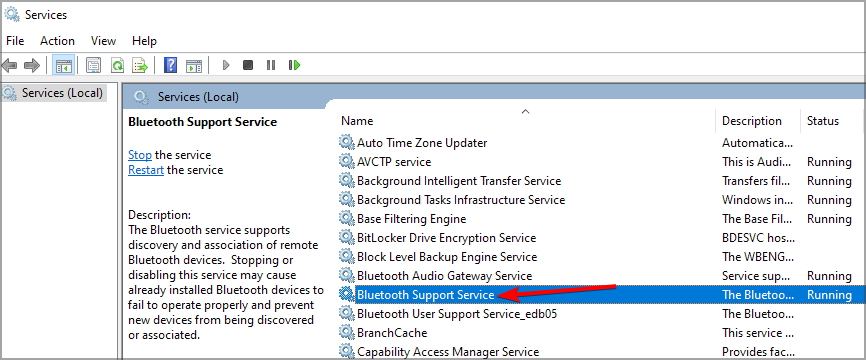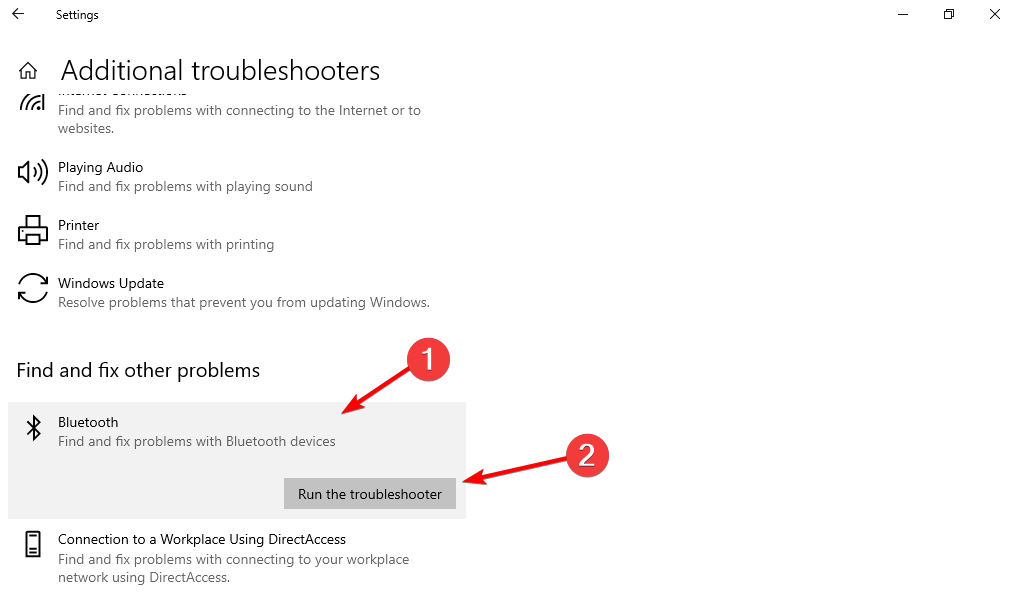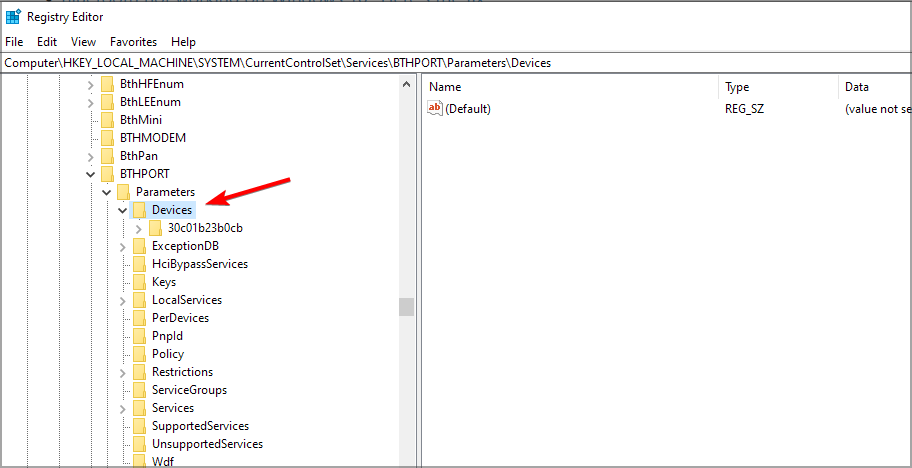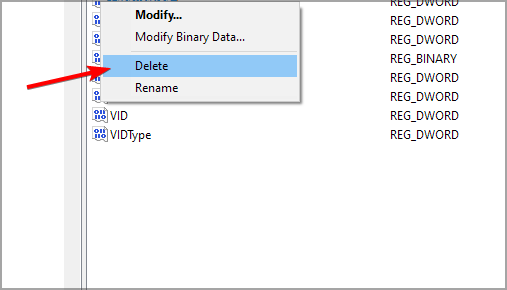Rimozione del Dispositivo Bluetooth Non Riuscita - Soluzioni
5 min. read
Updated on
Key notes
- Esistono vari motivi per cui Windows 10 potrebbe non riuscire a rimuovere il dispositivo Bluetooth, come ad esempio driver obsoleti.
- La risoluzione dei problemi integrata a volte può essere utile se riscontri problemi con i tuoi dispositivi wireless.
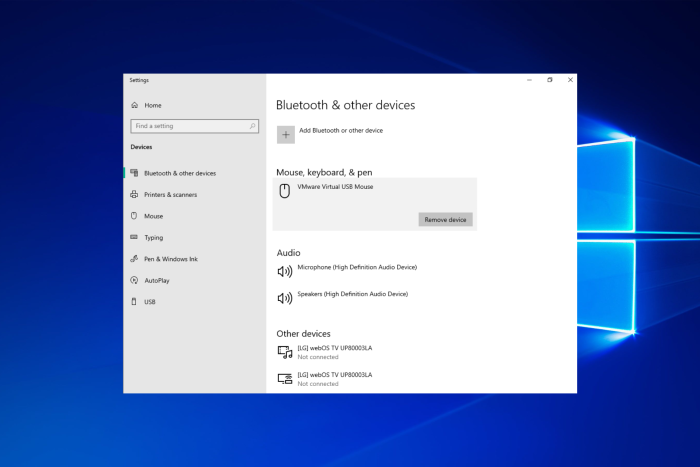
Molti utenti impostano i propri dispositivi Bluetooth per la connessione automatica per rendere più veloce il processo di accoppiamento. Tuttavia, possono verificarsi problemi e molti hanno segnalato che la rimozione del Bluetooth non è riuscita per alcuni di questi dispositivi.
In questo articolo ti mostreremo esattamente come rimuovere tutti i dispositivi Bluetooth in Windows 10, quindi assicurati di seguire i passaggi presentati qui.
Perché la rimozione del dispositivo Bluetooth non è riuscita?
Esistono diversi motivi per cui i dispositivi non vengono rimossi e questi sono i più comuni:
- Problemi con i driver : se i driver sono obsoleti o danneggiati, potresti avere difficoltà a rimuovere i dispositivi. Pertanto, potrebbe essere necessario aggiornare il driver Bluetooth.
- Servizi Bluetooth : affinché il Bluetooth funzioni, alcuni servizi devono essere abilitati dall’applet services.msc .
- Problemi del dispositivo : è possibile che il tuo dispositivo abbia problemi, quindi potrebbe essere necessario disinstallare il driver Bluetooth e il dispositivo per risolverli.
Ovviamente, la questione va oltre una particolare versione di Windows o un particolare accessorio. ecco alcuni esempi comuni:
- Rimozione del dispositivo Bluetooth non riuscita in Windows 10, 11 : il problema riguarda tutte le versioni di Windows. Tuttavia, le soluzioni sono le stesse in tutte le versioni.
- Rimozione del dispositivo Bluetooth accoppiato non riuscita : questo problema può riguardare tutti i tipi di dispositivi Bluetooth.
- Rimozione dispositivo mouse Bluetooth non riuscita : il mouse wireless è il dispositivo più comunemente interessato. Fortunatamente, abbiamo una guida separata da utilizzare se il tuo mouse Bluetooth non funziona.
- Rimozione dell’auricolare Bluetooth non riuscita : anche l’auricolare è interessato da questo problema e molti hanno segnalato che l’ auricolare Bluetooth non viene riconosciuto a causa di problemi Bluetooth.
Se la procedura non è riuscita a rimuovere il dispositivo Bluetooth, continua a leggere per scoprire cosa fare al riguardo.
Cosa posso fare se la rimozione del dispositivo Bluetooth non è riuscita?
Prima di iniziare a risolvere il problema, è possibile eseguire dei controlli preliminari:
- Disconnetti tutti i dispositivi wireless : a volte altri dispositivi wireless possono interferire con il Bluetooth, quindi assicurati di rimuoverli o disconnetterli dal PC e quindi controlla se il problema persiste.
- Utilizza un adattatore Bluetooth diverso : se il dispositivo che desideri rimuovere è stato accoppiato con un adattatore diverso, potresti provare a utilizzare lo stesso adattatore per rimuoverlo. Gli utenti hanno segnalato che dopo aver utilizzato l’adattatore originale il dispositivo è stato riconosciuto e facilmente rimosso dalle Impostazioni.
1. Aggiorna i tuoi driver
1.1 Utilizzare Gestione dispositivi
- Fare clic con il pulsante destro del mouse sull’icona Start , quindi selezionare Gestione dispositivi .
- Espandi la sezione Bluetooth , fai clic con il pulsante destro del mouse sul dispositivo Bluetooth che desideri aggiornare e seleziona Aggiorna driver .
- Seleziona Cerca automaticamente i driver e lascia che Windows scarichi il driver appropriato.
1.2 Utilizzare Windows Update
- Premi Windows + I per aprire Impostazioni e seleziona Aggiornamento e sicurezza.
- Fare clic sul pulsante Controlla aggiornamenti e installare gli aggiornamenti disponibili.
Un altro modo in cui ti consigliamo di aggiornare i tuoi driver è utilizzare un software dedicato. Così facendo, eviterai di causare danni al tuo sistema scaricando erroneamente quelli sbagliati.
Uno strumento dedicato non solo semplificherà il processo di aggiornamento, ma ti aiuterà anche a mantenere i tuoi driver avvisandoti quando diventano obsoleti.
⇒ Ottieni PC HelpSoft Driver Update
2. Disinstallare i dispositivi Bluetooth
1. u003cspanu003eRight-click the u003c/spanu003eu003cemu003eStartu003cspanu003e u003c/spanu003eu003c/emu003eu003cspanu003eicon, then select Device Manager from the list.u003c/spanu003e
2. Select the u003cstrongu003eViewu003c/strongu003e tab.
3. Click on u003cemu003eShow hidden devicesu003c/emu003e.
4. u003cspanu003eExpand the Bluetooth section, then right-clicking on the device you had trouble removing and selecting u003c/spanu003eu003cstrongu003eUninstallu003c/strongu003eu003cspanu003e.u003c/spanu003e
5. u003cstrongu003eRestartu003c/strongu003eu003cspanu003e your PC.u003c/spanu003e
u003cspanu003eUninstalling your Bluetooth driver will force remove any Bluetooth device in Windows 10. This is also how you can remove a device that’s not working in Windows 10.u003c/spanu003e
3. Impostare i servizi Bluetooth su Automatico
- Premi contemporaneamente i tasti Windows e R per avviare Esegui, quindi digita services.msc e premi Invio .
- Scorri verso il basso fino al Servizio di supporto Bluetooth , quindi fai doppio clic su di esso.
- Qui, controlla se il tipo di avvio è impostato su Automatico ; altrimenti mettila così. Quindi, fare clic su OK per salvare le modifiche apportate.
4. Utilizzare lo strumento di risoluzione dei problemi integrato
- Apri l’app Impostazioni premendo Windows + I e vai alla sezione Aggiornamento e sicurezza .
- Qui, seleziona Risoluzione dei problemi dal menu sul lato sinistro, seguito da Ulteriori strumenti per la risoluzione dei problemi sul lato destro.
- Fai clic sull’opzione Bluetooth e seleziona Esegui lo strumento di risoluzione dei problemi .
Al termine dello strumento di risoluzione dei problemi, controlla se il problema persiste.
5. Pulisci il tuo registro
- Premi il tasto Windows + R e digita regedit . Premere Invio .
- Successivamente, vai al seguente percorso:
ComputerHKEY_LOCAL_MACHINESYSTEMCurrentControlSetServicesBTHPORTParametersDevices
- Nel riquadro di destra, individua il dispositivo che desideri rimuovere, fai clic con il pulsante destro del mouse su di esso e scegli Elimina .
Inoltre, puoi sfruttare al meglio il software di riparazione di terze parti per eliminare la confusione nel registro e riparare i file di registro danneggiati in pochi minuti.
Il software ottimizzerà il tuo PC utilizzando funzionalità pratiche come aggiornamenti con un clic per le tue applicazioni, pulizia dei file software inutilizzati, pulizia del registro brevettata, navigazione più veloce e altro ancora.
Pertanto, puoi risolvere i problemi di rimozione del Bluetooth con questo affidabile software di pulizia del registro ogni volta che ne hai bisogno.
Cosa fare se non riesci a rimuovere un dispositivo Bluetooth in Windows 11?
Almeno per quanto riguarda la connessione o la rimozione di un dispositivo Bluetooth, il nuovo sistema operativo non è molto diverso da Windows 10.

Noterai alcune differenze nel menu Impostazioni per la sezione Bluetooth e dispositivi ed è più semplice rimuovere un dispositivo, ma per il resto è sostanzialmente lo stesso.
Chiavi di registro mancanti o danneggiate potrebbero impedire la rimozione dei dispositivi Bluetooth. Questo problema può verificarsi se software o malware di terze parti apportano modifiche inappropriate alle chiavi del registro Bluetooth.
Il modo più semplice per riparare il registro è utilizzare i migliori strumenti di pulizia del registro dal nostro elenco. Tuttavia, non dimenticare prima di eseguire il backup del registro nel caso qualcosa vada storto.
Ci auguriamo che queste soluzioni rapide ti abbiano aiutato a risolvere questo fastidioso problema Bluetooth. Per ulteriori suggerimenti o domande che potresti avere, contatta la sezione commenti qui sotto.