Schermata Nera con Cursore in Windows 10/11: Correzione
12 min. read
Updated on
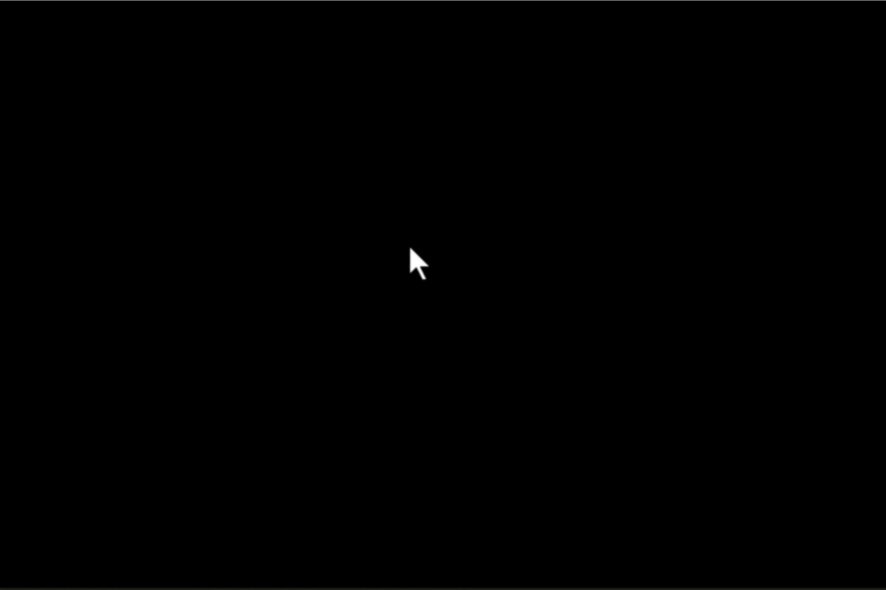
Gli utenti hanno segnalato di aver ricevuto una schermata nera con cursore su Windows 10, che appariva in diverse fasi, anche durante l’accensione del computer o l’esecuzione di un’applicazione.
Il problema è abbastanza semplice e può essere facilmente risolto, mala varietà di possibile cause sottostanti rende la risoluzione dei problemi un processo dispendioso in termini di tempo.
Vediamo subito perché riscontri la schermata nera con cursore su Windows 10 e tutte le soluzioni.
Perché ricevo una schermata nera con cursore su Windows?
ll problema della schermata nera con cursore solitamente si verifica a causa di problemi di connessione con il display. Se il cavo non è collegato correttamente a entrambe le estremità o è danneggiato, probabilmente riscontrerai il problema.
Inoltre, è probabile che la causa sottostante sia un driver dello schermo obsoleto o danneggiato. Anche i problemi con l’adattatore video possono essere la causa del problema.
Ci sono poi le applicazioni di terze parti che creano conflitti, consentono l’avvio rapido e impostazioni di visualizzazione configurate in modo errato. Anche queste possono causare la schermata nera di Windows 10.
Inoltre, l’errore stesso presenta diverse varianti e non sarà uguale per tutti. Eccone alcune:
- Schermata nera di Windows 10 con cursore, dove Ctrl + Alt + Canc non funziona
- Schermata nera con cursore e senza Task Manager su Windows 10
- Schermata nera di Windows 10 con cursore e menu Start
Come posso correggere la schermata nera di Windows 10 con errore del cursore?
1. Controllare i collegamenti
La prima cosa che devi fare per risolvere il problema della schermata nera con cursore di Windows 10 è identificare e correggere eventuali problemi di connessione. Controlla che il cavo non sia danneggiato, scollegarlo e ricollegarlo dopo aver soffiato aria nelle porte. Assicurati di utilizzarne uno compatibile.
Inoltre, se hai un cavo di riserva, usalo per verificare se il problema riguarda l’altro che stavi utilizzando. Se non funziona nulla, il problema non sono le connessioni e dovrai passare alla soluzione successiva.
2. Modificare le proiezioni per cambiare visualizzazione
- Premi Windows + Scorciatoia P per aprire il menu Progetto.
- Il menu del progetto ora si aprirà, ma non sarai in grado di vederlo. Non preoccuparti, è perfettamente normale.
- Ora premi i tasti freccia Su o Giù alcune volte e seleziona Invio.
- Se avrai successo, dovrebbe apparire la schermata. Tuttavia, se il problema persiste, potrebbe essere necessario ripetere questo passaggio alcune volte.
Se visualizzi una schermata nera con cursore su Windows 10, potresti provare a cambiare la modalità di proiezione.
Dopo l’aggiornamento a Windows 10, la modalità di progetto potrebbe passare a Solo secondo schermo ed è necessario modificarla seguendo le nostre istruzioni.
Abbiamo riscontrato che questo problema è stato risolto dopo 6 o 7 tentativi, quindi devi essere persistente.
Se visualizzi la schermata nera di Windows con cursore prima dell’accesso e il tuo account è protetto da password, dovrai prima effettuare l’accesso. Per fare ciò, premi Spazio o Ctrl, inserisci la password e Invio.
Questo può essere complicato perché effettuerai i passaggi su uno schermo nero, quindi potrebbero essere necessari alcuni tentativi.
3. Collega il monitor con entrambi i cavi
Questa è una soluzione insolita, ma gli utenti hanno segnalato che risolve la schermata nera con cursore prima del problema di accesso.
Secondo gli utenti, se disponi di un monitor con due connettori, come DVI e HDMI, devi collegare il monitor utilizzando sia i cavi DVI che HDMI.
Successivamente, puoi accendere il computer e verificare se il problema è stato risolto.
Alcuni utenti suggeriscono anche che potresti essere in grado di risolvere questo problema collegando un monitor aggiuntivo, quindi se hai un monitor aggiuntivo, prova a collegarlo al tuo PC.
Anche se ciò non risolve il problema, il tuo secondo monitor dovrebbe funzionare senza problemi.
4. Aggiorna il tuo BIOS
Alcuni utenti affermano che puoi correggere la schermata nera con cursore aggiornando il BIOS.
L’aggiornamento del BIOS è una procedura per utenti avanzati e, se non lo fai correttamente, può causare danni permanenti al tuo hardware, quindi tienilo a mente.
Per eseguire un aggiornamento del BIOS, devi visitare il sito Web del produttore della scheda madre e scaricare la versione più recente del BIOS per la scheda madre.
Nella maggior parte dei casi, dovrebbe essere disponibile un manuale di istruzioni sull’aggiornamento del BIOS, quindi assicurati di leggerlo attentamente. Se non sai come aggiornare il tuo BIOS, chiedi a un esperto di farlo per evitare potenziali danni.
5. Disabilitare il doppio monitor dal BIOS/disabilitare il multi-monitor grafico della CPU
- Durante l’avvio del computer, premi F2 o Canc (potrebbe essere un tasto diverso sul tuo computer) per accedere al BIOS.
- È necessario trovare e disabilitare la grafica della CPU o le funzioni del doppio monitor.
- Salva le modifiche e riavvia il PC.
6. Aggiorna i tuoi driver
- Digita Gestione dispositivi nella barra di ricerca e fai clic sul risultato della ricerca pertinente.
- Ora espandi la sezione Adattatore display.
- Fai clic con il pulsante destro del mouse sul dispositivo grafico e seleziona Aggiorna driver.
- Seleziona l’opzione Cerca automaticamente i driver.
- Windows ora cercherà qualsiasi aggiornamento in sospeso e lo scaricherà.
- Una volta installato l’aggiornamento, controlla se Windows 10 si adatta allo schermo.
L’aggiornamento manuale dei driver è una procedura seria che può richiedere un po’ di tempo e non garantisce che il sistema trovi i driver più recenti.
Puoi aggiornare i tuoi driver utilizzando uno strumento software unico di terze parti. Consigliamo di utilizzare un software dedicato perché può automatizzare quasi completamente l’attività, risparmiando tempo e fatica.
Se desideri aggiornare tutti i driver senza visitare il sito Web di ciascun produttore, ti consigliamo di utilizzare Outbyte Driver Updater, una soluzione automatizzata che trova e aggiorna tutti i driver.

Outbyte Driver Updater
Assicurati di avere tutti i tuoi driver aggiornati grazie a questo pratico strumento di aggiornamento dei driver.7. Scollega il secondo monitor
In alcuni casi, l’errore della schermata nera con cursore su Windows 10 può essere risolta scollegando il secondo monitor.
Gli utenti Nvidia hanno segnalato che scollegare il secondo monitor ha risolto questo problema, quindi assicurati di provarlo.
8. Impostare l’uscita video su IGFX
- Mentre il computer si avvia, continua a premere F2, F4 o Canc per accedere al BIOS.
- Individua l’impostazione Uscita display e impostala su IGFX. Ciò renderà la grafica integrata il primo display.
- Salva le modifiche ed esci.
9. Controlla le impostazioni della scheda grafica nel BIOS
Accedi al BIOS e assicurati che la scheda grafica sia impostata per utilizzare lo slot PCI-E. A volte questa impostazione potrebbe essere modificata in PCI e, in tal caso, passa all’opzione PCI-E e salva le modifiche.
Questa soluzione efficace ha funzionato per molti e ti consigliamo di provarla.
10. Rimuovere la batteria del computer e ripristinare il BIOS
Se le altre soluzioni non funzionano, potresti voler rimuovere la batteria del computer e ripristinare il BIOS. In questo caso, non dimenticarti che la garanzia del computer non sarà più valida.
Se non sai come farlo correttamente, forse è meglio rivolgersi ad un esperto che lo faccia per te.
11. Controllare i display aggiuntivi
Assicurati di non avere altri display come monitor o TV collegati alla porta HDMI.
Se hai un dispositivo collegato alla porta HDMI, Windows 10 potrebbe utilizzarlo come display principale durante l’installazione, quindi assicurati di utilizzare un solo display.
Inoltre, puoi sempre collegare il monitor utilizzando il cavo HDMI per risolvere questo problema oppure puoi scollegare l’altro display.
A questo punto, ci aspettiamo che tu sia riuscito a sbarazzarti della schermata nera con cursore su Windows 10 e che il tuo PC sia attivo e funzionante. Ma la causa principale potrebbe essere ancora presente, quindi devi provare le soluzioni elencate di seguito per eliminare completamente il problema.
Se il problema persiste, avvia il PC in modalità provvisoria ed esegui i seguenti metodi.
12. Disinstallare il driver della scheda grafica
- Premi Windows + R per aprire Esegui, inserisci devmgmt.msc nel campo di testo e fai clic su OK.
- Fai doppio clic sulla voce Schede video.
- Fai clic con il tasto destro sulla scheda grafica e seleziona Disinstalla dispositivo.
- Seleziona la casella Tentativo di rimuovere il driver per questo dispositivo e fai clic su Disinstalla.
Se il problema riguarda l’adattatore grafico, la disinstallazione del dispositivo farà tornare Windows a quelli generici. Anche se le prestazioni non sarebbero altrettanto buone, incontrerai senza dubbio meno problemi e sarai in grado di riparare lo schermo nero di Windows 10 e del cursore.
Una volta trovato il driver giusto per l’adattatore grafico, installalo.
13. Disabilitare la grafica integrata da Gestione dispositivi
- Avvia Gestione dispositivi, individua la grafica integrata, fai clic con il pulsante destro del mouse su di essa e seleziona Disabilita dispositivo.
- Fai clic su Sì nella richiesta di conferma visualizzata.
Se il tuo computer ha sia grafica integrata che dedicata, assicurati di disabilitare la grafica integrata da Gestione dispositivi per correggere la schermata nera con cursore su Windows 10.
14. Disinstallare le applicazioni problematiche
- Premi Windows + R per aprire Esegui, inserisci appwiz.cpl nel campo di testo e fai clic su OK.
- Seleziona il programma che desideri rimuovere e fai clic su Disinstalla.
- Ora segui le istruzioni visualizzate sullo schermo per completare il processo.
Se ti trovi di fronte a una schermata nera con cursore in Windows 10, devi sapere che alcune applicazioni come antivirus, firewall di terze parti, iCloud, client VPN Cisco o IDT Audio possono causare questo problema.
Per risolvere questo problema, ti consigliamo di disinstallare tali applicazioni dal tuo PC.
Puoi anche contare su un software di disinstallazione di terze parti che rimuove le applicazioni problematiche e ripulisce automaticamente i residui dal tuo dispositivo, anche quelli lasciati da altri software.
15. Modificare la luminosità del display
- Premi Windows + S per aprire il menu Cerca, digita Opzioni risparmio energia e fai clic sul risultato della ricerca pertinente.
- Trova il tuo piano attuale e fai clic su Modifica impostazioni piano.
- Ora fai clic su Modifica impostazioni di alimentazione avanzate.
- Individua l’impostazione Luminosità display e impostala su 99% o 98% quando il dispositivo è collegato.
- Salva le modifiche e riavvia il PC.
Gli utenti hanno segnalato una schermata nera con cursore su Windows 10 dopo aver collegato l’adattatore CA ai propri laptop. Nella maggior parte dei casi, il computer funziona correttamente, ma lo schermo si oscura dopo che l’utente ha collegato l’adattatore CA.
Ciò è causato dal problema della luminosità del display e può essere facilmente risolto con questa soluzione.
16. Disabilitare l’uscita secondaria
- Premi Windows + X e seleziona Gestione dispositivi dall’elenco delle opzioni.
- Fai clic su Visualizza e seleziona Mostra dispositivi nascosti.
- Individua l’output secondario, fai clic con il pulsante destro del mouse e scegli Disabilita.
- Conferma l’azione e quindi riavvia il PC.
- Ora controlla se il problema è stato risolto.
Il problema della schermata nera con cursore su Windows 10 può verificarsi se utilizzi due o più monitor sul tuo PC. E la soluzione più semplice è disabilitare tutti i dispositivi secondari.
17. Cambia il display principale
- Premi Windows + I per aprire Impostazioni e scegli Sistema.
- Nella sezione Display, dovresti vedere diversi display disponibili. Seleziona il display che desideri utilizzare come principale e fai clic su Rendi questo il mio display principale.
- Fai clic su Applica per salvare le modifiche.
Se riscontri il problema della schermata nera con cursore prima di accedere a Windows 10, potresti provare a collegare il monitor al PC con un cavo HDMI.
Gli utenti hanno segnalato che è possibile utilizzare una connessione HDMI anziché DVI, che risolverà i problemi dello schermo nero.
Se colleghi sia i cavi HDMI che DVI, il tuo PC potrebbe vedere la connessione DVI come secondo monitor (anche se hai un solo monitor) e, in tal caso, devi impostare lo schermo principale.
18. Disabilitare/abilitare la scheda dedicata dal BIOS
Alcuni utenti hanno segnalato che l’abilitazione o la disabilitazione della grafica dedicata risolve questo problema. Per fare ciò, è necessario accedere al BIOS e individuare Impostazioni grafiche.
Ora scegli tra le opzioni Commutabile o Discreta, a seconda di quale desideri utilizzare. Scegli l’opzione Discreto, ad esempio, se abiliti una scheda grafica dedicata.
19. Disabilita l’avvio rapido
- Premi Windows + R per aprire Esegui, inserisci Pannello di controllo nel campo di testo e fai clic su OK.
- Fai clic su Sistema e sicurezza.
- Fai clic sui pulsanti Cambia le funzioni dei pulsanti alimentazione.
- Fai clic su Modifica impostazioni attualmente non disponibili.
- Deseleziona la casella di controllo Attiva avvio rapido (consigliato) e fai clic su Salva modifiche.
In alcuni casi, l’avvio rapido potrebbe attivare l’errore della schermata nera con cursore su Windows 10. In questo caso, puoi risolvere rapidamente questo problema semplicemente disabilitando questa opzione.
20. Collega il monitor a una scheda grafica integrata
In alcune situazioni, Windows 10 potrebbe non riconoscere la tua scheda grafica dedicata. Quindi l’unica soluzione è collegare il monitor direttamente alla scheda grafica integrata.
Successivamente, il problema della schermata nera con cursore su Windows 10 verrà risolto.
Usare la scheda grafica integrata non è un grosso problema. Tuttavia, se avete bisogno di più potenza e non volete utilizzare la scheda dedicata, potete aumentare la VRAM su quella integrata.
21. Disinstallare il software problematico prima dell’aggiornamento
Se hai intenzione di eseguire l’aggiornamento a Windows 10, potresti riscontrare il problema della schermata nera con cursore durante l’installazione se non elimini programmi specifici.
A volte il tuo antivirus o firewall può causare questo problema durante l’installazione, quindi potresti volerli rimuovere temporaneamente.
Inoltre, se utilizzi strumenti che modificano l’aspetto di Windows, come OldNewExplorer o ClassicShell, dovresti disinstallarli prima di eseguire l’aggiornamento a Windows 10.
22. Avvia Esplora file con privilegi di amministratore
- Premi Ctrl + Maiusc + Esc per aprire Task Manager, fai clic sul menu File nell’angolo in alto a sinistra e seleziona Esegui nuova attività.
- Immetti explorer.exe nel campo di testo, seleziona la casella Crea questa attività con privilegi amministrativi e fai clic su OK.
Per quanto bizzarro possa sembrare, alcuni utenti hanno risolto il problema avviando Esplora file con privilegi di amministratore.
Come posso riparare l’errore dello schermo nero e del cursore su Windows 11?
Questo errore appare su Windows 11 più o meno per gli stessi motivi per i quali appare su Windows 10 e anche le soluzioni rimangono le stesse.
Ogni volta che riscontri il problema, l’approccio principale dovrebbe essere quello di verificare che le connessioni siano eseguite correttamente e che i dispositivi collegati siano tutti compatibili.
Una volta che ci si è assicurati che i collegamenti siano corretti, si potrà passare alle soluzioni basate su software, ad esempio aggiornando il driver, disinstallando applicazioni in conflitto o disabilitando l’avvio rapido.
Alcuni utenti hanno segnalato anche che le soluzioni per la schermata nera con cursore di Windows 11 sono le stesse per Windows senza Task Manager.
Nella maggior parte dei casi, puoi risolvere il problema scollegando monitor aggiuntivi o collegandolo a una porta diversa.
Facci sapere se le nostre soluzioni ti hanno aiutato a risolvere questo fastidioso problema lasciando un messaggio nella sezione commenti qui sotto.







































